Table des matières
Sur un ordinateur fonctionnant sous Windows 7, l'erreur suivante est apparue au démarrage de Windows : " L'initialisation de la connexion interactive a échoué. Veuillez consulter le journal des événements pour plus de détails. "Le problème de "l'échec de l'initialisation de la connexion" apparaît sans raison évidente (par exemple, après une mise à jour de Windows ou l'installation d'un programme) et le résultat de ce problème est que l'utilisateur ne peut pas se connecter à Windows.

Ce tutoriel contient plusieurs méthodes pour corriger le " L'initialisation de la connexion interactive a échoué "ou le problème "Logon Process Initialization Failure" dans Windows 7.
Comment résoudre le problème "L'initialisation de la connexion interactive a échoué" ou "Échec de l'initialisation du processus de connexion" dans Windows 7.
Méthode 1 : Installer le correctif KB2615701 de Microsoft.Méthode 2 : Remplacer LogonUI.exe depuis un autre ordinateur.Méthode 3 : Activer le compte d'administrateur et appliquer le correctif.Méthode 4 : Restaurer le registre à partir d'une sauvegarde. Méthode 1 : Installer le correctif de Microsoft.
La première méthode pour résoudre le problème "Logon Process Initialization Failure" consiste à télécharger et à installer le correctif disponible auprès de Microsoft, si vous pouvez vous connecter à Windows normalement.
- Si vous ne pouvez pas vous connecter à Windows normalement, avant de passer à la méthode suivante, essayez de démarrer votre ordinateur en " Mode sans échec avec mise en réseau "ou son " Dernière bonne configuration connue (avancée) "pour installer le correctif. Pour ce faire :
1. Mettez votre ordinateur sous tension et appuyez sur le bouton F8 pendant le démarrage de votre ordinateur, avant l'apparition du logo Windows.
2. Lorsque le " Menu des options avancées de Windows "apparaît à l'écran, utilisez les touches fléchées de votre clavier pour mettre en surbrillance l'élément de la liste. Dernière bonne configuration connue (avancée) Entrez .
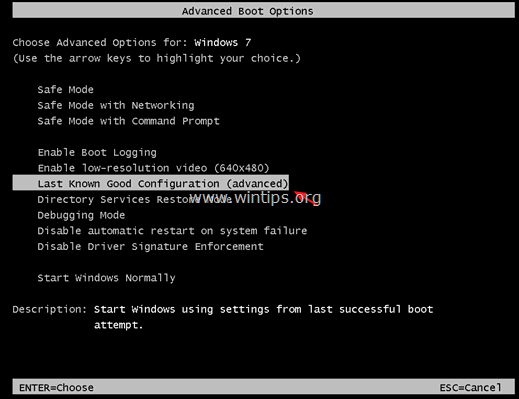
3. Si vous pouvez vous connecter à Windows*, téléchargez et installez depuis Microsoft le correctif KB2615701 disponible pour résoudre le problème "Logon Process Initialization Failure".
Remarque : si vous ne pouvez pas vous connecter à Windows en utilisant l'option "Dernière bonne configuration connue", passez à la méthode suivante.
4. Redémarrez votre ordinateur et lancez Windows normalement.
Méthode 2. Remplacez LogonUI.exe.
La méthode suivante pour résoudre le problème "Interactive logon initialization failed" consiste à remplacer le fichier "logonui.exe" (C:\Windows\system32\LogonUI.exe), si vous avez accès à un autre ordinateur Windows 7 en état de marche. Pour ce faire :
Étape 1. Copiez logonui.exe sur un disque USB.
1. Depuis un autre ordinateur Windows 7, copiez le LogonUI.exe de la part de C:\Windows\system32 sur un disque flash USB.
Étape 2. Téléchargez le BootCD de Hiren.
1. Depuis un autre ordinateur, téléchargez le BootCD de Hiren.
Note : Sur la page de téléchargement officielle du BootCD de Hiren, faites défiler la page et cliquez sur " Hirens.BootCD.15.2.zip " )
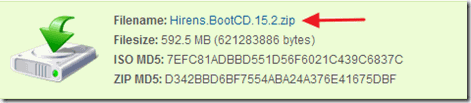
2. Lorsque le téléchargement est terminé, Cliquez à droite sur sur " Hirens.BootCD.15.2.zip "pour l'extraire.
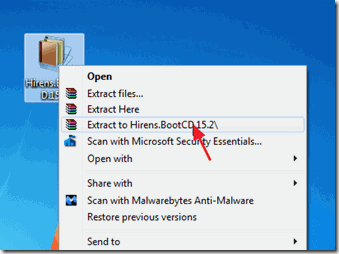
3. A partir du dossier extrait, brûler le fichier image du disque "Hiren's.BootCD.15.2.ISO" sur un disque CD. *
* Note : Si vous n'avez pas de lecteur de CD/DVD sur votre ordinateur (par exemple, si vous avez un netbook), suivez ce guide : Comment mettre le CD de démarrage Hirens sur une clé USB.
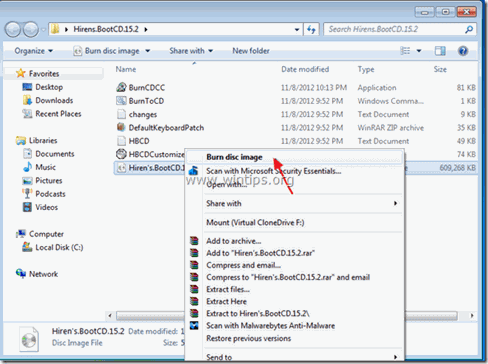
Étape 3 : Démarrez à partir de Hirens.BootCD et remplacez "LogonUI.exe".
- Sur l'ordinateur problématique :
1. mise sous tension l'ordinateur et démarrer à partir du support BootCD de Hiren (CD ou USB). *
Note : Pour démarrer à partir du support BootCD de Hiren :
1. appuyez sur " DEL " ou " F1 " ou " F2 " ou " F10 " pour entrer BIOS (CMOS).
(La façon d'entrer dans les paramètres du BIOS dépend du fabricant de l'ordinateur).
2. dans le menu du BIOS, trouvez l'option Commande de bottes (Ce paramètre se trouve généralement dans " Fonctions avancées du BIOS menu ").
3. à " Commande de bottes ", réglez le paramètre CD-ROM (ou le disque USB du Hiren) comme premier périphérique de démarrage.
4. Sauvez et quitter à partir des paramètres du BIOS.
2. Lorsque le " BootCD d'Hiren "apparaît sur votre écran, utilisez les touches fléchées de votre clavier pour mettre en surbrillance l'option Mini Windows Xp l'option et puis appuyer ENTER.
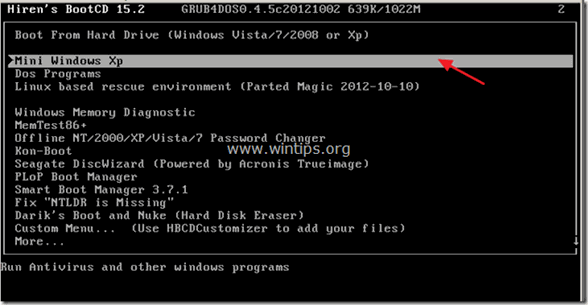
3. Lorsque "Mini Windows XP" est chargé, branchez le disque USB qui contient le fichier "logonui.exe".
4. De "Mini Windows XP" bureau, double-cliquez sur at Explorateur Windows icône.
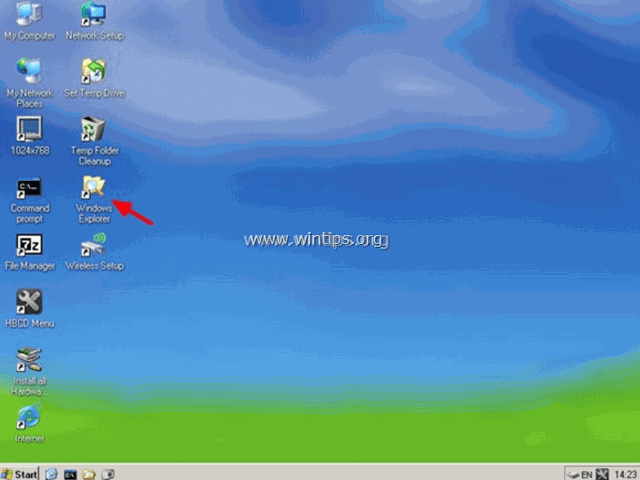
5. Naviguez vers C:\Windows\system32 et renommer (pour des raisons de sauvegarde) le LogonUI.exe to LogonUIOLD.exe *
* Note : Si le fichier LogonUI.exe est absent , alors c'est la cause du problème "Process Initialization Failure".
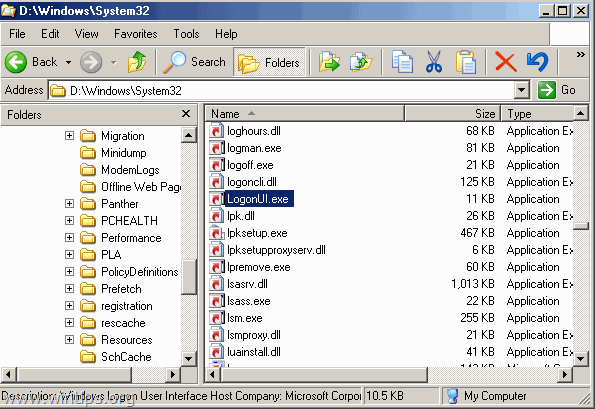
6. Enfin copie à partir du disque USB, le LogonUI.exe pour C:\Windows\system32 répertoire.
7. Une fois terminé, éteignez l'ordinateur.
8. Allumez votre ordinateur, retirez le support BootCD Hirens et le disque USB et démarrez Windows normalement.
Méthode 3 : Activer le compte administrateur et appliquer le correctif.
Une autre méthode pour corriger le " L'initialisation de la connexion interactive a échoué Pour résoudre les problèmes de "Logon Process Initialization Failure" ou de "Logon Process Initialization Failure", il faut activer le compte Administrateur sur l'ordinateur en question, puis utiliser ce compte pour appliquer le correctif de Microsoft.
1. Mettez votre ordinateur sous tension et appuyez sur le bouton F8 pendant le démarrage de votre ordinateur, avant l'apparition du logo Windows.
2. Lorsque le " Menu des options avancées de Windows "apparaît à l'écran, utilisez les touches fléchées de votre clavier pour mettre en surbrillance l'élément de la liste. Réparer votre ordinateur Entrez .
Remarque : si l'option "Réparer votre ordinateur" est absente, alors sauter cette étape et lisez les tutoriels suivants pour activer hors ligne le compte Administrateur :
- Activer l'administrateur avec un mot de passe NT hors ligne et un utilitaire d'édition du registreActiver l'administrateur hors ligne en utilisant le registre
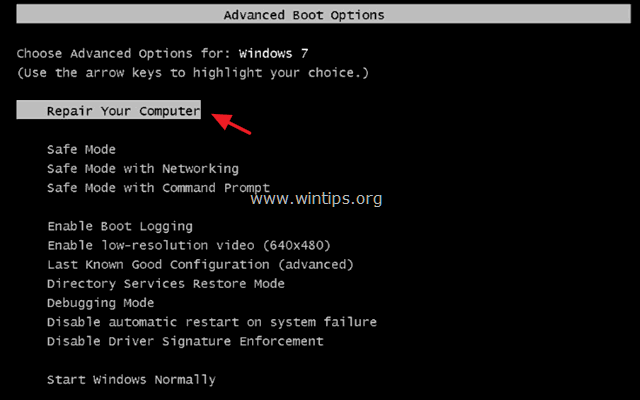
2. Sur le premier écran, appuyez sur Suivant .
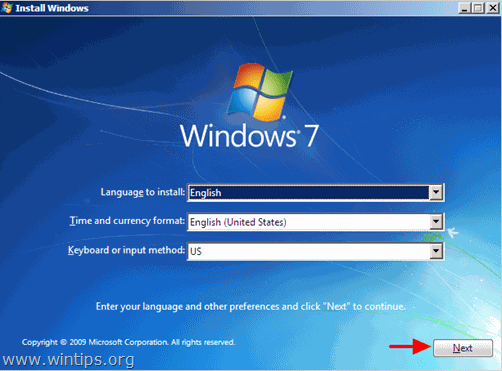
3. Sur l'écran suivant, sélectionnez " Réparer votre ordinateur ".
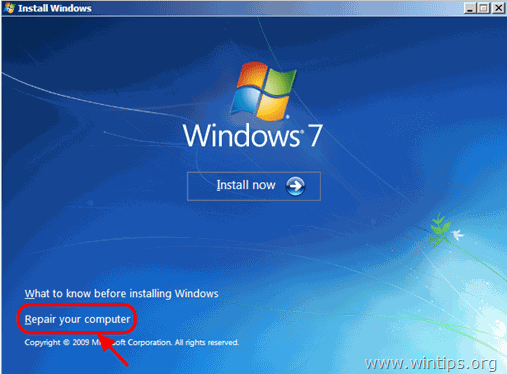
4. Sur Options de récupération du système (1er écran) , cliquez Suivant .
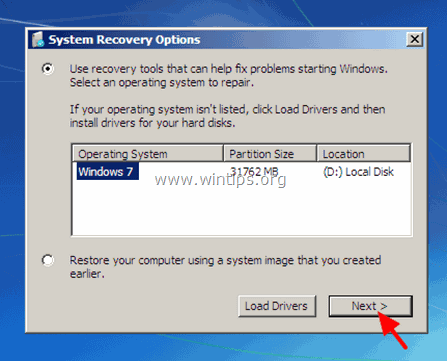
5. Sur Choisissez un outil de récupération sélectionnez Invite de commande .
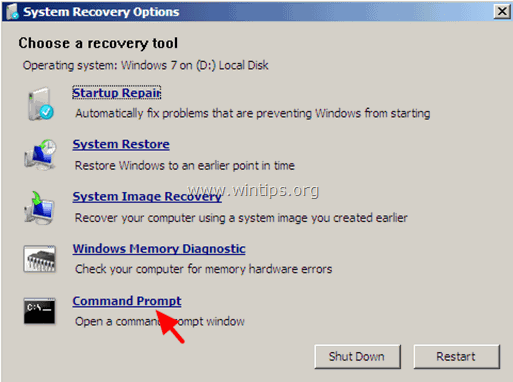
6. Dans la fenêtre de l'invite de commande, tapez la commande suivante et appuyez sur Entrez :
- net user administrator /active:yes
7. Après cela, vous devriez voir un message indiquant que votre commande s'est déroulée avec succès.
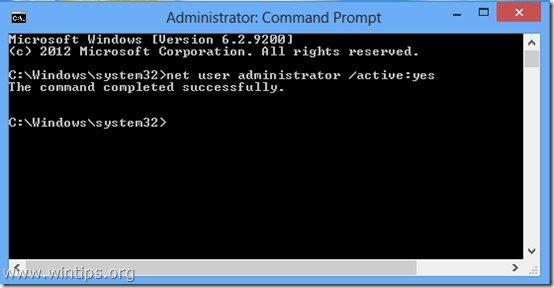
8. Fermez toutes les fenêtres ouvertes et redémarrez votre ordinateur normalement.
9. Après le redémarrage, connectez-vous à Windows en utilisant le compte Administrateur. *
Note : Si, après le redémarrage, le compte Administrateur n'est pas activé (non répertorié), redémarrez l'ordinateur en utilisant l'option "Réparer votre ordinateur" et activez le compte Administrateur en modifiant le registre de Windows.
10. Téléchargez et installez depuis Microsoft le correctif disponible pour le problème "Logon Process Initialization Failure".
11. Après l'installation, redémarrez votre ordinateur et connectez-vous en utilisant votre compte principal.*
Notes :
Si tout semble correct, désactivez le compte Administrateur pour éviter tout risque de sécurité. Pour ce faire, ouvrez l'Invite de commande avec des privilèges d'administration {Invite de commande (Admin)} et donnez cette commande :
- net user administrator /active:no
Si vous ne pouvez pas vous connecter à votre compte de base, c'est que le profil du compte est corrompu. Dans ce cas, utilisez le compte Administrateur pour créer un nouveau compte utilisateur, puis pour sauvegarder les fichiers du profil corrompu vers le nouveau.
Méthode 4 : Restaurer le registre à partir d'une sauvegarde
1. mise sous tension l'ordinateur et démarrer à partir du support BootCD de Hiren (CD ou USB) (voir Méthode-2, étape 1).
2. De "Mini Windows XP" bureau, double-cliquez sur at Explorateur Windows icône.
3. Naviguez vers l'emplacement suivant : C:\Windows\System32\config\
4. renommer le site "logiciel "en " logiciel.ancien "
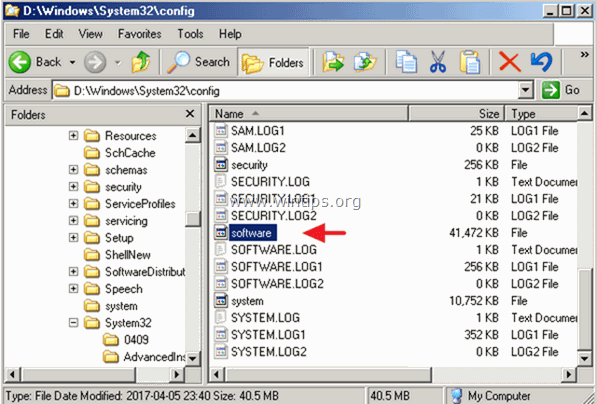
5. Puis naviguez vers C:\Windows\System32\config\RegBack\ dossier.
6. copie le " logiciel "vers le fichier C:\Windows\System32\config\ dossier.
7. Une fois terminé, éteignez l'ordinateur.
8. Allumez votre ordinateur, retirez le support BootCD Hirens et le disque USB et démarrez Windows normalement.
C'est tout ! Dites-moi si ce guide vous a aidé en laissant un commentaire sur votre expérience. Merci d'aimer et de partager ce guide pour aider les autres.

Andy Davis
Blog d'un administrateur système sur Windows





