Table des matières
Lorsque Windows tombe en panne, il affiche un écran bleu de la mort - alias "BSOD" - pendant quelques secondes seulement, puis il redémarre immédiatement. L'écran BSOD contient une brève description de l'erreur STOP et des instructions très générales pour résoudre le problème de panne. Les détails de l'erreur qui s'affichent sur l'écran bleu sont minimes et pour la plupart des utilisateurs - même avancés - ils ressemblent à du charabia.

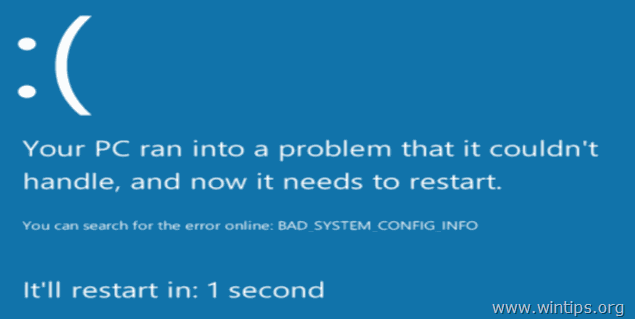
Au moment où le BSOD se produit, Windows crée un petit fichier de vidage de la mémoire (appelé "minidump"), dans le répertoire "C:\Windows\Minidump\", qui contient des détails supplémentaires sur l'erreur BSOD et peut également vous aider à résoudre plus facilement le problème de crash BSOD.
Dans ce tutoriel, vous trouverez des instructions détaillées sur la manière de découvrir le problème qui provoque le plantage de Windows en lisant le message d'erreur de l'écran bleu ou en visualisant le(s) fichier(s) MiniDump BSOD.
- Article connexe : Comment résoudre les problèmes d'écran bleu de la mort BSOD (solutions courantes)
Comment lire les fichiers BSOD et Minidump afin de trouver la cause du problème de l'écran bleu de la mort - Windows Vista, 7, 8 et 10.
Afin de trouver la cause du problème BSOD, vous pouvez examiner les détails de l'erreur de crash à partir de l'écran bleu de la mort ou en analysant le fichier Minidump BSOD.
Méthode 1 : trouver la cause de l'écran bleu à partir des détails de l'écran BSOD. Méthode 2 : trouver la cause de l'écran bleu à partir du fichier Minidump BSOD. Méthode 1 : résoudre les problèmes d'écran bleu à partir de l'écran bleu de la mort.
Étape 1. Empêchez Windows de redémarrer automatiquement après un crash BSOD.
Tout d'abord, empêchez Windows de redémarrer automatiquement lorsqu'une panne du système se produit afin d'avoir le temps de lire le message d'erreur BSOD complet qui s'affiche à l'écran. Pour désactiver le site Redémarrage automatique :
1 Ouvrez l'Explorateur Windows et, dans la partie gauche, cliquez avec le bouton droit de la souris sur l'icône de l'ordinateur. Ordinateur (ou Ce PC ) et sélectionnez Propriétés .
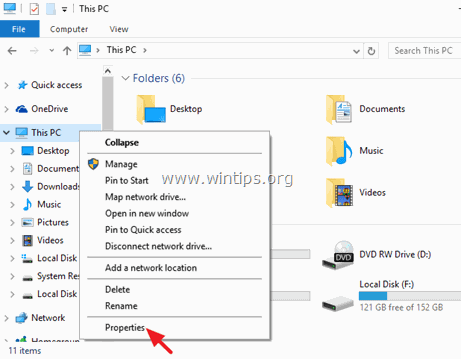
2. Choisissez Paramètres avancés du système .
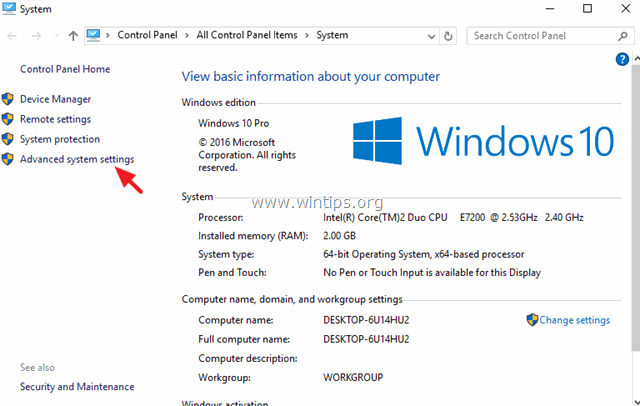
3. Ouvrez le Démarrage et récupération paramètres.
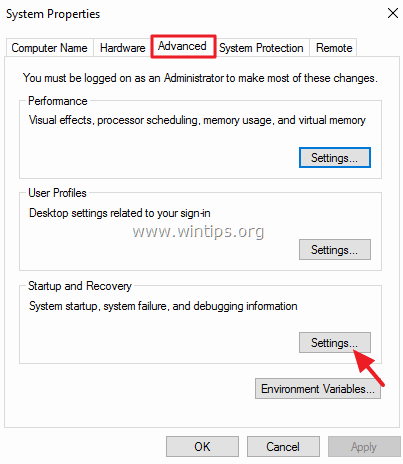
4. décochez le site Redémarrage automatique * et appuyez sur OK.
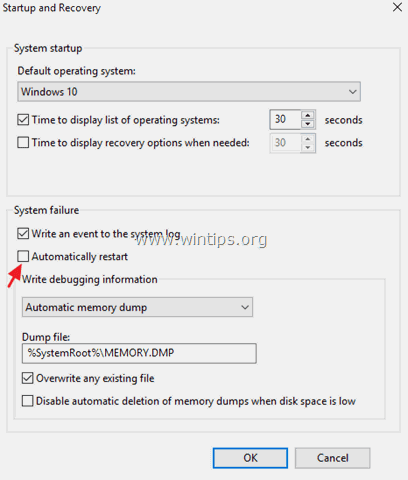
Étape 2. Examinez l'écran bleu de la mort BSOD.
Après avoir désactivé la fonction "Redémarrage automatique", vous devriez avoir suffisamment de temps pour lire les détails de l'écran bleu de la mort la prochaine fois que votre système tombera en panne.
Comment trouver la cause du crash du système à partir des informations de l'écran bleu (détails).
Sur Windows 7 ou Vista :
- L'information la plus importante d'un écran BSOD se trouve presque en haut et contient l'erreur de crash réelle ainsi que le nom de fichier de l'application ou du pilote qui a causé le problème BSOD (le cas échéant).
* Par exemple, dans la capture d'écran ci-dessous, le fichier qui a causé le problème de BSOD Crash est le "ntoskrnl.exe" et le message d'erreur est "IRQL_NOT_LESS_OR_EQUAL".
- L'autre information qui peut être utile se trouve vers le bas d'un écran BSOD (juste après les conseils de dépannage) et elle contient le numéro d'erreur STOP (alias "Bug Check Code") sous cette forme "0x" et suivi entre parenthèses des paramètres de l'erreur *.
* Par exemple, le code d'arrêt dans la capture d'écran bsod ci-dessous est : "0x0000000a".
{Écran bleu de la mort (exemple) dans Windows 7 ou Windows Vista}
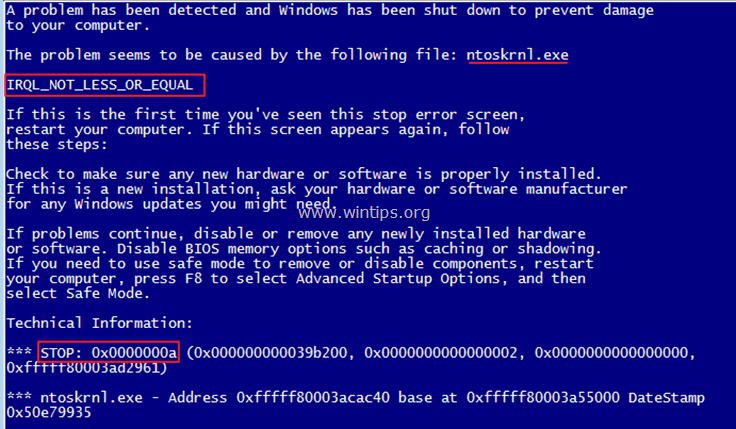
Après avoir lu et trouvé l'erreur sur l'écran BSOD, effectuez une recherche sur Internet (Google est votre ami) pour trouver une solution au problème bsod *.
Par exemple, recherchez sur le Web : " ntoskrnl.exe IRQL_NOT_LESS_OR_EQUAL " ou " IRQL_NOT_LESS_OR_EQUAL 0x0000000a ", etc.
Sur Windows 10, 8.1 et 8
L'écran bleu de la mort sur Windows 10 et Windows 8 a (enfin) un nouveau look, mais il est aussi peu utile que dans les versions précédentes de Windows. Maintenant, l'écran BSOD contient seulement l'erreur de crash (marquée en rouge dans la capture d'écran ci-dessous) et seulement un conseil pour rechercher l'erreur en ligne.
{Écran bleu de la mort (exemple) dans Windows 10 et Windows 8}.
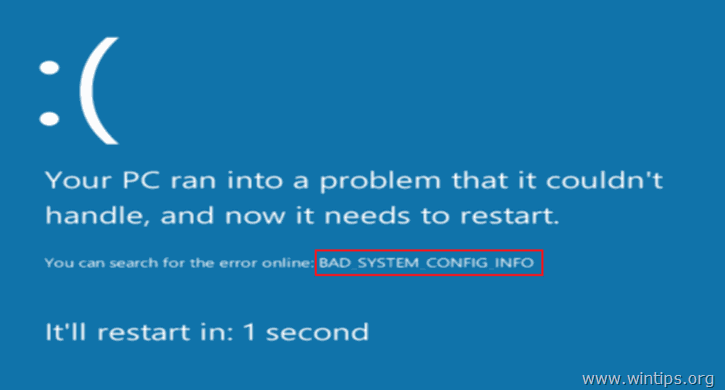
Méthode 2 : Résoudre les problèmes d'écran bleu à partir du fichier Dump mémoire - Minidump.
La deuxième méthode pour trouver la raison du Crash BSOD est de lire les détails qui ont été stockés dans le(s) fichier(s) Minidump BSOD.
Pour afficher les informations du fichier minidump, vous pouvez utiliser l'utilitaire gratuit BlueScreenView (Blue Screen Viewer) de NirSoft qui peut analyser tous les fichiers minidump créés pendant le crash du système "écran bleu de la mort", puis afficher les détails de tous les crashs dans un tableau.
Comment trouver la cause du crash du système à partir du fichier BSOD Minidumb.
1. Téléchargez l'utilitaire gratuit BlueScreenView de NirSoft en fonction de la version de votre système d'exploitation (32 ou 64 bits). *
Remarque : vous pouvez télécharger l'installateur complet ou la version portable du programme.
2. Lancez BlueScreenView et le programme trouvera et analysera automatiquement les fichiers minidump qui ont été créés pendant le crash BSOD.
- Dans le volet supérieur de l'utilitaire BlueScreenView, vous verrez une liste de tous les fichiers minidump qui ont été créés lorsque votre système s'est planté, raccourcis par la date et l'heure, ainsi que l'erreur d'arrêt affichée sur l'écran bleu (le code de vérification du bogue et ses paramètres), et les détails du pilote ou du module qui a peut-être causé le plantage (nom du fichier, nom du produit, description du fichier et version du fichier).
- Dans le volet inférieur, l'utilitaire BlueScreenView affiche en surbrillance l'application, le pilote ou le module éventuellement responsable du crash et vous devez y prêter attention.
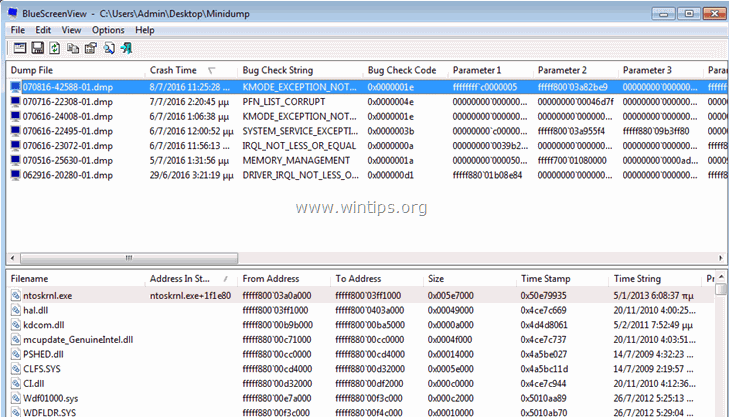
3. Faites un clic droit sur n'importe quelle ligne et sélectionnez " Recherche Google - Vérification de bogues + pilote " ou " Recherche Google - Vérification des bogues " ou " Recherche Google - Vérification du bogue + Paramètre 1 " pour rechercher en ligne des solutions supplémentaires au problème BSOD.
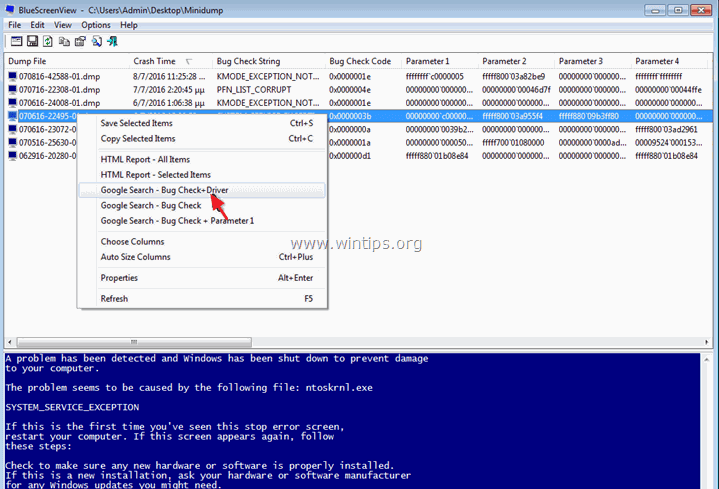
Fonctions utiles supplémentaires de BlueScreenView.
1. BlueScreenView vous donne la possibilité de visualiser le même écran bleu que celui qui a été affiché par Windows lors du crash BSOD. Pour ce faire, à partir du menu principal, allez sur Options et choisissez Mode du volet inférieur > Écran bleu dans le style XP .
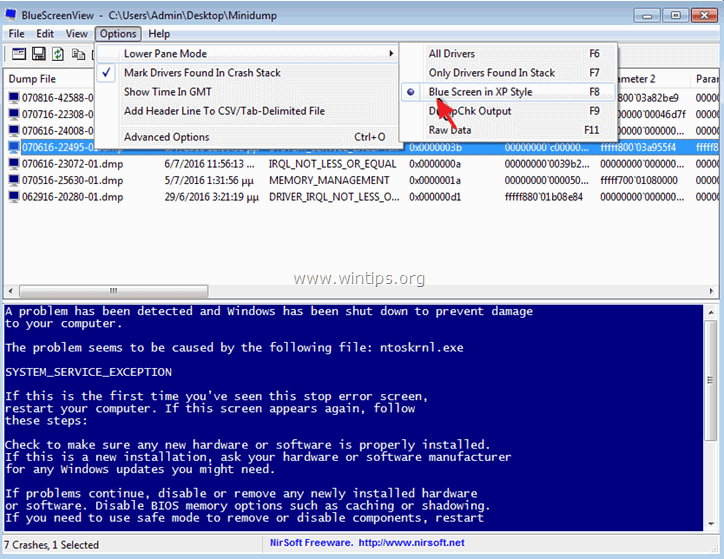
2. Double-cliquez sur n'importe quelle ligne (dans le volet supérieur ou inférieur) afin d'obtenir plus de détails sur le problème BSOD.
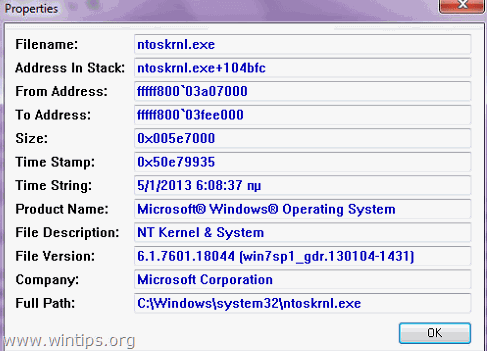
3. Si le système endommagé ne peut pas charger Windows, vous pouvez transférer le dossier Minidump (C:\Windows\Minidump\) sur un autre ordinateur en état de marche et examiner les fichiers Minidump à partir de là. Pour ce faire :
1. sélectionnez le Options avancées qui se trouve sous le menu "Fichier" ou aller à Options > Options avancées .
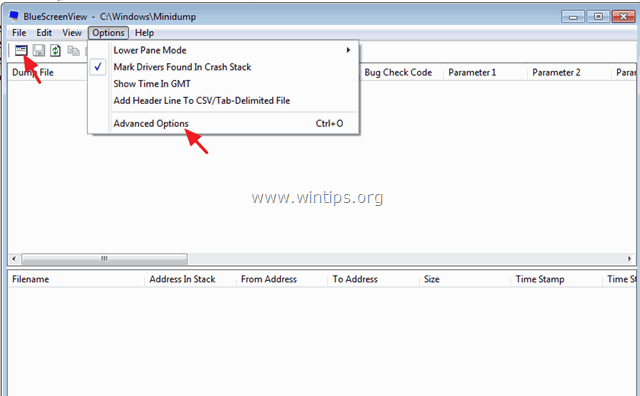
2. puis appuyez sur Parcourir puis indiquez à BlueScreenView de rechercher les fichiers minidump dans le dossier Minidump transféré.
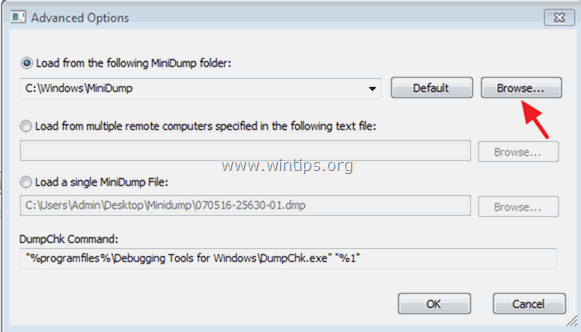
C'est tout ! Dites-moi si ce guide vous a aidé en laissant un commentaire sur votre expérience. Merci d'aimer et de partager ce guide pour aider les autres.

Andy Davis
Blog d'un administrateur système sur Windows





