Table des matières
Microsoft OneDrive est le service de stockage et de synchronisation en ligne par défaut de Windows. Compte tenu de l'éventail incroyablement large de fonctionnalités qu'il propose, nous n'hésitons pas à dire que cette application est meilleure que presque tous ses concurrents.
OneDrive vous permet de stocker des documents en ligne et vous donne accès à Microsoft Office (Word, PowerPoint, Excel) dans l'application Web. En outre, il vous permet de collaborer en toute sécurité avec des personnes extérieures à votre organisation, telles que des partenaires, des fournisseurs, des clients ou des consommateurs, qu'ils soient ou non abonnés à Microsoft 365.
Le partage de fichiers avec d'autres personnes à l'aide de OneDrive est assez simple, mais si vous n'avez jamais utilisé OneDrive, vous êtes au bon endroit. Dans ce guide, nous vous expliquerons en détail les étapes du partage de fichiers à l'aide de OneDrive.
- Partie 1. Comment partager des fichiers avec d'autres personnes dans OneDrive.Partie 2. Comment arrêter de partager des fichiers ou des dossiers OneDrive, ou modifier les autorisations.
Partie 1. Comment partager des fichiers avec d'autres personnes dans OneDrive.
Méthode 1. Invitez des personnes par courrier électronique dans OneDrive.
1. Sélectionnez vos fichiers/dossiers OneDrive que vous voulez partager avec d'autres personnes et cliquez sur le bouton Partager dans la barre d'outils OneDrive en haut de l'écran *.
Remarque : si vous souhaitez partager un fichier ou un dossier individuel, cliquez dessus avec le bouton droit de la souris et choisissez Partager.

2. Dans le Boîte d'invitations Saisissez l'adresse électronique de la personne avec laquelle vous souhaitez partager le fichier ou le dossier (n'hésitez pas à ajouter un message).
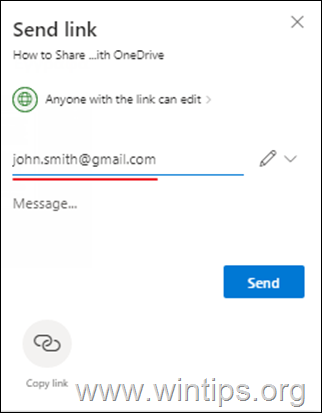
3a. Lorsque vous avez fini d'ajouter des destinataires, cliquez sur "Toute personne ayant le lien peut modifier" pour spécifier les autorisations d'accès au fichier partagé.
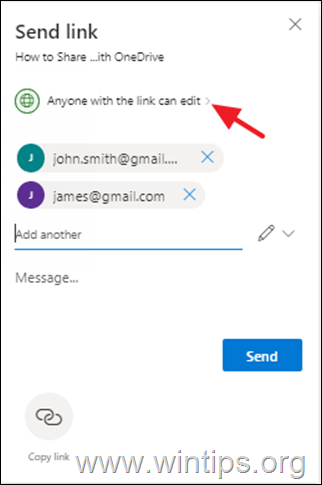
3b. Indiquez si les personnes avec lesquelles vous partagez le fichier/dossier peuvent modifier le fichier et, éventuellement, définissez un mot de passe pour y accéder ainsi qu'une date d'expiration. Une fois terminé, cliquez sur Appliquer .
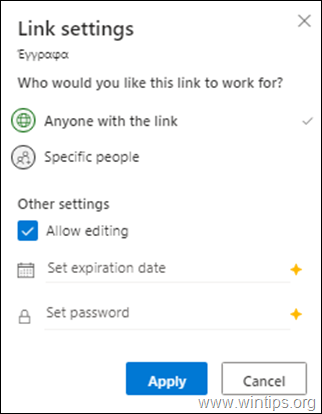
4. Enfin, cliquez sur le Bouton d'envoi pour partager les fichiers.
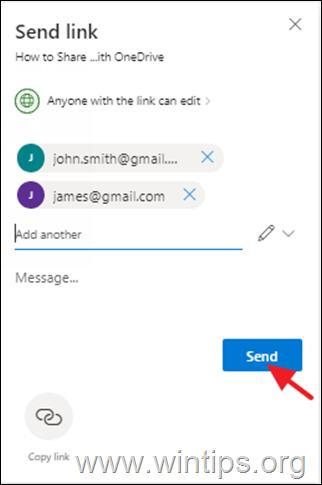
Méthode 2. Envoyez un lien de fichiers partagés via d'autres plateformes (e-mail, Messenger, Viber, skype, etc.)
1. Sélectionnez les fichiers que vous souhaitez partager avec d'autres personnes et cliquez sur le bouton Partager sur le dessus.

2. Maintenant, cliquez sur Copier le lien pour obtenir un lien vers les fichiers partagés,

3a. Cliquez sur Toute personne ayant le lien peut modifier pour modifier les "privilèges d'accès" sur le(s) fichier(s) partagé(s)
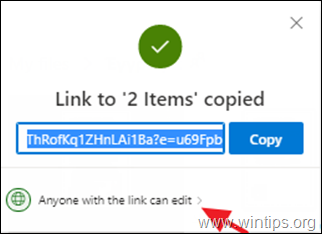
3b. Dans "Paramètres du lien", indiquez si vous souhaitez que les utilisateurs qui ont le lien des fichiers partagés puissent modifier ou visualiser uniquement le(s) fichier(s), et définissez éventuellement un mot de passe et une date d'expiration. Appliquer .
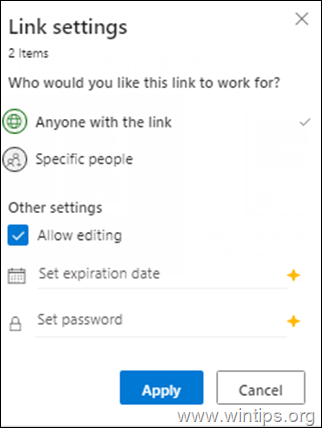
4. Cliquez enfin sur Copie pour copier le lien de vos fichiers partagés OneDrive dans le presse-papiers, puis utiliser n'importe quel programme/plateforme pour coller et envoyer le lien à vos partenaires.
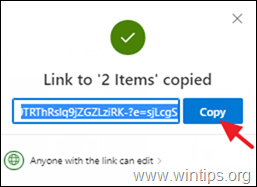
Partie 2. Comment arrêter de partager des fichiers ou des dossiers OneDrive, ou modifier les autorisations.
Pour voir tous vos fichiers partagés dans OneDrive, et pour arrêter le partage ou modifier les autorisations sur les fichiers partagés :
1. Cliquez sur Partagé à gauche.
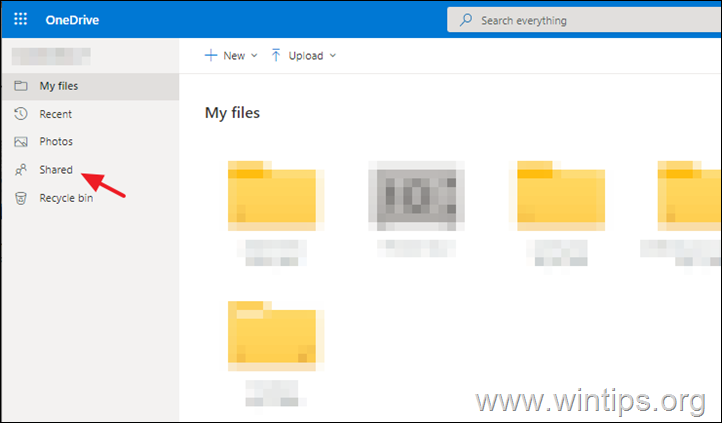
2. Sélectionnez le fichier ou le dossier que vous souhaitez arrêter de partager ou modifier les autorisations de partage.
3. Cliquez sur l'information  dans le coin supérieur droit pour ouvrir le volet "Détails" et cliquez sur Gérer l'accès.
dans le coin supérieur droit pour ouvrir le volet "Détails" et cliquez sur Gérer l'accès.
Remarque : l'icône d'information se trouve sous votre photo de profil. Si vous ne la voyez pas, assurez-vous que vous n'avez sélectionné qu'un seul fichier ou dossier - elle ne s'affichera pas si vous avez sélectionné plusieurs éléments.
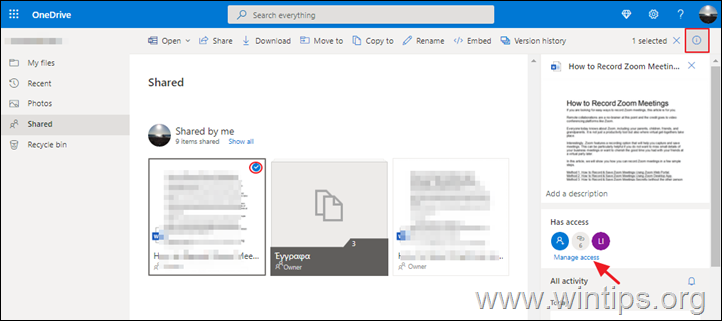
4. Sur Gérer l'accès options :
A. Cliquez sur Ajouter des personnes si vous voulez partager votre fichier/dossier avec de nouveaux utilisateurs.
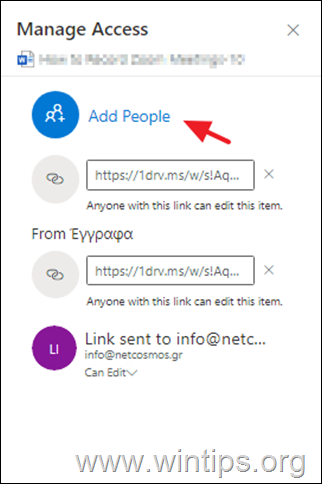
B. Cliquez sur le bouton X (Supprimer le lien) à Arrêtez de partager* le fichier/dossier OneDrive, et...
Remarque : vous pouvez également arrêter le partage via le Can Edit (voir ci-dessous).
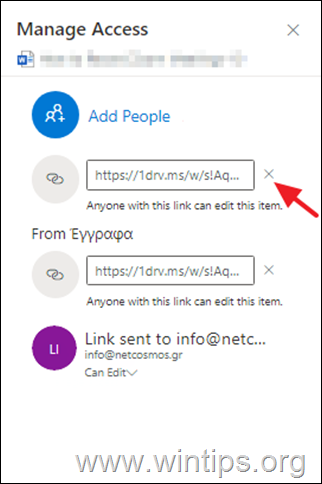
...choisir Supprimer le lien pour confirmer votre décision.

C. Cliquez sur le bouton Can Edit pour modifier les autorisations d'accès sur le fichier/dossier partagé OneDrive, ou pour arrêter de partager le dossier avec la personne en question.
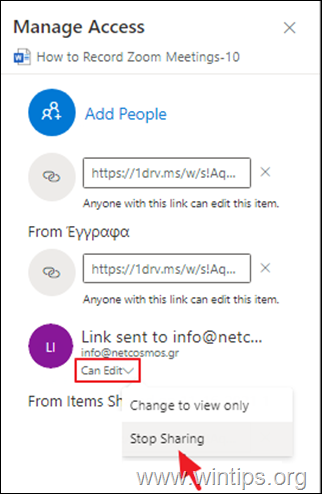
C'est tout ! Dites-moi si ce guide vous a aidé en laissant un commentaire sur votre expérience. Merci d'aimer et de partager ce guide pour aider les autres.

Andy Davis
Blog d'un administrateur système sur Windows





