Table des matières
Dans un article précédent, nous avons expliqué comment activer le compte Administrateur caché depuis l'intérieur de Windows en utilisant l'invite de commande. Dans cet article, nous expliquons comment activer le compte Administrateur ou réinitialiser le mot de passe d'un compte (y compris celui de l'Administrateur) en utilisant une méthode hors ligne.
La méthode ci-dessous pour activer hors ligne le compte administrateur de Windows est utile dans les cas suivants :
a. Vous avez oublié le mot de passe de l'administrateur (Admin).
b. Vous voulez activer le compte Administrateur caché,
c. Vous voulez donner à votre compte des privilèges administratifs (ajouter votre compte au groupe Administrateurs).
d. Vous ne pouvez pas activer le compte Administrateur depuis l'intérieur de Windows.
Comment activer le compte Administrateur OU réinitialiser le mot de passe Administrateur ou donner à un compte des privilèges administratifs (Offline Boot CD).
* Note : Si vous ne pouvez pas activer l'administrateur à l'aide des instructions ci-dessous, vous pouvez alors essayer d'activer le compte administrateur caché en modifiant le registre hors ligne.
Étape 1 : Télécharger l'éditeur de mot de passe et de registre Windows hors ligne, Bootdisk / CD
1. Vous pouvez télécharger le Editeur de mot de passe et de registre Windows hors ligne (disque de démarrage) d'ici. *
Faites défiler vers le bas jusqu'à ce que vous trouviez le Télécharger et appuyez sur pour télécharger le " cd110511.zip " fichier.

2. Allez à votre emplacement de téléchargement et cliquez à droite sur " cd110511.zip "pour l'extraire.

Étape 2 : Brûler " Le fichier ISO "cd110511" sur un disque optique.
1. clic droit sur " cd110511.iso" fichier image du disque et brûler sur un CD.
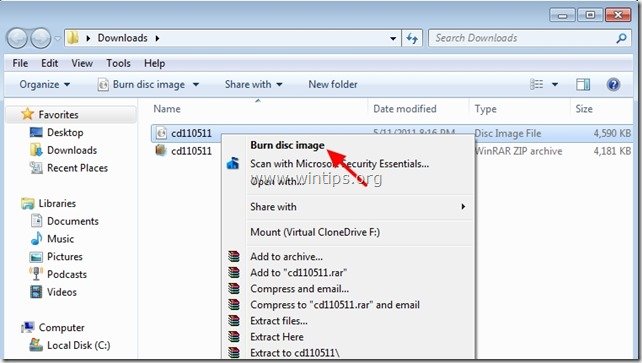 Étape 3 : Travailler avec le mot de passe hors ligne et l'éditeur de registre Boot CD.
Étape 3 : Travailler avec le mot de passe hors ligne et l'éditeur de registre Boot CD.
1. Insérez le CD de démarrage Offline Password & Registry editor dans le lecteur de CDROM.
2. Démarrez votre ordinateur à partir du CD de démarrage.
Avis* : Assurez-vous d'abord que le lecteur de CDROM est sélectionné comme premier périphérique de démarrage dans votre BIOS.
3. Sur le premier écran, appuyez sur " ENTER "pour continuer.

2. Chez " Première étape "Sélectionnez la partition (par son numéro) où Windows est installé (par exemple " 2 ") et appuyez sur " Entrez ".*
*Il s'agit généralement de la première et de la plus grande partition de la liste, si vous n'avez qu'un seul disque dur sur votre système.

3a. Chez " Deuxième étape "vous devez spécifier le chemin d'accès au registre.
Laissez le chemin de registre détecté (C:\Windows\System32\Config) et appuyez sur " Entrez ”.

3b. Chez " Sélectionnez la partie du registre à charger "question, tapez " 1 "(réinitialisation du mot de passe) et appuyez sur " Entrez ”.

4. Chez " Troisième étape", type " 1 "(Editer les données utilisateur et les mots de passe) et appuyez sur " Entrez ”.
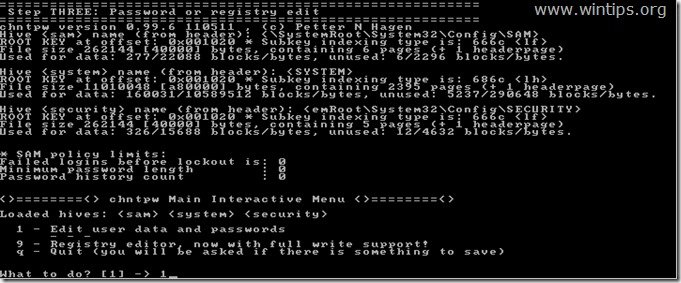
6. Sur l'écran suivant, vous pouvez voir la liste de tous les comptes de votre ordinateur. Tapez le nom d'utilisateur du compte que vous voulez modifier (par exemple, Administrateur) et appuyez sur " ". Entrez ”.

7. Sur l'écran suivant, lisez attentivement les options disponibles et tapez le numéro correspondant à l'opération que vous voulez effectuer, puis appuyez sur " ". Entrez ”.
Menu d'édition de l'utilisateur - Options disponibles :
Type " 1 "si vous voulez effacer (mettre en blanc) le mot de passe du compte sélectionné.
Type " 2 "si vous voulez définir un nouveau mot de passe pour le compte sélectionné.
Avis* : Je préfère changer le mot de passe du compte depuis l'intérieur de Windows, après avoir utilisé l'option". 1 "pour effacer le mot de passe précédent.
Type " 3 "Si vous souhaitez promouvoir le compte sélectionné au rang d'administrateur (Add to Administrator Group).
Type " 4 "Si vous voulez activer le compte sélectionné ou le compte Administrateur caché (s'il est désactivé).
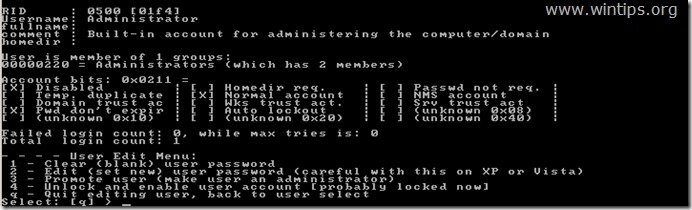
8 Lorsque vous avez terminé vos modifications, tapez " ! " ( Équipe + 1 ) et appuyez sur " Entrez "pour quitter l'édition de l'utilisateur sélectionné.

9. Sur l'écran suivant, appuyez sur " q "pour quitter l'utilitaire d'édition de mot de passe hors ligne.

10. Chez " Sur le point de réécrire le(s) fichier(s) "question, tapez " y "(oui) et appuyez sur " Entrez ”.

11. Si vous voulez réessayer, si le processus a échoué d'une manière ou d'une autre, tapez " n "et appuyez sur " Entrez ”.

12a. Presse " CTRL+ALT+DEL "pour redémarrer votre ordinateur.
12b. Sortez le CD de démarrage de votre lecteur de CD/DVD et démarrez sur Windows.

Normalement maintenant, vous devriez voir le compte administrateur listé sur l'écran de connexion. *
* Avis aux utilisateurs de Windows 10 et 8 : Si vous ne voyez pas le compte administrateur sur votre écran de connexion, connectez-vous à Windows avec votre compte standard et, dans le coin supérieur droit, cliquez sur votre nom de compte. Dans le menu qui apparaît, choisissez Se déconnecter pour vous déconnecter de l'utilisateur actuel et vous connecter en tant qu'administrateur ou cliquez sur Administrateur pour passer à ce compte.
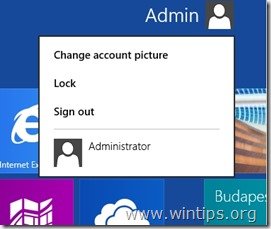
C'est tout ! Dites-moi si ce guide vous a aidé en laissant un commentaire sur votre expérience. Merci d'aimer et de partager ce guide pour aider les autres.

Andy Davis
Blog d'un administrateur système sur Windows





