Tartalomjegyzék
Ha szeretné megtudni, hogyan készíthet képernyőképet a Windows 10 számítógépén , olvasson tovább az alábbiakban. Ahogy minden operációs rendszer, úgy a Microsoft Windows 10 is lehetővé teszi a felhasználók számára, hogy munka közben képernyőképeket készítsenek. A képernyőkép (más néven "Snapshot", "Screen capture", vagy screen grab), egy olyan kép, amelyet a felhasználó a képernyő egészéről vagy egy részéről készít, és azt mutatja, amit a számítógép képernyője az adott pillanatban megjelenít.az elfogás időpontja.
Bár a Windows 10 számos módszert kínál a képernyőképek rögzítésére és mentésére, számos harmadik féltől származó szoftver is elérhető, amelyek megkönnyítik és sokoldalúbbá teszik a rögzítési folyamatot.
A képernyőképek rögzítése nagyszerű módja a:
- A képernyőn zajló műveletek bizonyítása Egy eredmény vagy egy érdekes pillanat bemutatása Egy megjegyzés vagy üzenet rögzítése későbbi hivatkozáshoz Egy technikai probléma rögzítése a műszaki támogatásnak való elküldéshez Lépésről-lépésre történő képek készítése egy folyamat megértésének megkönnyítése érdekében.
Az asztali számítógépen a billentyűzet az elsődleges eszköz a képernyőképek készítéséhez. A folyamatot különböző billentyűk segítik, amelyek közül a legfontosabb a " Képernyő nyomtatása " , a " Windows logó ”  , " Alt ", " Ctrl ", és " Műszak " a többi támogató billentyű, amelyeket különböző kombinációkban lehet használni a képernyőképek készítésekor a különböző hatások eléréséhez, amint azt később elmagyarázzuk. A laptopok megkövetelhetik a " Fn " billentyűvel és a "nyomtatás" billentyűkkel együtt.
, " Alt ", " Ctrl ", és " Műszak " a többi támogató billentyű, amelyeket különböző kombinációkban lehet használni a képernyőképek készítésekor a különböző hatások eléréséhez, amint azt később elmagyarázzuk. A laptopok megkövetelhetik a " Fn " billentyűvel és a "nyomtatás" billentyűkkel együtt.
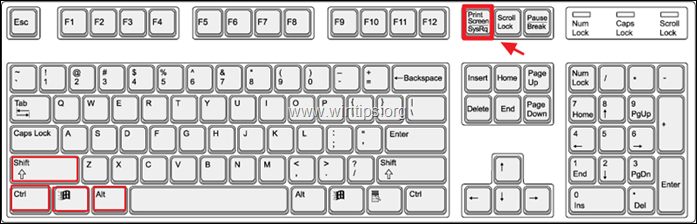
Windows telefonon vagy táblagépen a " Windows logó " és " Volume -" gombok egyidejű együttes megnyomása segít a képernyőkép rögzítésében és mentésében. A folyamat a teljes képernyőn mindent rögzít, amit a felhasználó később szerkeszthet és kivághat a kívánt területre.
Ebben a cikkben a Windows 10-ben a képernyőképek készítésének vagy rögzítésének több módját vizsgáljuk meg:
- Hogyan készítsünk gyors képernyőfotót a teljes képernyőről. Hogyan mentsük el a rögzített képernyőfotót Hogyan készítsünk egyetlen ablakot egy képernyőfotóban Hogyan készítsünk a képernyő bármely részét/területét egy képernyőfotóban Hogyan készítsünk képernyőfotót a Mesterlövész eszköz. Hogyan rögzítheti a képernyőjét a Játék bár . Ingyenes harmadik féltől származó eszközök sokoldalú pillanatképek készítéséhez.
Hogyan nyomtathat képernyőt a Windows 10-ben.
1. Hogyan készítsünk képernyőfotót a teljes képernyőről a Windows 10-ben.
1.1. Ez a lépés valószínűleg a legegyszerűbb - egyszerűen nyomja meg a Képernyő nyomtatása (PrtScn) a billentyűzeten, hogy rögzítse a teljes képernyőt. Bár látszólag semmi sem történik, a számítógép a teljes képernyőt rögzítette a vágólapra, de nem mentette el.
2. Hogyan menthet el egy rögzített képernyőképet a Windows 10-ben.
2.1. Az éppen rögzített képernyőkép mentéséhez bármilyen rajzoló vagy dokumentumszerkesztő programot használhat, mint például a "Paint" vagy a "Word". Például a rögzített képernyőkép megtekintéséhez és mentéséhez a Paint alkalmazásban:
a. A keresősávba írja be a "paint" kifejezést, majd kattintson a Festék eredmény.
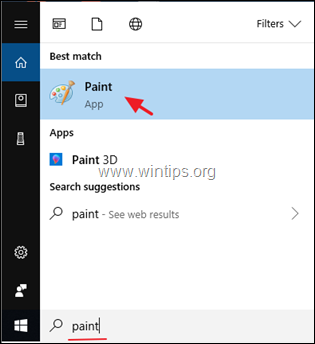
b. Amikor Festék nyitva, kattintson a Paste ikonra, majd kattintson a Paste újra, vagy nyomja meg a "Ctrl" + "V" gombokat a billentyűzeten együtt.
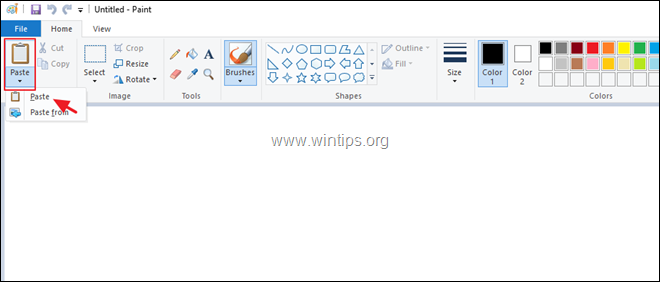
2.2. A Paint megjeleníti a nemrég rögzített képet. Kattintson a Mentés gombra, hogy a képet bárhová elmentse egy adott névvel.
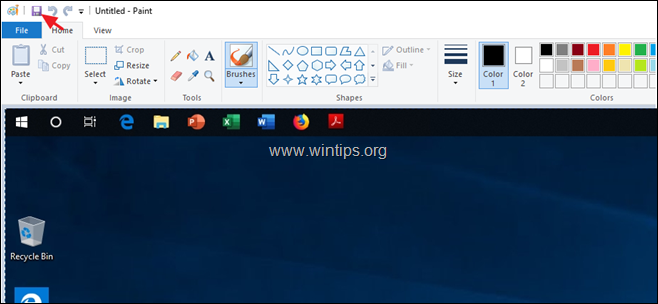
2.3. A fenti két lépés helyett egyetlen lépésben is elvégezhető. A teljes képernyő képernyőképének egy lépésben történő rögzítéséhez és elmentéséhez nyomja meg az "Windows logó" és "Képernyő nyomtatása" kulcsok együtt. A beállításoktól függően a képernyő a másodperc töredékére elsötétülhet, majd visszatér a normál állapotba.
2.4. A PC a képernyőképet a "Képek" mappán belül, az "Ez a PC" alatt található "Képek" mappán belül a "Képernyőképek" nevű mappába menti. A PC az általa elmentett képernyőképek képeit sorszámmal növekvő számokkal is elnevezi.
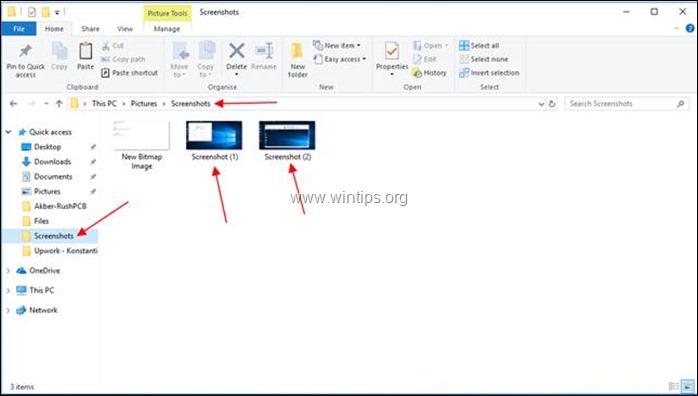
3. Ablak rögzítése egy képernyőképen
3.1. Ha a teljes képernyő helyett csak egyetlen ablakot kell rögzíteni, kattintson a címsorra Ezáltal az ablakot a többi ablak fölé emeli (aktívvá teszi).
3.2. Nyomja meg a "Alt" + "Képernyő nyomtatása" gombok megnyomásával a PC rögzíti az aktív ablak képernyőképét a vágólapra. Nyisson meg bármilyen rajzoló vagy dokumentumszerkesztő programot, például a Paint-et.
3.3. Nyitott festék és kattintson a "Beillesztés" ikonra és a következő "Beillesztés" ikon, or sajtó a "Ctrl" + "V" gombok a billentyűzeten együtt. A Paint megjeleníti a nemrég rögzített képet.
3.4. Kattintson a "Mentés" gombbal a Paint programban, hogy a képet egy adott névvel bárhová elmentse.
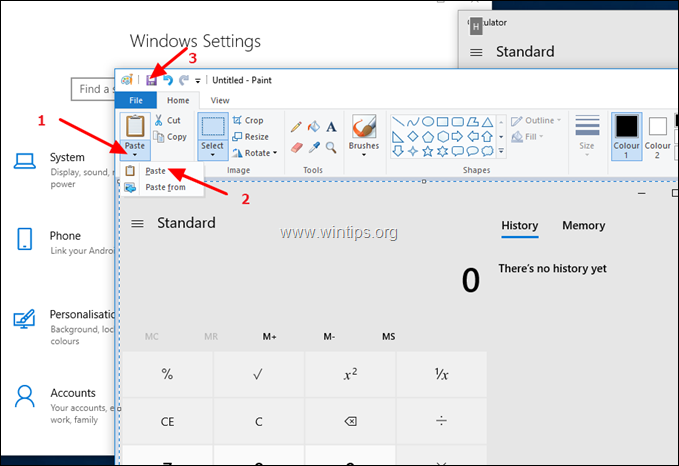
4. Hogyan rögzítheti a képernyő bármely részét egy képernyőképben a Windows 10-ben.
4.1. A képernyő bármely részének képernyőfotóba történő rögzítéséhez nyomja meg a Windows logo  + Shift + S Az egész képernyő elhalványul, és a kurzor keresztre változik.
+ Shift + S Az egész képernyő elhalványul, és a kurzor keresztre változik.
4.2. Helyezze a kurzort a rögzíteni kívánt terület egyik sarkára, és miközben a a megnyomásával. a bal egér gomb, húzza a kurzort átlósan a szemközti sarokba, majd engedje fel az egérgombot. A számítógép rögzíti a terület képernyőképét a vágólapra.
4.3. Mentsük el a képet a kedvenc rajz- vagy dokumentumszerkesztőnkkel, ahogyan a korábbi lépésben is tettük.
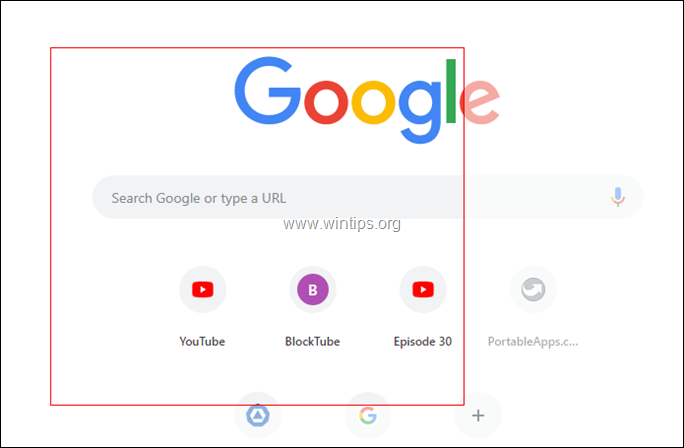
5. Hogyan lehet rögzíteni képernyőképeket u sing a Snipping Tool.
A Snipping Tool egy ügyes kis program a Windows 10-ben, amely segít a képernyőképek rögzítésében. Képernyőkép készítése a Snipping Tool segítségével:
5.1. Nyissa meg a Snipping eszközt. (A keresősávba írja be a "snipping" kifejezést, majd kattintson a Kivágó eszköz eredmény.
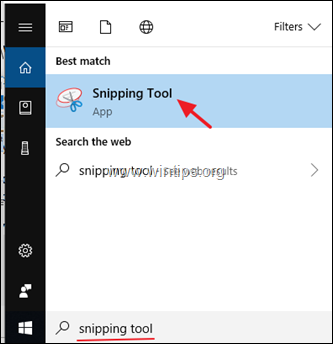
5.2. Kattintson a "Mode" gombra a kivágni/megörökíteni kívánt terület kiválasztásához - szabad alakú, téglalap alakú, ablak vagy teljes képernyő.

5.3. Kattintson a "Késleltetés" gomb segítségével 0-5 másodperces késleltetést adhat hozzá a rögzítés előtt, ami segít a képernyőkép beállításában.
5.4. Miután mindkettőt tetszés szerint beállította, kattintson a "Új" gombot a felvétel elindításához.
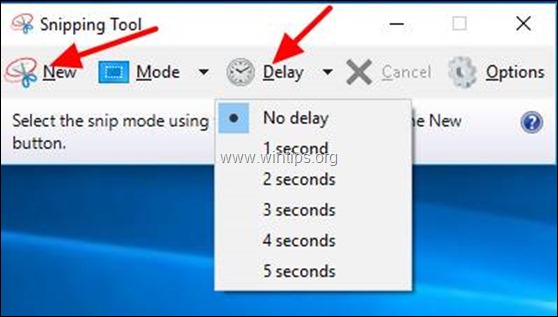
5.5. A Sniping Tool egy új ablakot nyit meg, amely megmutatja az általa rögzített területet. Kattintson a "Kivágás mentése" gombra gombot, adjon nevet a fájlnak, és válassza ki a mentési helyet.
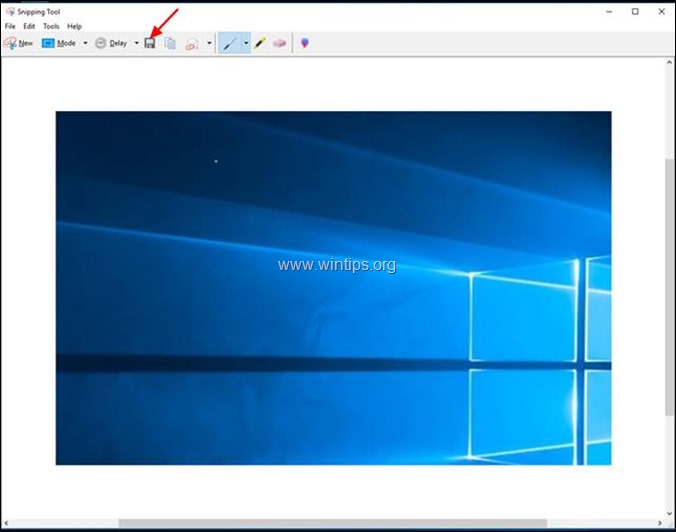
6. Hogyan készítsünk képernyőképeket u sing a Game Bar.
A Windows 10 egy nagyon hasznos funkciót kínál a játék közbeni képernyőképek készítéséhez. A funkció használatához a következőkre van szüksége bekapcsolni a "Képernyőfelvételek készítése a Game DVR használatával" funkció a Beállítások . *
* Megjegyzés: A PC-nek meg kell felelnie a Game DVR hardverkövetelményeinek ahhoz, hogy ezt a funkciót teljes mértékben használhassa.
A képernyő rögzítése a Game DVR használatával:
6.1. A Windows 10 megnyitása Beállítások
6.2 Típus "Game Bar" a keresőablakban, majd kattintson a " Vezérelje, hogy a Game Bar hogyan nyitja meg és ismeri fel a játékát" .
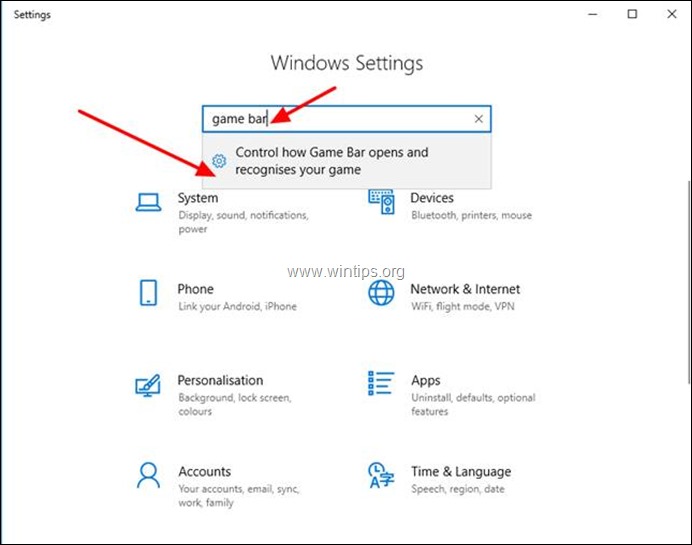
6.3. Ezután a következő képernyőre jut. Győződjön meg róla, hogy a kapcsoló ON a oldalon. "Játékklipek, képernyőképek rögzítése és közvetítés a Game bar segítségével" .
6.4. Figyelje meg a Windows 10 által a Játéksáv használatához kínált billentyűparancsokat:
-
- Windows kulcs + G : Open Game bar Windows kulcs + Alt + Képernyő nyomtatása : Készítsen képernyőképet Windows kulcs + Alt + G : Az utolsó 30 másodperc felvétele (a felvett idő hossza a Játék sávban változtatható > Beállítások ) Windows kulcs + Alt + R : A felvétel indítása/leállítása
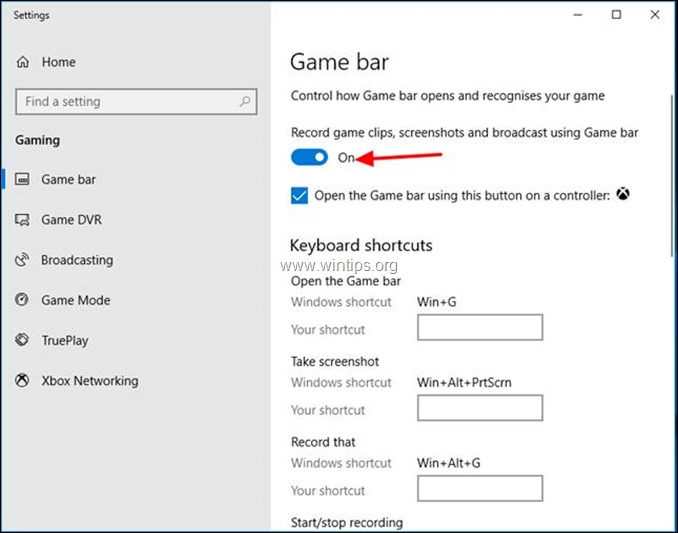
6.5. Most hozza fel a Játék sávot, megnyomva a "Windows logó"  + "G" a billentyűzeten, nyomja meg a megfelelő gombot a kívánt műveletnek megfelelően:
+ "G" a billentyűzeten, nyomja meg a megfelelő gombot a kívánt műveletnek megfelelően:
1. Kattintson a Kamera gomb megnyomásával egyetlen pillanatfelvételt készíthet a teljes képernyőről.
2. Kattintson a Rekord gombot a videófelvétel elindításához.
3. Kattintson a Stop Record a felvétel leállításához.
4. Kattintson a Mikrofon gomb megnyomásával a mikrofon be/ki kapcsolható a videofelvétel közben.
5. Kattintson a Kezdje el a műsorszórást gombot, hogy közvetítse a felvett anyagot.
6. Kattintson a Minden felvétel megjelenítése gombra, hogy megnézze, mit rögzített. *
Megjegyzés: A Game Bar a pillanatfelvételeket a "Videók" mappa alatt található "Captures" mappában tárolja (pl. a "C:\Users\UserName\My Documents\My Videos\Captures" mappában).
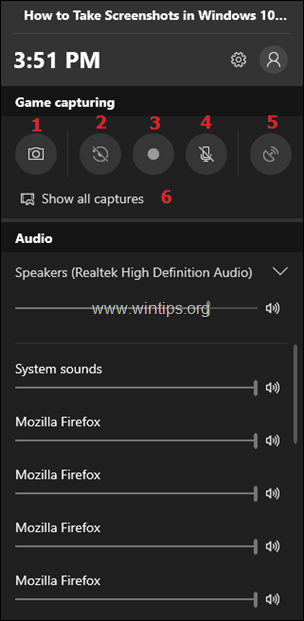
7. Harmadik fél eszközeinek használata pillanatfelvételek rögzítéséhez
Bár a Windows 10 beépített módszerei hasznosak, megvannak a maguk korlátai. A pillanatfelvételekkel dolgozó szakembereknek nagyobb rugalmasságra és sokoldalúságra van szükségük, amit harmadik féltől származó eszközök használatával érhetnek el.
Bár számos professzionális kereskedelmi eszköz is kapható, érdemes a PicPickkel kezdeni, mivel otthoni felhasználók számára is van ingyenes verziója. A PicPick Windowsra telepítése számos egyéb előnnyel jár. Például könnyen kivághatja a rögzített képet, vagy jelölő nyilakat, effekteket, megjegyzéseket adhat hozzá a képhez.
Képernyőkép készítése a PicPickkel:
7.1. Letöltés és telepítés PicPick.
7.2. Nyissa meg a PicPick alkalmazást, majd minimalizálja az ablakot *.
Megjegyzés: A PicPicK első futtatásakor megnyílik a "Válasszon egy feladatot" ablak, amely lehetővé teszi, hogy kiválassza a műveletet vagy a rögzítés típusát, amelyet el szeretne végezni (pl. Teljes képernyő, Aktív ablak stb.). Ezen a ponton kísérletezhet a rendelkezésre álló választási lehetőségekkel, vagy minimalizálhatja az ablakot, és elkezdheti a rögzítést az alábbi utasítások segítségével.
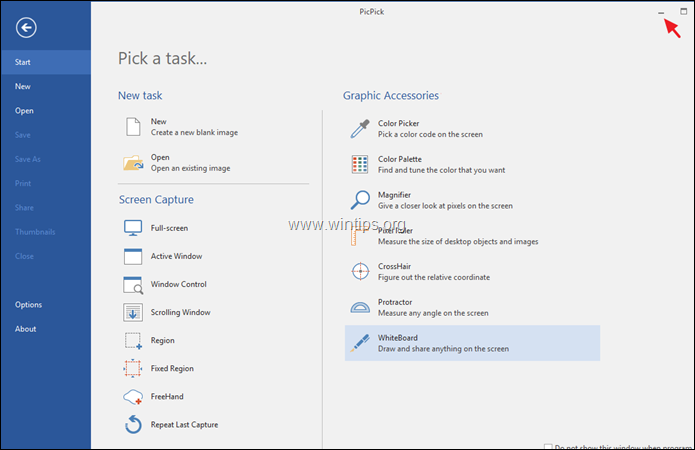
7.3. A teljes képernyő rögzítéséhez csak nyomja meg a " Képernyő nyomtatása " gombot a billentyűzeten, és a PicPick megnyílik a képernyő képével.
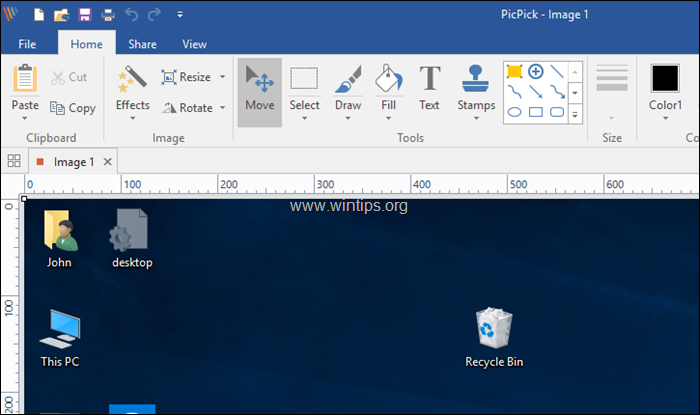
7.4. Hasonlóképpen, ha csak egyetlen ablakot szeretne rögzíteni, kattintson a Címsor a kívánt ablakot. (Ezáltal az ablak aktívvá válik, és a többi fölé emelkedik). Végül nyomja meg a "Alt" + "Képernyő nyomtatása" gombok megnyomásával a billentyűzeten, és a PicPick rögzíti az aktív ablak képernyőképét, és megnyitja azt további feldolgozáshoz *.
Tipp: Ha testreszabni (megváltoztatni) szeretné a képfelvételhez használt "gyorsbillentyűket", nyissa meg a Fájl menü és menjen a Opciók > Hot Keys .
Ez az!
Tudasd velem, ha ez az útmutató segített neked, hagyj egy megjegyzést a tapasztalataidról. Kérlek, lájkold és oszd meg ezt az útmutatót, hogy másoknak is segíts.

Andy Davis
Rendszergazda blogja a Windowsról




