Tartalomjegyzék
Egy korábbi bemutatóban már leírtam, hogyan frissítheti a Windows 8-at Windows 8.1-re az önálló telepítővel (Windows 8.1 Update 1 Standalone) abban az esetben, ha a Windows nem találja meg és nem telepíti automatikusan a Windows 8.1-et a Windows áruházon keresztül. De -azóta- rájöttem, hogy bizonyos esetekben nem lehet frissíteni a Windows 8.1-re, mert a "nem alkalmazható a számítógépére" hibaüzenetet kap, amikor megpróbáltelepítse a KB2919442 frissítést. (A teljes hibaüzenet a következő: " Windows Update önálló telepítő. A frissítés nem alkalmazható az Ön számítógépére. ").
Néhány nappal ezelőtt úgy döntöttem, hogy két különböző telepítésben (számítógépen) két különböző megoldás alkalmazásával megoldom a "Update not applicable to your computer" hibát. Röviden és őszintén szólva, az első esetben a Windows Update problémáinak elhárításával (1. megoldás), a második esetben pedig a Windows 8 automatikus letöltésére és telepítésére tudtam kényszeríteni a Windows 8.1-et (1. megoldás).a Windows 8 licenc nélküli állapotba helyezésével (2. megoldás).
Ebben az útmutatóban részletes utasításokat talál arra vonatkozóan, hogyan kerülheti ki a "A frissítés nem alkalmazható a számítógépére" problémát a Windows 8 operációs rendszerben.

Mielőtt folytatná az alábbi javítások alkalmazását, győződjön meg róla, hogy:
1. Az Ön Windows 8 rendszerének nyelvét támogatja a Windows 8.1 Update*. Ehhez:
- Navigáljon a Windows Vezérlőpult és kattintson Nyelv. Tekintse meg a támogatott nyelvek alábbi listáját, hogy megtudja, a telepített nyelvet támogatja-e a Windows 8.1. Ha az Ön nyelve nem támogatott, akkor olvassa el ezt az útmutatót arról, hogyan változtathatja meg a nyelvet a Windows 8-ban.
Windows 8.1 támogatott nyelvek: Arab, angol (Egyesült Királyság), angol (USA), kínai (egyszerűsített), kínai (hagyományos), francia, német, japán, koreai, portugál (Brazília), orosz, spanyol, svéd, török.
2. A számítógépen helyes dátum és idő van beállítva.
3. Számítógépén az Ön országának megfelelő időzóna van beállítva.
4. A Windows Update szolgáltatás fut (Vezérlőpult > Minden vezérlőpultelem > Felügyeleti eszközök > Szolgáltatások).
5. Győződjön meg arról, hogy a Windows 8.1 telepítéséhez megfelelő rendszerkövetelményekkel rendelkezik-e. Mindenekelőtt ellenőrizze, hogy a CPU támogatja-e a PAE, az NX és az SSE2 funkciót, és győződjön meg arról, hogy ezek jelenleg engedélyezve vannak a BIOS-ban. {Nézze meg a Speciális beállítások vagy a Biztonsági beállítások alatt és NX engedélyezése (No eXecute bit) A név számítógép-gyártónként eltérő lehet, így a név lehet a következő is Végrehajtás Letiltás vagy Nincs Execute Memory Protect (memóriavédelem) , Végrehajtás Letiltott memóriavédelem , EDB (Végrehajtás letiltott bit) ), stb.}
Hogyan oldható meg a Frissítés nem alkalmazható az Ön számítógépére hiba.
Megoldás 1: A Windows Update problémáinak elhárítása és a Windows 8 kényszerítése a Windows 8.1 keresésére és telepítésére a Windows frissítéseken keresztül (időigényes megoldás).
Megoldás 2: Állítsa a Windowst licenc nélküli állapotba egy általános termékkulcs használatával, majd telepítse a Windows 8.1-et a boltból (kedvenc megoldásom).
Megoldás 1. A Windows Update problémáinak elhárítása és a Windows 8 kényszerítése a Windows 8.1 keresésére és telepítésére a Windows frissítéseken keresztül.
Ezt a megoldást egy 32 bites Windows 8 alapú rendszeren alkalmaztuk, amely a "Frissítés nem alkalmazható" hibát adta.
1. lépés: Telepítse az összes elérhető frissítést a Windows Update segítségével.
Először kényszerítse a Windowst a frissítések keresésére, majd telepítse az összes fontos és az összes talált opcionális frissítést. Ezen eljárás során NE kerülje meg a Microsoft .NET Framework telepítését (pl. Microsoft .NET Framework 4.5.2 for Windows 8 (KB2901982).
A Windows kényszerítése a frissítések keresésére:
1. Sajtó Windows + R billentyűkkel töltse be a Fuss párbeszédpanel.
2. A Windows Update megnyitásához írja be a következő parancsot, majd nyomja le az Enter billentyűt.
- wuapp.exe
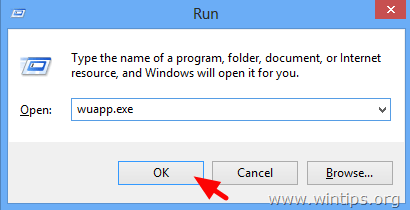
3. Sajtó Ellenőrizze a frissítéseket.
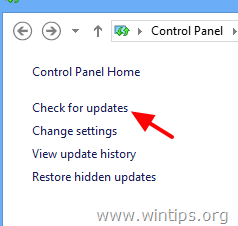
4. Válassza ki a Fontos frissítések link.
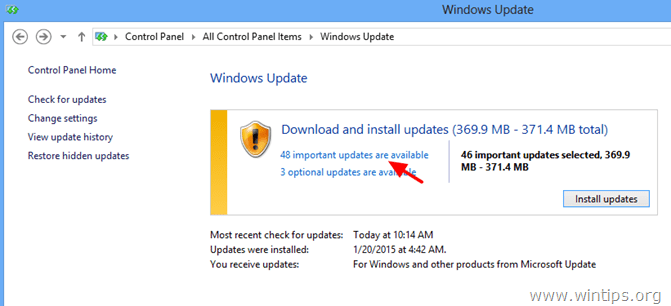
5. Törölje a jelölést és újra ellenőrizze a címet. a Név jelölőnégyzetet az összes fontos frissítés kiválasztásához, majd válassza a Választható.
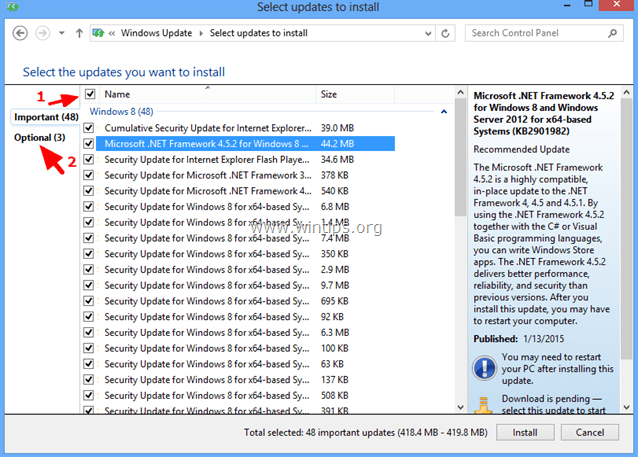
6. Törölje a jelölést és újra ellenőrizze a címet. a Név jelölőnégyzetet az összes talált opcionális frissítés kiválasztásához, majd nyomja meg a Telepítse a .

7. Legyen türelmes, amíg a Windows telepíti a frissítéseket.
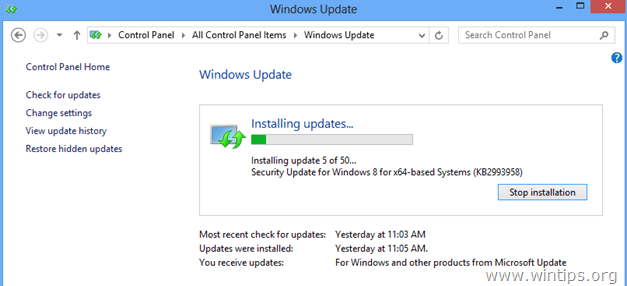
8. A Windows frissítések telepítése után, végezze el ugyanezt az eljárást az összes elérhető frissítés telepítéséig. .
2. lépés: Telepítse a Windows 8.1 előfeltételeinek frissítéseit.
1. Töltse le és telepítse a Windows 8.1* következő előfeltételes frissítéseit:
- KB2871389KB2917499 * Megjegyzés: Ha még mindig megkapja a " frissítés nem alkalmazható " hiba, folytassa a következő lépéssel.
3. lépés: Telepítse az összes elérhető alkalmazásfrissítést a Windows Store-ból.
Navigáljon a Windows áruházba, és telepítse az összes frissítést: Ehhez:
1. Nyitott ablakok Áruház a Start menüből.
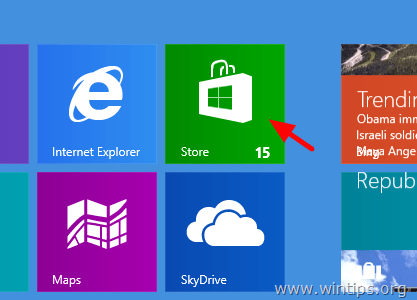
2. Kattintson a címre. Frissítések link.
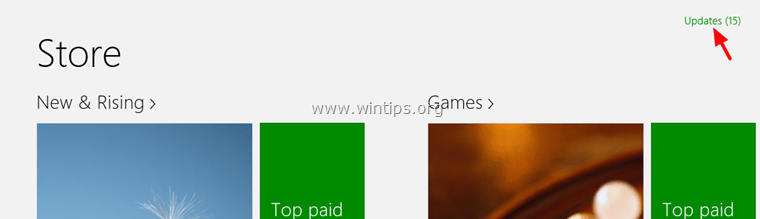
3. Válassza ki és telepítse az összes elérhető frissítést.
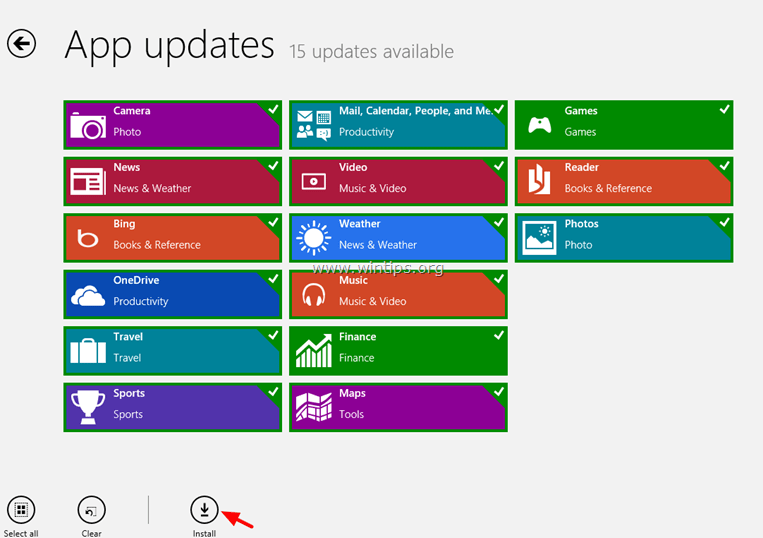
4. A telepítés után zárja be a Windows áruházat, és állítsa vissza (frissítse) a Windows áruház tartalmát. Ehhez:
- Sajtó Windows + R billentyűkkel töltse be a Fuss Írja be a következő parancsot a Windows Store gyorsítótárának törléséhez, majd nyomja meg a Írja be a címet. .
- wsreset.exe

5. Zárja be a Windows Store-t, és indítsa újra a számítógépet.
6. Az újraindítás után ellenőrizze, hogy a Windows 8.1 frissítés megjelenik-e a Windows áruházban, ellenkező esetben folytassa a következő lépéssel.
4. lépés: Futtassa a Rendszerfrissítési készenléti eszközt a Windows Component Store Corruption javításához.
1. Nyisson meg egy emelt szintű parancssort: ehhez:
- Kattintson a jobb gombbal a címre. a képernyő bal alsó sarok és a felugró menüből válassza a " Parancssor (admin) ”.
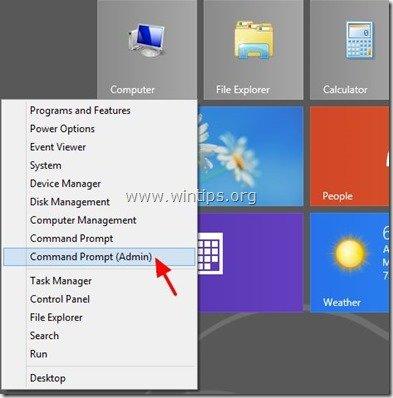
2. A parancssor ablakban írja be a következő parancsot és nyomja meg a Lépjen be:
- Dism.exe /Online /Cleanup-Image /Restorehealth
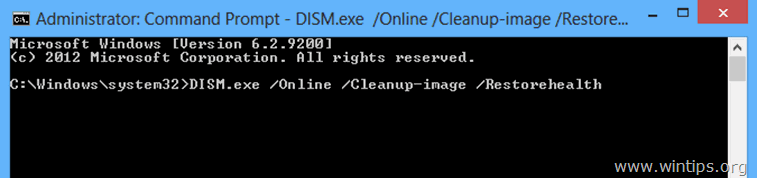
3. Legyen türelmes, amíg a DISM megjavítja az alkatrészraktárat.
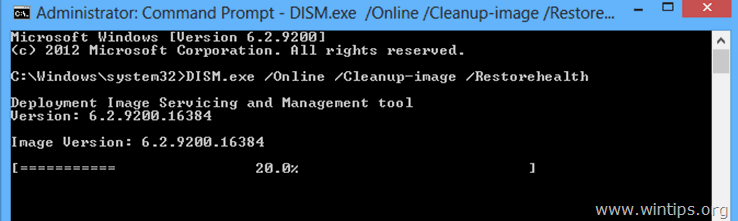
4. Ha a művelet befejeződött, értesítést kell kapnia arról, hogy az alkatrésztároló sérülése kijavításra került.
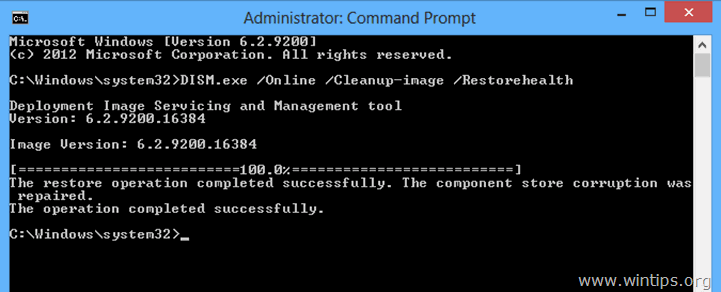
5. Zárja be a parancssor ablakot, és indítsa újra a számítógépet.
6. Kényszerítse a Windowst a frissítések keresésére (1. lépés), vagy nézze meg, hogy a Windows 8.1 elérhető-e már a Windows áruházban. Ha a frissítés még mindig nem elérhető, akkor hagyja nyitva a számítógépet néhány órára. (Az én esetemben legalább 10 órán át kellett nyitva és érintetlenül hagynom a számítógépet, és ezt követően, amikor folytattam a frissítések keresését - ismét - a Windows automatikusan felszólított a Windows 8.1 telepítésére).
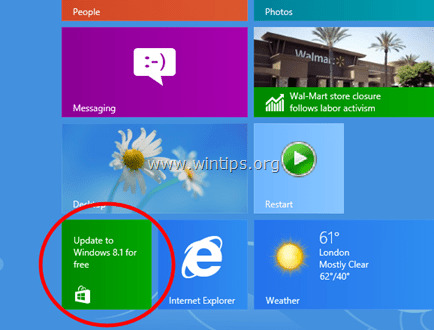
Remélem, hogy mostanra sikerült frissítenie a Windows 8.1-re. Ha nem, akkor próbálja meg az alábbi 2. megoldást.
Megoldás 2. Állítsa a Windowst licenc nélküli állapotba egy általános termékkulcs használatával, majd telepítse a Windows 8.1-et a boltból.
Ezt a megoldást egy 32 bites Windows 8 alapú rendszeren alkalmaztuk, amely a "Frissítés nem alkalmazható" hibát adta.
Úgy döntöttem, hogy ellenőrzöm és alkalmazom ezt a megoldást, mert a Microsoft szerint: Ha Ön Windows 8 kötetes licenc (VLK) kiadással rendelkezik, akkor az önálló telepítő használatával NEM frissíthet Windows 8.1-re, és az egyetlen módja a Windows 8.1-re való frissítésnek a Windows 8.1 ISO fájl letöltése és tiszta telepítés.
Tehát, ezen információk szerint először eltávolítottam a jelenleg telepített termékkulcsot, majd egy kiskereskedelmi termékkulccsal frissítettem a 8.1-re. Miután ezt megtettem, a Windows végre megtalálta a Windows 8.1 frissítést (elérhető a Windows áruházban), majd gond nélkül frissítettem! Végül (a Windows 8.1 telepítése után) eltávolítottam a kiskereskedelmi termékkulcsot, majd újra aktiváltam a Windows-t.a számítógéphez mellékelt termékkulcs segítségével. A következőt tettem:
FONTOS: Mielőtt eltávolítja a telepített termékkulcsot a Windows 8 telepítéséből, győződjön meg róla, hogy feljegyezte az aktuális termékkulcsot, mert a Windows 8.1. frissítése után be kell írnia azt, hogy újra aktiválni tudja a Windows példányát. Ha nem tudja, hogyan találja meg a termékkulcsot, akkor olvassa el ezt az útmutatót.
Megjegyzés: Kövesse az alábbiakban leírt lépéseket saját felelősségére. Nem vagyok biztos benne (még), hogy ez a megoldás minden esetben működik-e. (Várom az észrevételeket).
1. lépés: Távolítsa el a Windows 8 termékkulcsát.
Felhívjuk figyelmét, hogy a termékkulcs eltávolításával a Windows "soha nem aktiválható" állapotba kerül. Ugyanazzal a termékkulccsal később bármikor aktiválhatja ugyanazt a számítógépet.
1. Nyisson meg egy emelt szintű parancssort:
- Kattintson a jobb gombbal a címre. a képernyő bal alsó sarok és a felugró menüből válassza a " Parancssor (admin) ”.
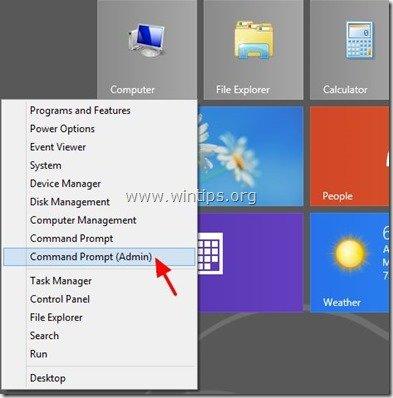
2. A parancssor ablakban írja be a következő parancsot, és nyomja meg a Lépjen be:
- slmgr.vbs /upk
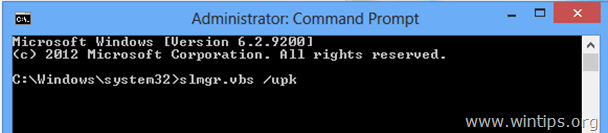
Sikeres üzenetet kell kapnia.
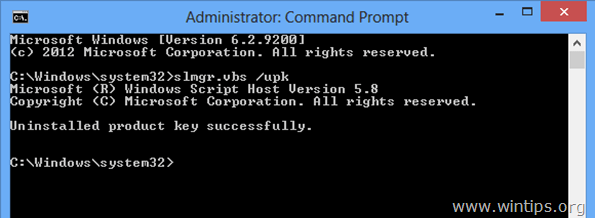
3. Ezután írja be a következő parancsot és nyomja meg a Írja be a címet. , a Windows új termékkulcsának megadásához.
- slmgr.vbs -ipk xxxx-xxxx-xxxx-xxxx-xxxx-xxxx-xxxx-xxxx
(xxxx-xxxx-xxxx-xxxx-xxxx-xxxx-xxxx" néven írja be a következő általános Windows 8 billentyűk egyikét)*
* Megjegyzés: Ezek a kulcsok általánosak, így legálisan csak a Windows 8.1 telepítéséhez használhatja őket. Az alábbi Windows 8 kulcsokat nem használhatja a Windows aktiválásához.
Kiskereskedelem
Windows 8 : FB4WR-32NVD-4RW79-XQFWH-CYQG3
Windows 8 Professional : XKY4K-2NRWR-8F6P2-448RF-CRYQH
OEM
Windows 8 : 46V6N-VCBYR-KT9KT-6Y4YF-QGJYH
Windows 8 Professional : V7C3N-3W6CM-PDKR2-KW8DQ-RJMRD
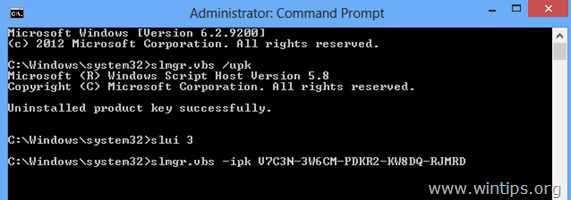
4. Meg kell kapnia, hogy a telepített termékkulcs xxxx-xxxxxx-xxxxxx-xxxxxx-xxxxxx sikeresen települt.
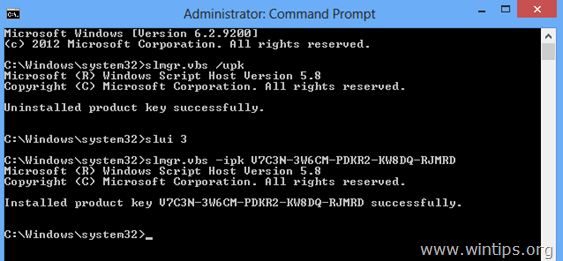
5. Zárja be a parancssor ablakot.
4. Ezután állítsa vissza a Windows tároló tartalmát:
- Sajtó Windows + R billentyűkkel töltse be a Fuss Írja be a következő parancsot a Windows Store gyorsítótárának törléséhez, és nyomja meg a Írja be a címet. . wsreset.exe
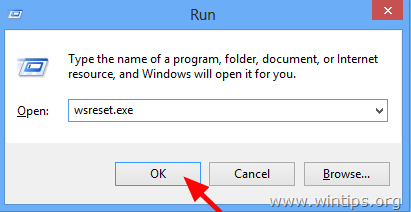
5. Zárja be a Windows Store-t, és indítsa újra a számítógépet.
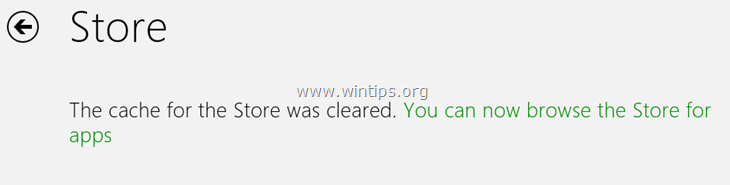
6. Az újraindítás után nyissa meg a Windows áruházat. A Windows 8.1 frissítésének most már meg kell jelennie. Ha nem, akkor navigáljon erre a linkre: http://windows.microsoft.com/en-us/windows-8/update-from-preview. Ott egy felugró üzenetet kell kapnia, amely arról tájékoztatja, hogy " Az Ön számítógépén Windows 8 van, de az oldal információi a Windows 8.1-ről szólnak. ". Válasszon Frissítsen most ingyenesen a Windows 8.1-re .
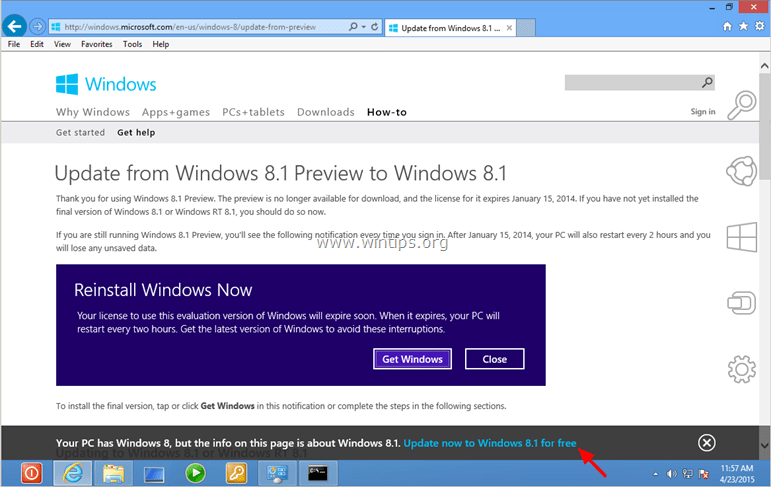
7. Folytassa a Windows 8.1-re történő frissítést.
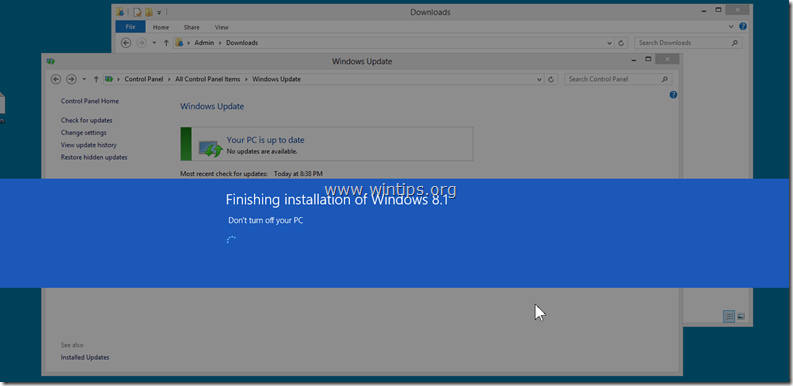
8. Kész vagy!
Egyéb dolgok, amelyeket kipróbálhat, ha a Windows 8.1 frissítése még mindig nem érhető el a boltban:
- Hagyja nyitva a számítógépet néhány órára. Futtassa újra a Rendszerfrissítési készenléti eszköz (DISM) eszközzel (lásd a fenti 4. lépést). Állítsa vissza a Windows Updates Components (Windows frissítések összetevői) eszközt a FixIt eszközt erről a linkről, és indítsa újra a számítógépet (https://support.microsoft.com/kb/971058). Utolsó tanács: Ha a fenti megoldások végrehajtása után sem tud frissíteni a Windows 8.1-re, akkor végezzen Windows-frissítést, vagy telepítse újra a Windows 8.1-et a Windows 8.1 ISO-fájl segítségével.
A Windows 8.1 telepítése után:
2. lépés: Adja meg újra a saját termékkulcsát, és aktiválja újra a Windowst.
A Windows 8.1 telepítése után újra meg kell adnia a saját termékkulcsát, és újra aktiválnia kell a Windows másolatát. Ehhez:
1. Nyisson meg egy emelt szintű parancssort.
2. A parancssor ablakban írja be a következő parancsokat, majd nyomja meg a gombot Lépjen be:
- slmgr.vbs /upk slmgr.vbs -ipk xxxx-xxxxxx-xxxxxx-xxxx-xxxx-xxxx-xxxxxx
(ahol "xxxx-xxxxxx-xxxxxx-xxxx-xxxx-xxxx" az Ön saját érvényes termékkulcsa)
3. Ezután írja be a következő parancsot a Windows aktiválásához, majd nyomja meg a Írja be a címet. .
- slmgr.vbs /ato
4. Várjon, amíg a Windows 8.1 példánya sikeresen aktiválódik. *.
* Megjegyzés: Ha problémái adódnak az aktiválással, akkor a Windows-t a telefonos módszerrel kell aktiválnia.
Sok szerencsét!

Andy Davis
Rendszergazda blogja a Windowsról





