Tartalomjegyzék
Ha egyszerű, de hatékony módszereket keres a Windows 10 Hírek és érdekességek teljes letiltására, olvasson tovább az alábbiakban.
Kétségtelen, hogy a Windows 10 minden frissítéssel egyre jobb lett. A legutóbbi KB5003214-es frissítés (2021. május 25.) lehetővé teszi, hogy a preferenciáink alapján releváns, kiváló minőségű tartalmakhoz férhessünk hozzá, azáltal, hogy a Hírek és érdekességek funkciót a tálcán.

Azonban számos oka lehet annak, hogy miért szeretné letiltani ezt a legújabb Windows 10 Hírek és érdekességek funkciót. Például lehet, hogy egyesek számára túlságosan zavaró!
Bármi legyen is az oka, a jó hír az, hogy a felhasználók számára lehetséges a "Hírek és érdekességek" teljes letiltása az operációs rendszerükön. Ez az útmutató részletesen végigvezet a módokon, hogyan teheti ezt meg.
A Windows 10 Hírek és érdekességek letiltása.
Módszer 1. Kapcsolja ki a Hírek és érdekességek funkciót a Feladatsáv beállításain keresztül.
A leggyorsabb és legegyszerűbb módja a Hírek és érdekességek letiltásának a Windows 10-ben az, hogy jobb gombbal kattintva a feladatsor , válasszon Hírek és érdekességek a rendelkezésre álló lehetőségek listájából, majd kattintson a Kapcsolja ki . *
Megjegyzés: Ha a Hírek és érdekességek widgetet a tálcán szeretné tartani, akkor válassza a Csak ikon megjelenítése lehetőséget.
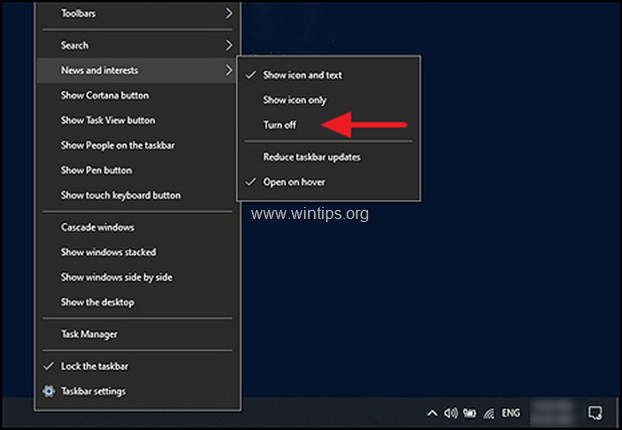
Módszer 2. A News & Interests letiltása a Windows rendszerleíró adatbázisban.
A Windows rendszerleíró adatbázis a Windows programok és folyamatok alacsony szintű beállításait tárolja. A rendszerleíró adatbázisban lévő információkat a rendszerleíró kulcsok formájában tárolja, és a megfelelő kulcsok módosításával testre szabhatja az operációs rendszert.
Itt van, hogyan tilthatja le a Hírek és érdekességek a Windows rendszerleíró adatbázisban:
1. Nyissa meg a Registry Editor-t. Ehhez:
a. Egyidejűleg nyomja meg a Windows  + R billentyűkkel a futtatási parancsdoboz megnyitásához.
+ R billentyűkkel a futtatási parancsdoboz megnyitásához.
b. Típus regedit és nyomja meg a Írja be a címet. .
c. Válassza ki Igen a 'Felhasználói fiókvezérlés' promptban a folytatáshoz

2. Ha már a Registry Editorban van, navigáljon az alább említett helyre.
- HKEY_CURRENT_USER\Software\Microsoft\Windows\CurrentVersion\Feeds
3. Most jobb gombbal kattintva egy üres helyre a jobb oldali ablaktáblában, és válassza ki a Új > DWORD (32 bites) érték opció.
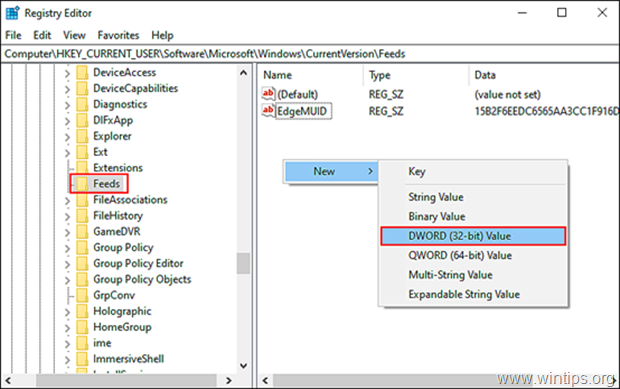
4. Nevezze át az új értéket ShellFeedsTaskbarViewMode és nyomja meg a Írja be a címet. ha kész.
5 Kattintson duplán az újonnan létrehozott értékre, és a Értékadatok , típus 2 .
6. Kattintson a címre. OK a módosítás alkalmazásához és close Registry Editor.
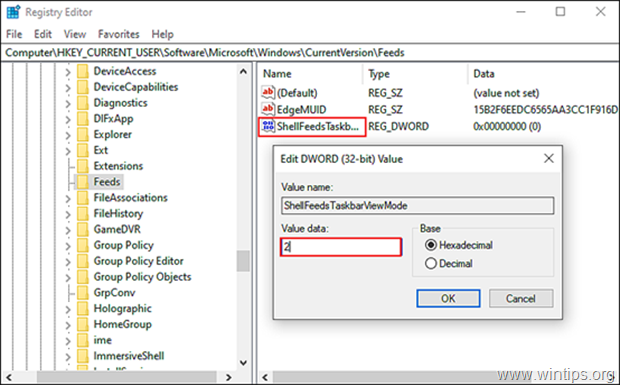
További információk: A Hírek és érdekességek jövőbeli bekapcsolásához ismételje meg a fenti lépéseket, de a 6. lépésben írja be a következőt 0 ha a Hírek ikonját és a szöveget is meg szeretné jeleníteni, vagy írja be az 1-et, ha csak az ikont szeretné megjeleníteni.
ShellFeedsTaskbarViewMode értékek:
0 = ikon és szöveg megjelenítése (alapértelmezett)
1 = Csak ikon megjelenítése
2 = Kikapcsolás
Módszer 3. A Hírek és érdekességek letiltása a csoportházirend-szerkesztővel *.
Megjegyzés: Ez a módszer csak a Windows 10 Professional rendszerre vonatkozik.
A csoportházirend-szerkesztő is lehetővé teszi a felhasználók számára, hogy a Windows Registry-hez hasonlóan saját preferenciáik szerint alakítsák az operációs rendszerüket. A csoportházirend-szerkesztőben tárolt információk azonban házirendek formájában vannak.
A Hírek és érdekességek kikapcsolása a csoportházirendben:
1. Nyissa meg a csoportházirend-szerkesztőt. Ehhez:
a. Nyomja meg egyszerre a Windows  + R billentyűkkel megnyithatja a futtatási parancsdobozt.
+ R billentyűkkel megnyithatja a futtatási parancsdobozt.
b. Típus gpedit.msc & Press Lépjen be.
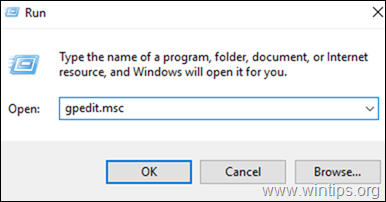
2. A Helyi csoportházirend-szerkesztőben navigáljon a következő helyre:
- Számítógép konfigurációja -> Felügyeleti sablonok -> Windows-összetevők -> Hírek és érdekességek
3. A jobb oldali ablaktáblában kattintson duplán a Hírek és érdekességek engedélyezése a tálcán .

4. Most kattintson a Mozgáskorlátozottak a Windows 10 Hírek és érdekességek funkció letiltásához, és nyomja meg a OK a módosítások mentéséhez.
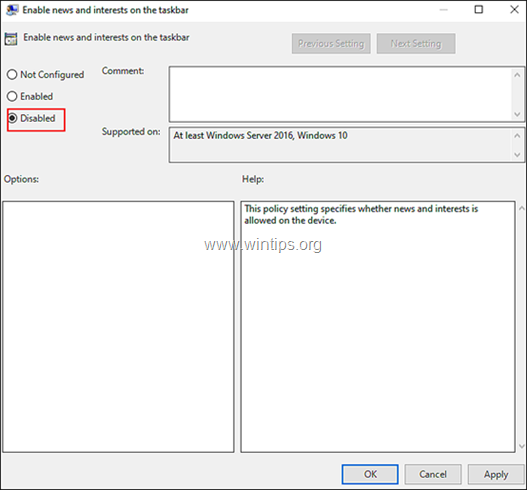
5. Bezárás Csoportházirend-szerkesztő és kész!
Megjegyzés: Ha a jövőben újra engedélyezni szeretné ezt a funkciót, egyszerűen kövesse a fent említett lépéseket, és a 6. lépésben kattintson a Engedélyezve .
Ennyi! Tudasd velem, ha ez az útmutató segített neked, hagyj egy megjegyzést a tapasztalataidról. Kérlek, lájkold és oszd meg ezt az útmutatót, hogy másoknak is segíts.

Andy Davis
Rendszergazda blogja a Windowsról





