Tartalomjegyzék
Hibakód 9C59 megjelenhet, amikor megpróbálja telepíteni az Internet Explorer 11-et (vagy az IE10-et) a Windows Update-en keresztül. Amikor ez a probléma előfordul, a Windows Update a következő hibaüzenettel sikertelenül működik: " Egyes frissítések nem települtek - Hiba(k): 9C59-es kód - A Windows Update ismeretlen hibát észlelt. ".
A 9C59-es kódú hiba az Internet Explorer telepítésénél több okból is előfordulhat, pl. a Windows Update mappa (SoftwareDistribution) sérülése, a Windows Update elemek sérülése, az Internet Explorer telepítéséhez szükséges fontos frissítések hiánya stb. miatt.
Ez a hibaelhárítási útmutató részletes utasításokat tartalmaz a Windows Update során kapott 9C59-es kód megoldására.

A 9C59-es hiba javítása - Az Internet Explorer telepítése sikertelen.
- Megoldás 1: Telepítse az összes opcionális Windows-frissítést és frissítse az alapvető eszközillesztőket.Megoldás 2. Törölje a Szoftverelosztó mappát (Windows Updates Store mappa)Megoldás 3: Használja az Internet Explorer offline telepítőjét.Megoldás 4. A Windows Korrupció hiba javítása a Rendszerfrissítési készenléti eszköz (DISM)Egyéb megoldások a 9C59-es hiba megkerülésére.
Megoldás 1: Telepítse az összes opcionális Windows-frissítést és frissítse az alapvető eszközillesztőket
1. lépés Telepítse az összes fontos és opcionális frissítést, kivéve az Internet Explorer 11-et.
1. Sajtó Windows + R billentyűkkel töltse be a Fuss párbeszédpanel.
2. A Windows Update megnyitásához írja be a következő parancsot, majd nyomja le az Enter billentyűt.
- wuapp.exe
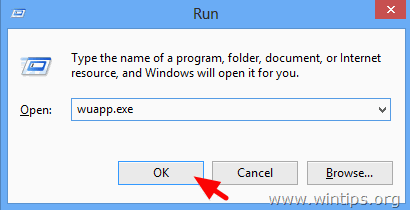
3. Sajtó Ellenőrizze a frissítéseket.
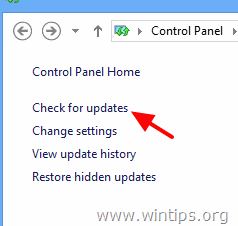
4. Válassza ki a Fontos frissítések link.
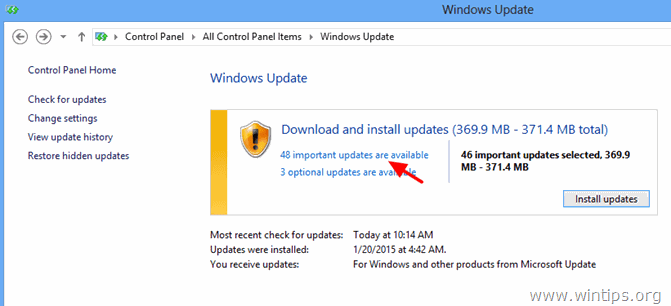
5. Első Törölje a jelölést. és újra ellenőrizze a címet. a Név jelölőnégyzetet az összes fontos frissítés kiválasztásához.
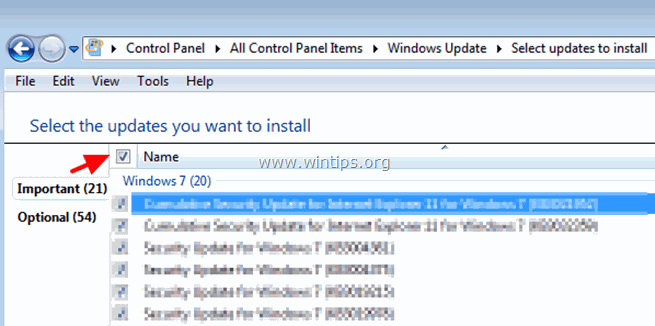
5. Akkor Törölje a jelölést. a Microsoft Internet Explorer 11 frissítés .
6. Kattintson a címre. Opcionális balra.
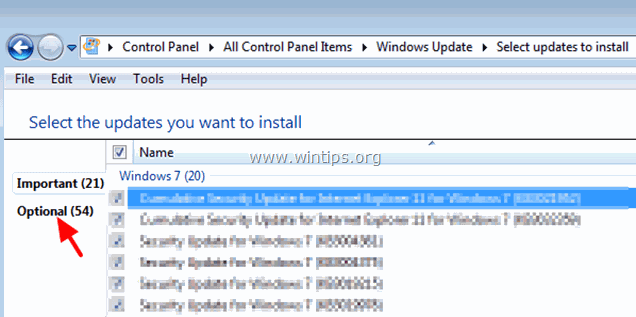
7. Törölje a jelölést és újra ellenőrizze a címet. a Név jelölőnégyzet kiválasztásához minden Nem kötelező Frissítések és kattintson az OK gombra.
8. Végül válassza a Frissítések telepítése .
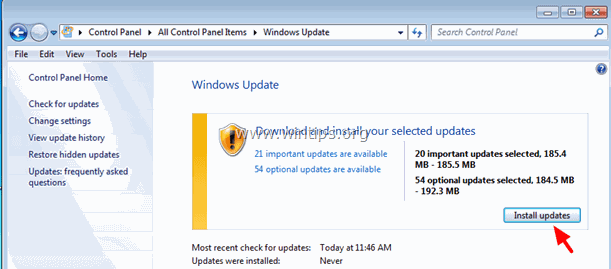
-- Legyen türelmes, amíg a Windows telepíti a frissítéseket --
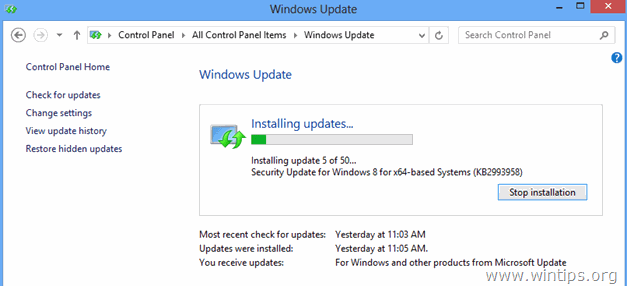
9. A Windows-frissítések telepítése után végezze el ugyanezt az eljárást, amíg a telepítse az összes elérhető frissítést, kivéve az IE11-et.
2. lépés: Frissítse az alapvető eszközillesztőprogramokat.
1. Töltse le és telepítse a gyártó weboldaláról a következő eszközök legújabb illesztőprogramjait:
- Kijelző adapter Vezeték nélküli adapter Ethernet adapter
3. lépés: Az Internet Explorer 11 telepítése
1. A fenti lépések elvégzése után próbálja meg újra telepíteni az Internet Explorert. Ha még mindig problémái vannak, próbálja meg az alábbi 2. megoldást.
Megoldás 2. Törölje a SoftwareDistribution mappát (Windows Updates Store mappa).
A SzoftverDisztribúció mappa az a hely, ahol a Windows a letöltött frissítéseket tárolja. Ha ez a mappa sérült, akkor a Windows Update során problémákkal fog szembesülni. Tehát egy másik megoldás a Windows Update során fellépő 9C59-es hiba megkerülésére, hogy törölje (vagy nevezze át) ezt a mappát*, és indítsa újra a számítógépet. A mappa SzoftverDisztribúció mappa:
* Megjegyzés: Az újraindítás után, amikor a Windows Update legközelebb ellenőrzi az elérhető frissítéseket, egy új üres SzoftverDisztribúció mappa automatikusan létrejön a frissítések tárolására.
1. Egyidejűleg nyomja meg a Windows kulcs + R a futtatási parancsdoboz megnyitásához.
2 A futtatási parancsdobozba írja be: services.msc és nyomja meg a Lépjen be.
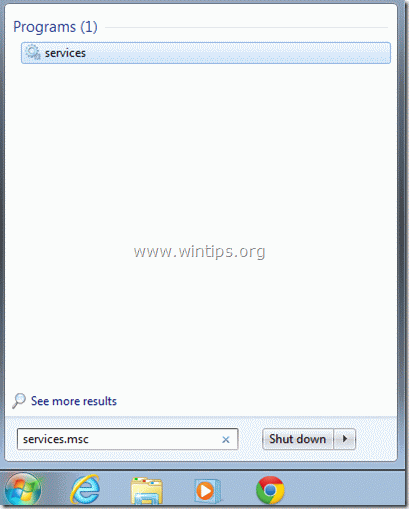
3. Keresés a Windows Update szolgáltatás , majd kattintson rá a jobb gombbal, és válassza a Stop .
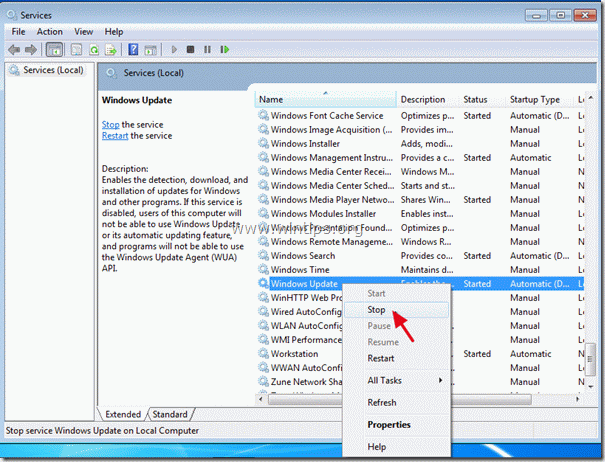
3. Navigáljon a " C:Windows "mappa .
4. Törlés (vagy nevezze át pl. "SoftwareDistributionOLD"-ra) a " SzoftverDisztribúció " mappa.
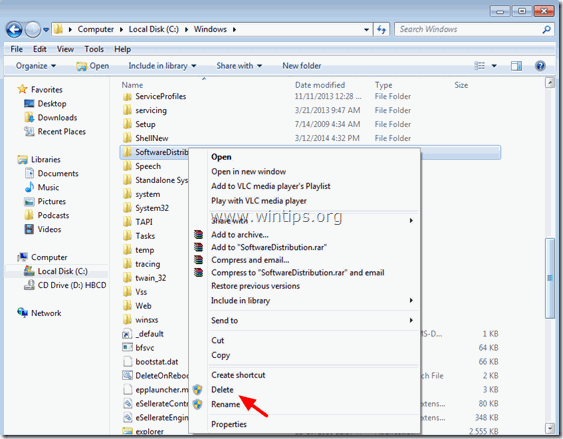
5. Indítsa újra a számítógépet, majd próbálja meg telepíteni az Internet Explorert.
3. megoldás: Használja az Internet Explorer 11 offline telepítőjét.
1. lépés: Az Internet Explorer korábbi verziójának eltávolítása a Vezérlőpultról
Navigáljon a Windows Vezérlőpult & nyitott Programok és funkciók > Telepített frissítések megtekintése és távolítsa el az Internet Explorer bármely korábbi verzióját.
1. Sajtó " Windows ”  + " R " billentyűkkel töltse be a Fuss párbeszédpanel.
+ " R " billentyűkkel töltse be a Fuss párbeszédpanel.
2. Írja be " appwiz.cpl" és nyomja meg a Írja be a címet. .
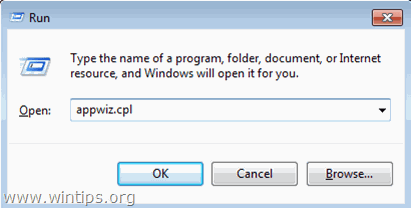
3. A " Programok és funkciók " ablakban kattintson a " Telepített frissítések megtekintése " a bal oldali ablaktáblán.
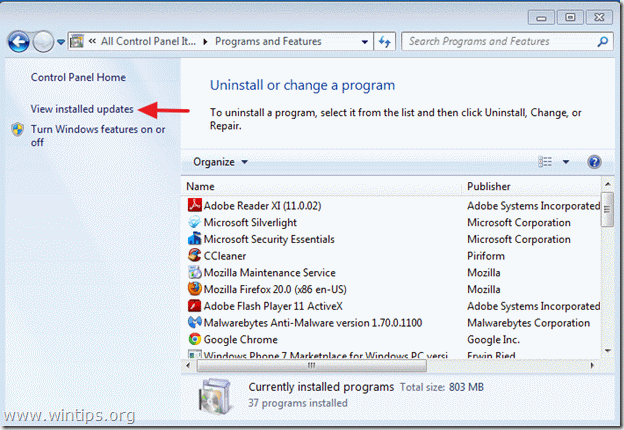
4. A telepített programok listáján keresse meg a Internet Explorer és kattintson a " A eltávolítása ”.
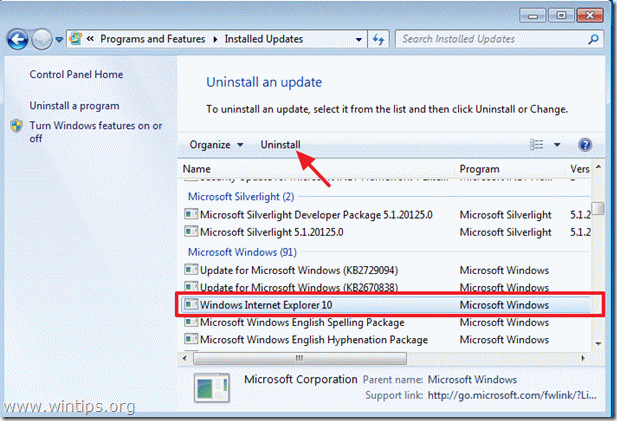
5. Ha az eltávolítás befejeződött, indítsa újra a számítógépet hogy a módosítások hatályba lépjenek, és visszatérjen az Internet Explorer 9-re.
További segítség:
- Ha a számítógép nem áll vissza automatikusan az IE 9-re, akkor töltse le és telepítse az Internet Explorer 9-et kézzel.
Internet Explorer 9 letöltése Windows 7-re (32 bites)
Internet Explorer 9 letöltése Windows 7-re (64 bites)
Internet Explorer 9 letöltése Windows Vista rendszerre (32 bites)
Internet Explorer 9 letöltése Windows Vista (64 bites) rendszerre
2. lépés: Töltse le az Internet Explorer offline telepítőjét.
Az IE11 telepítéséhez használja az Internet Explorer 11 Offline telepítőcsomagot.
1. Navigáljon a Microsoft IE letöltési oldalára, és töltse le az Internet Explorer 11 offline telepítőt a rendszer nyelvének és a Windows 7 verziójának megfelelően:
- http://windows.microsoft.com/en-us/internet-explorer/ie-11-worldwide-languages
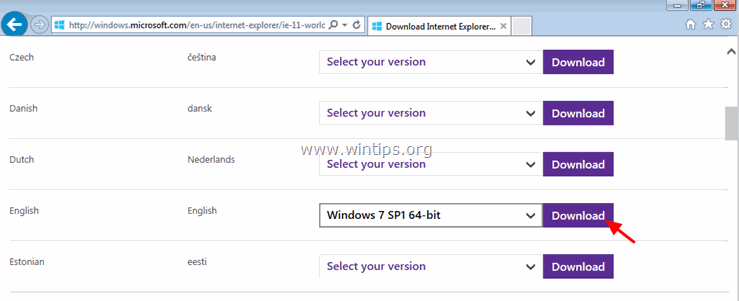
2. Ha a letöltés befejeződött, kattintson duplán a letöltött fájlra (pl. "IE11-Windows6.1-x64-en-us.exe ") az IE11 telepítéséhez.
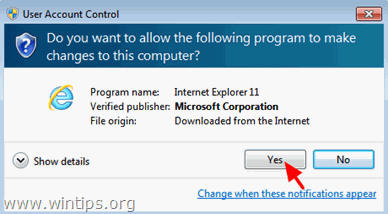
3. Ha a telepítés befejeződött, indítsa újra a számítógépet.
Megoldás 4. A Windows korrupciós hiba javítása a Rendszerfrissítési készenléti eszköz (DISM) használatával
1. Töltse le és mentse el az asztalára a Windows verziójának megfelelő Rendszerfrissítési készség eszközt.
2. Kattintson duplán a letöltött fájl telepítéséhez (pl. Windows6.1-KB947821-v34-x86.msu).
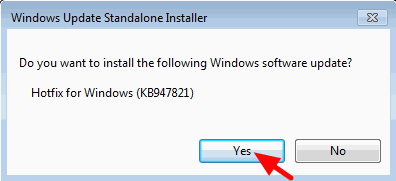
3. Ha a telepítés befejeződött, indítsa újra a számítógépet, és próbálja meg újra telepíteni az Internet Explorert.
Egyéb megoldások, ha a fenti megoldások nem működnek:
1. A Windows frissítések összetevőinek alaphelyzetbe állítása a FixIt eszköz erről a linkről.
2. Győződjön meg róla, hogy telepítette az Internet Explorer következő előfeltételes frissítéseit:
- Az Internet Explorer 11 előfeltételes frissítéseiAz Internet Explorer 10 előfeltételes frissítései
3. Szabadítsa fel a lemezterületet a Lemeztisztítás futtatásával.
3. A DPI alapértelmezett beállításokra történő módosítása.
1. Kattintson a jobb gombbal egy üres helyre az asztalon, és kattintson a Személyre szabás gombra.
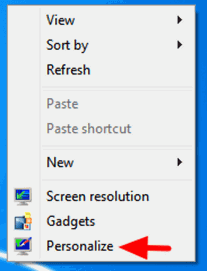
2. Kattintson a Megjelenítés balra.
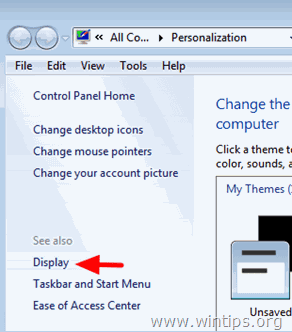
3. Válassza ki a Kisebb - 100% (alapértelmezett)
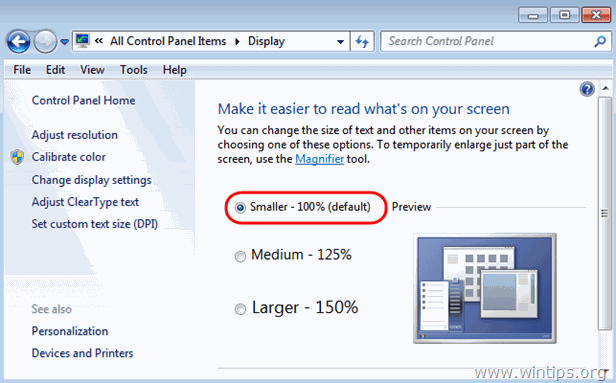
Sok szerencsét!

Andy Davis
Rendszergazda blogja a Windowsról





