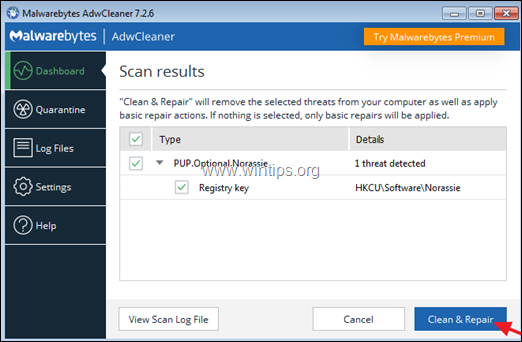Tartalomjegyzék
Napjainkban új vírusok, reklámprogramok és rosszindulatú programok jelennek meg és tűnnek el napokon vagy heteken belül. Amikor egy új vírus/adware/malware megjelenik és a felhasználók számítógépei megfertőződnek, a szakértők számára több napba telik, amíg azonosítják őket, majd meghatározzák a megfelelő kezelési/eltávolítási eljárást.
Ezekben a napokban a felhasználóknak nincs módjuk arra, hogy megpróbálják eltávolítani őket, ehelyett meg kell várniuk, hogy a megoldás nyilvánosságra kerüljön, vagy el kell vinniük a számítógépüket egy szakértőhöz, hogy megtisztítsák azt. Ennek elkerülése érdekében úgy döntöttem, hogy leírok egy általános cikket, amely bemutatja a leggyakoribb lépéseket és a leghasznosabb vírusirtó/adware/malware eszközöket, amelyeket a számítógépek tisztítására használnak. Tehát, abban az esetben, haa számítógépét egy olyan vírus fertőzte meg, amelyet nem tud azonosítani, akkor ezekkel a lépésekkel és eszközökkel megpróbálhatja megtisztítani. Mint azt mindannyian megérthetitek, nem biztos, hogy ez mindig működik, de biztos vagyok benne, hogy a legtöbb esetben segíteni fog.
Hogyan tisztítsuk meg a Windows-t a rosszindulatú programoktól, reklámprogramoktól, kémprogramoktól, rootkitektől, vírusoktól, trójaiaktól stb.
Fontos: Mielőtt folytatja az eltávolítási eljárást, győződjön meg arról, hogy van egy frissített biztonsági mentés az összes fontos fájlját.
Javaslatok:
1. Ha nem tudja letölteni az alább javasolt programok egyikét sem a fertőzött számítógépre, akkor töltse le őket egy másik, tiszta számítógépre, és vigye át (pl. USB flash lemez segítségével) a fertőzött számítógépre.
2. Ha tetszik, add ezt az oldalt a kedvenceidhez ( Ctrl + D ), hogy könnyen megtalálhassa és követhesse a megadott utasításokat.
FIGYELEM: Minden Anti-Malware programok és eltávolító eszközök, hogy javasolt ebben az útmutatóban teljesen INGYENES .
Malware eltávolítási útmutató lépések:
1. lépés: Indítsa el a számítógépet "Biztonságos módban hálózatba kapcsolással".
2. lépés: Az ismert rosszindulatú folyamatok megszüntetése az RKill segítségével
3. lépés: Ellenőrizze és távolítsa el a rejtett rosszindulatú rootkiteket a TDSSKillerrel.
4. lépés: Rosszindulatú rootkitek eltávolítása a Malwarebytes Anti-Rootkit segítségével.
5. lépés: Távolítsa el a rosszindulatú programokat a Windows rendszerindításból.
6. lépés: Távolítsa el a rosszindulatú programokat a Feladatütemezőből.
7. lépés: Törölje az összes felhasználó ideiglenes fájljait és mappáit a TFC-vel.
8. lépés: Telepítse a rosszindulatú alkalmazásokat.
9. lépés: Tisztítsa meg a reklámprogramokat és a nem kívánt böngésző eszköztárakat az AdwCleaner segítségével.
10. lépés: Tisztítsa meg a rosszindulatú szoftvereket a Malwarebytes Anti-Malware segítségével.
11. lépés: Vizsgálja át és távolítsa el a vírusokat a vírusirtó programmal.
12. lépés: Törölje a fertőzött Windows-visszaállítási pontokat.
1. Lépés: Indítsa el a számítógépet "Biztonságos módban hálózatba kapcsolással".
Indítsa el a számítógépet hálózati támogatással ellátott csökkentett módban, hogy elkerülje a rosszindulatú programok és a felesleges szolgáltatások futtatását.
A Windows indítása Biztonságos mód hálózatba kapcsolással :
1. Egyidejűleg nyomja meg a Győzelem  + R billentyűkkel megnyithatja a futtatási parancsdobozt.
+ R billentyűkkel megnyithatja a futtatási parancsdobozt.
2. Típus msconfig és nyomja meg a Írja be a címet. .
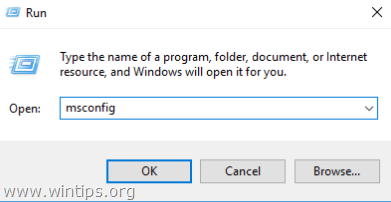
3. Kattintson a Boot lapot, majd ellenőrizze a Biztonságos indítás & Hálózat lehetőségek.
4. Kattintson a címre. OK és újraindítás a számítógépét. *
Megjegyzés: Ha végzett a rosszindulatú programok megtisztításával, nyissa meg újra a Rendszerkonfiguráció (msconfig) segédprogramot, és a Általános lapon válassza a Normál indítás majd kattintson a OK , a Windows normál indításához.
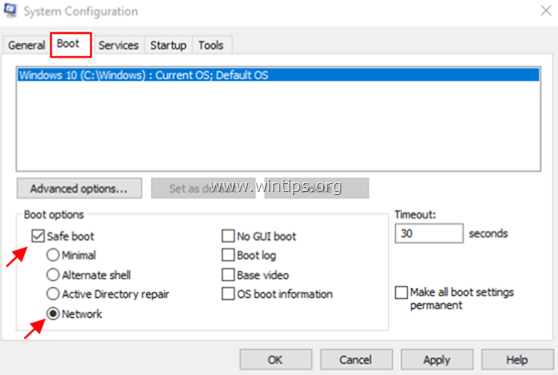
2. lépés: Futtatott rosszindulatú folyamatok megszüntetése az RKill segítségével.
RKill egy olyan program, amelyet a BleepingComputer.com fejlesztett ki, és amely megpróbálja megszüntetni az ismert rosszindulatú programok folyamatait, hogy a szokásos biztonsági szoftverek futtathatók legyenek, és megtisztítsák a számítógépet a fertőzésektől.
1. Letöltés és mentés RKill az asztalodra. *
Megjegyzés: Az RKill-t különböző fájlnevek alatt kínáljuk, mivel egyes rosszindulatú programok nem engedik a folyamatok futtatását, hacsak nem rendelkeznek egy bizonyos fájlnévvel. Ezért amikor megpróbálja futtatni az RKill-t, ha egy rosszindulatú program megszakítja, kérjük, próbálkozzon egy másik fájlnévvel.
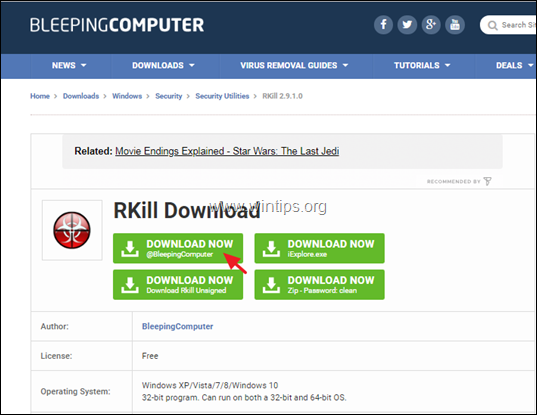
2. Fuss RKill és hagyja, hogy a program megszüntesse az esetlegesen futó rosszindulatú folyamatokat.
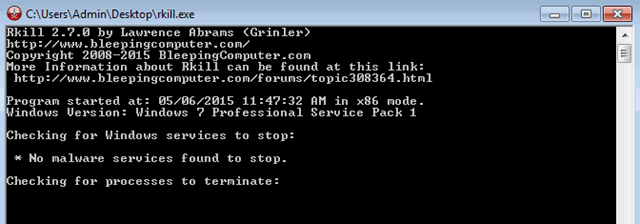
3. Amikor RKill befejeződött nyomja meg a OK és folytassa a következő lépéssel.
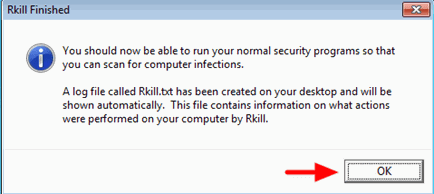
3. lépés: Ellenőrizze és távolítsa el a rejtett rosszindulatú rootkiteket a TDSSKillerrel.
1. Letöltés és mentés TDSSKiller Anti-rootkit segédprogram a Kaspersky Labs által a számítógépén (pl. az asztalon).
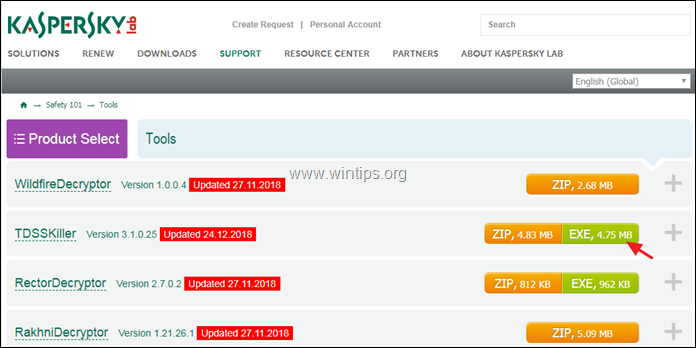
2. Ha a letöltés befejeződött, menjen a letöltés helyére (pl. az asztalra), és kattintson duplán a " tdsskiller.exe " a futtatásához.
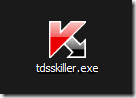
3. A Kaspersky Anti-rootkit segédprogramjában kattintson a " Paraméterek módosítása " opció.
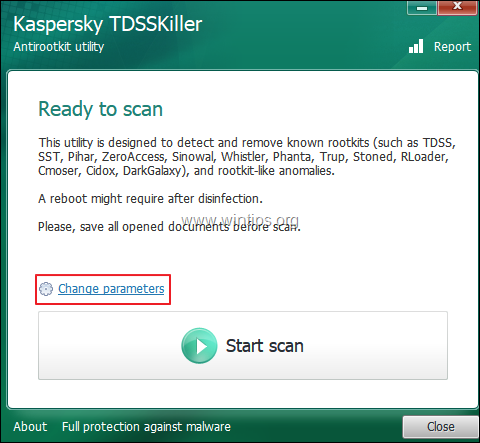
4. A TDSSKiller beállításainál ellenőrizze, hogy engedélyezze a " TDLFS fájlrendszer észlelése" opciót, és nyomja meg a " OK ”.
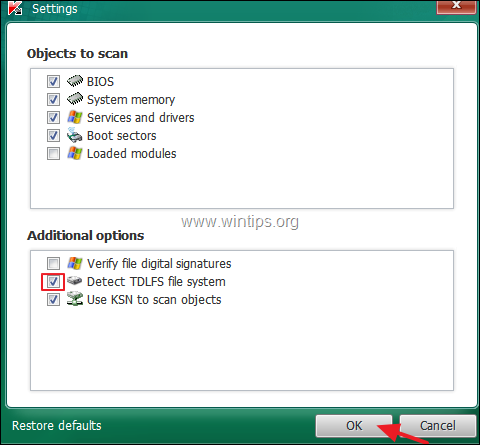
5. Sajtó " Keresés indítása " a rosszindulatú programok keresésének megkezdéséhez.
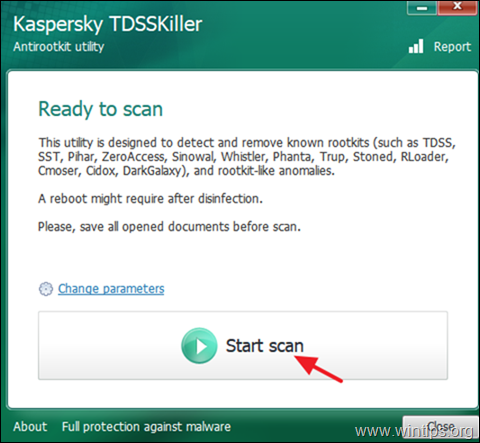
A vizsgálat befejeztével egy új ablak nyílik meg a vizsgálat eredményével.
6. Válassza a " Gyógymód " opciót, és hagyja, hogy a program befejezze a fertőzött fájlok gyógyítását.
7. Amikor a "gyógyítási" művelet befejeződött, újraindítás a számítógépét.
8. Újraindítás után, futtassa újra a TDSSKiller-t hogy még egyszer átvizsgálja a Rootkiteket. Ha az előző gyógyítási feladat sikeresen befejeződött, akkor a program most tájékoztatja Önt, hogy "Nem találtak fenyegetést ".
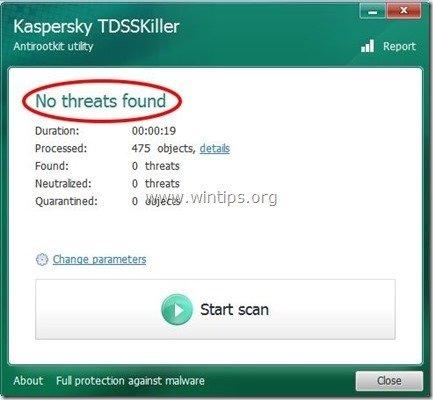
4. lépés: Rosszindulatú rootkitek eltávolítása a Malwarebytes Anti-Rootkit segítségével.
Malwarebytes Anti-Rootkit egy ingyenes, élvonalbeli rootkit szkenner és eltávolító, amely felismeri és eltávolítja még a leggonoszabb rosszindulatú rootkiteket is.
1. Letöltés és mentés Malwarebytes Anti-Rootkit az asztalon.
2. Futtassa a Malwarebytes Anti-Rootkit és kattintson a OK a fájlok kicsomagolásához az asztalra (a fájlok az "mbar" mappába kerülnek).
3. Kattintson a címre. Következő az első képernyőn, majd kattintson a Frissítés gomb.
4. Ha a frissítés befejeződött, kattintson a Következő újra.
5. Végül kattintson a Szkennelés hogy átvizsgálja rendszerét rosszindulatú rootkitek után.
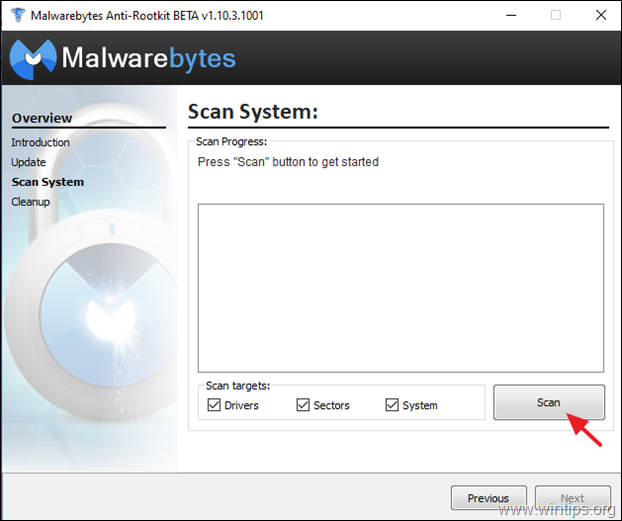
6. Ha a vizsgálat befejeződött, kattintson a Tisztítás a számítógép megtisztításához.
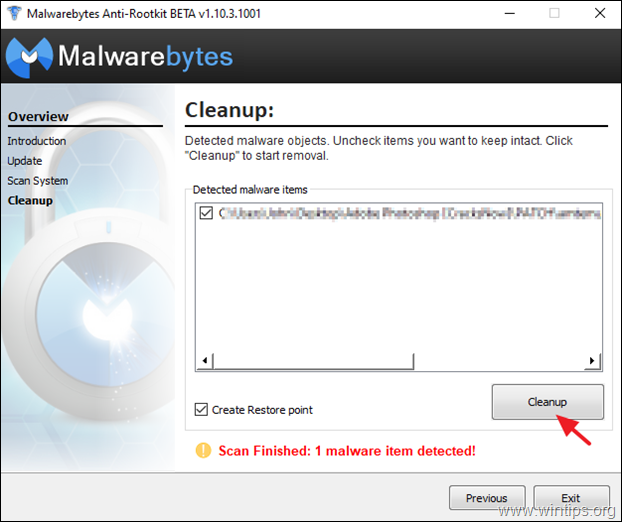
5. lépés: A rosszindulatú és ismeretlen programok eltávolítása a Windows rendszerindításból.
1. Sajtó Ctrl + Shift + Esc a Feladatkezelő megnyitásához, és válassza ki a Startup tab.
2. Válassza ki és tiltsa le a bármely ismeretlen program, amely a Windows indításakor fut.
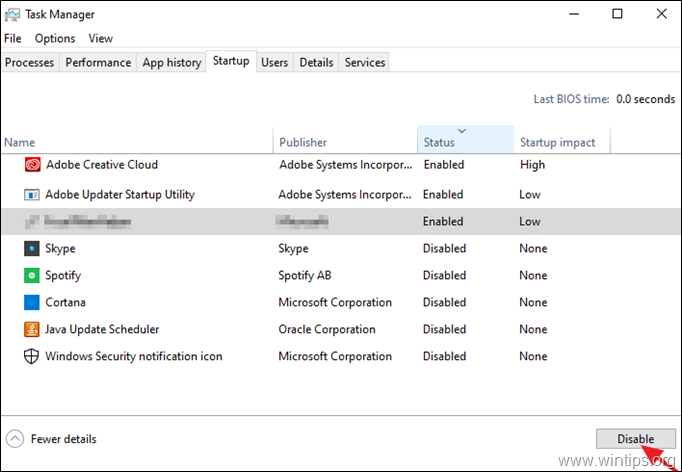
6. lépés. Távolítsa el a rosszindulatú programokat a Feladatütemezőből.
1. A keresőmezőbe írja be: feladatütemező
2. Nyissa meg a címet. Feladatütemező
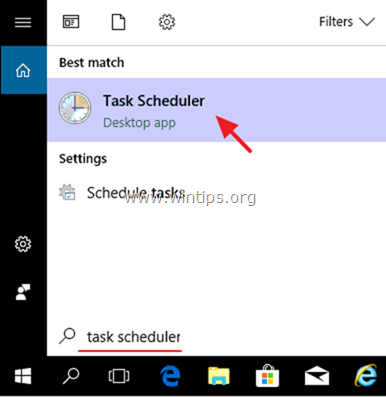
3. Expand Feladatütemező (helyi) és válassza a Feladatütemező könyvtár balra.
4. Kattintson a jobb gombbal és A letiltása bármilyen gyanús feladat.
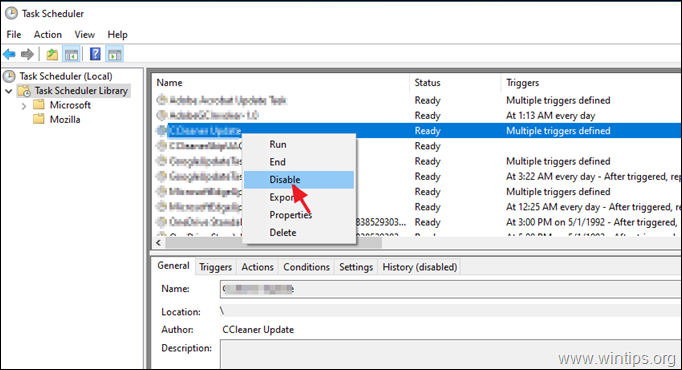
7. lépés: Törölje az összes felhasználó ideiglenes fájljait a TFC-vel.
1. Letöltés és mentés TFC OldTimer által a számítógépéhez.
2. Ha a letöltés befejeződött, futtassa a TFC és nyomja meg a Start gombot, hogy megtisztítsa az összes ideiglenes fájlt és mappát a számítógépéről *.
Megjegyzés: A letöltésre és használatra vonatkozó részletes utasítások TFC itt találja: Hogyan törölheti az ideiglenes fájlokat a TFC segítségével.
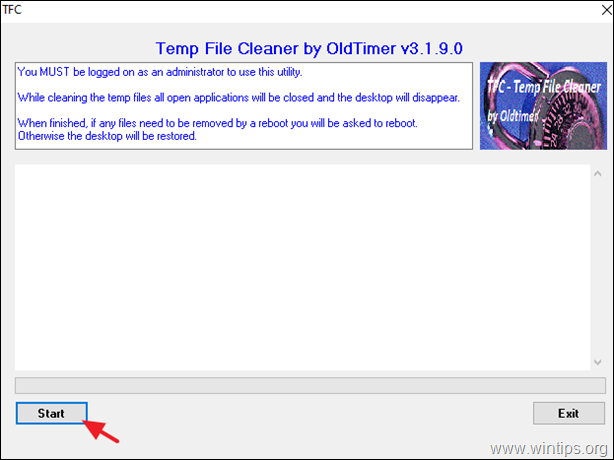
8. lépés: Távolítson el MINDEN ismeretlen és nem kívánt programot.
1. Nyissa meg a Windows Vezérlőpultot. Ehhez nyissa meg a keresőmezőt, és írja be a következőt Vezérlőpult. *
Megjegyzés: Windows 7 és Vista rendszerben: Válassza a következő menüpontot Start > Vezérlőpult .
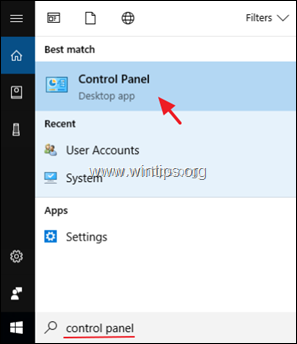
2. Állítsa be a Megtekintés a címre. Kis ikonok és nyissa ki Programok és funkciók *
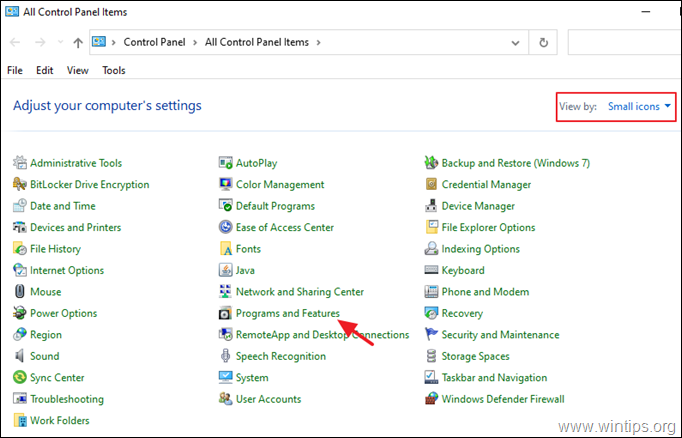
3. Amikor a programlista megjelenik a képernyőn:
a. Rendezze a megjelenítendő programokat a telepítés dátuma (Installed On) szerint.
b. Válassza ki és A eltávolítása bármilyen ismeretlen program telepítve a rendszerére. *
Megjegyzés: Ha a " Nincs elegendő hozzáférése az eltávolításhoz" e rror üzenetet, vagy a program eltávolítása során problémákkal szembesül, akkor kövesse ezt az útmutatót a program eltávolításához.
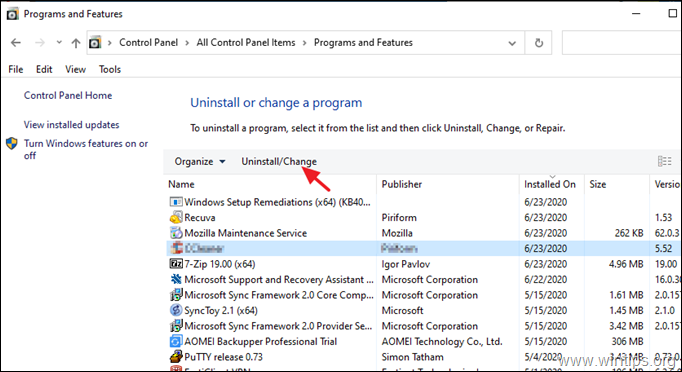
4. Ha eltávolította az összes ismeretlen vagy nem kívánt programot, folytassa a következő lépéssel.
9. lépés: Tisztítsa meg a reklámprogramokat, a nem kívánt böngésző-kiegészítőket és eszköztárakat az AdwCleaner segítségével.
AdwCleaner egy hatékony segédprogram, amely megtisztítja az összes Adware, Toolbars, PUP & Hijacker programot a számítógépéről.
1. Letöltés és AdwCleaner mentése segédprogramot az asztalára .
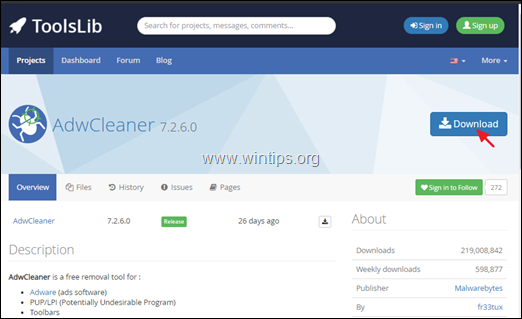
2. Zárjon be minden nyitott programot és Dupla kattintás kinyitni AdwCleaner az asztaláról.
3. Miután elfogadta a " Licencszerződés ", nyomja meg a Szkennelés most gomb.
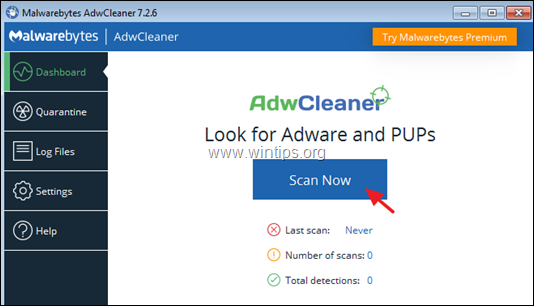
4. Ha a beolvasás befejeződött, nyomja meg a Tisztítás és javítás hogy eltávolítsa az összes nem kívánt rosszindulatú bejegyzést.
4. Amikor megkérdezik, kattintson a Tisztítás és újraindítás most .
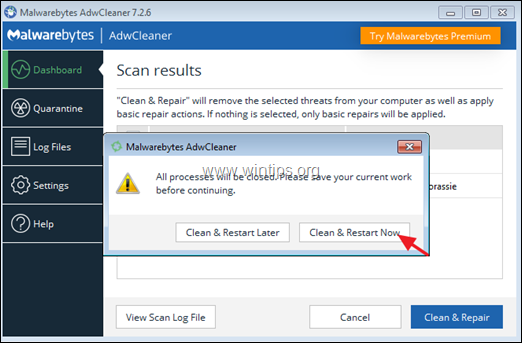
5. Az újraindítás után zárja be az AdwCleaner információs (napló) ablakát, és folytassa a következő lépéssel.
10. lépés: Tisztítsa meg a rosszindulatú programokat, fájlokat és Registry bejegyzéseket a Malwarebytes Anti-Malware segítségével.
Megjegyzés: Malwarebytes az egyik legmegbízhatóbb INGYENES malware-ellenes program napjainkban, hogy megtisztítsa számítógépét a fennmaradó rosszindulatú fenyegetésektől. Ha folyamatosan védve szeretne maradni a vírusoktól és a malware fenyegetésektől, a meglévő és a jövőbeni fenyegetésektől, akkor javasoljuk, hogy vásárolja meg a Malwarebytes .
A Malwarebytes letöltése és telepítése:
1. Kattintson a Ingyenes letöltés gomb a Malwarbytes letöltése oldalon a Malwarebytes Premium TRIAL verzió letöltéséhez. *
Megjegyzés: A 14 napos próbaidőszak után a Malwarebytes visszatér az ingyenes verzióhoz, de a zsarolóprogramok, vírusok és rosszindulatú programok valós idejű védelme nélkül.
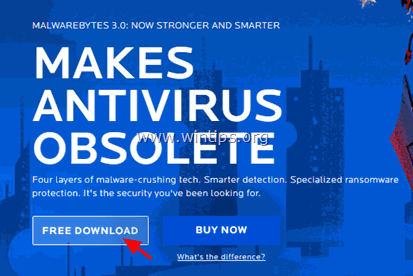
2. Ha a letöltés befejeződött, kattintson duplán a letöltött fájlra, és telepítse a Malwarebytes.
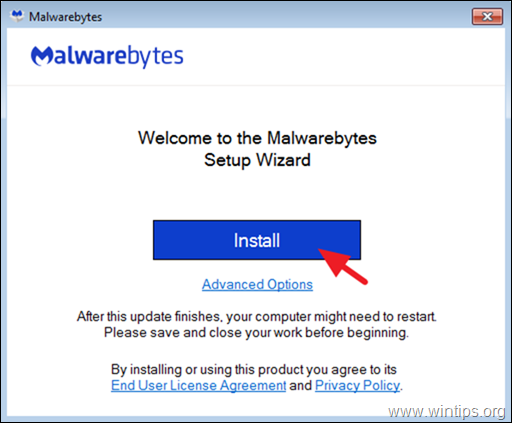
3. Amikor a Malwarebytes Browser Guard telepítésére kérik, kattintson a Hagyd ezt ki .
4. Ha a telepítés befejeződött, folytassa az alábbi olvasást, hogy először vizsgálja át számítógépét a Malwarebytes-szal.
Hogyan vizsgálja és tisztítsa meg számítógépét a Malwarebytes segítségével.
1. Indítsa el a Malwarebytes Premium Trial programot, és várja meg, amíg a program frissíti vírusirtó adatbázisát.
2. Ha a frissítési folyamat befejeződött, nyomja meg a Szkennelés most gomb megnyomásával megkezdheti a rendszer rosszindulatú programok és nem kívánt programok keresését.
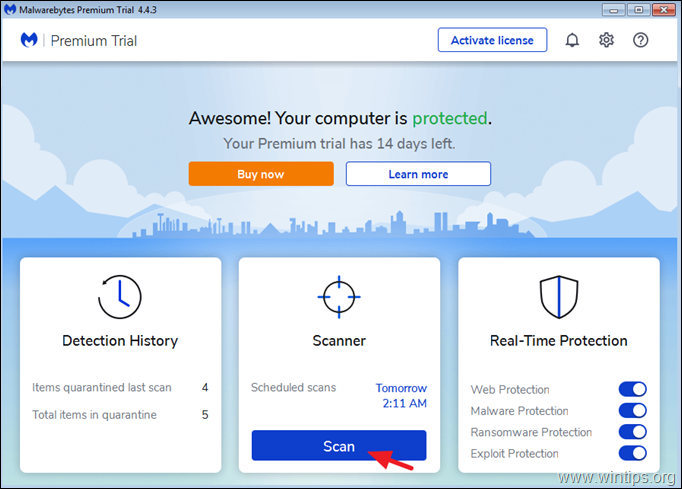
3. Most várjon, amíg a Malwarebytes befejezi a számítógép rosszindulatú programok keresését.
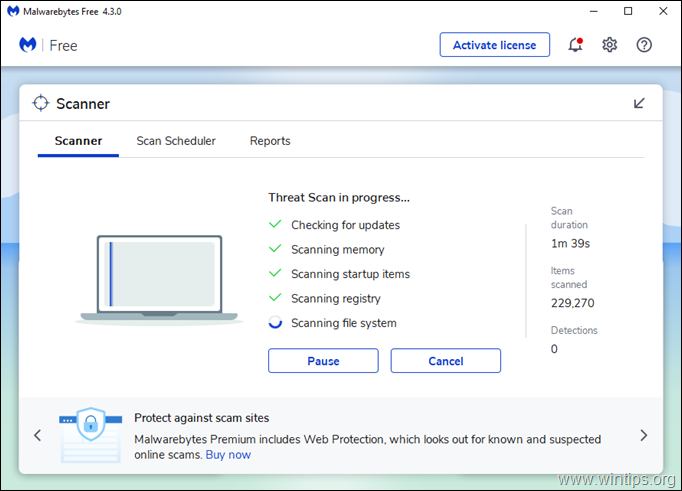
4. Amikor a vizsgálat befejeződött, az összes észlelt fenyegetés kiválasztása (ha van), majd nyomja meg a Karantén gomb megnyomásával az összeset eltávolíthatja a számítógépéről.
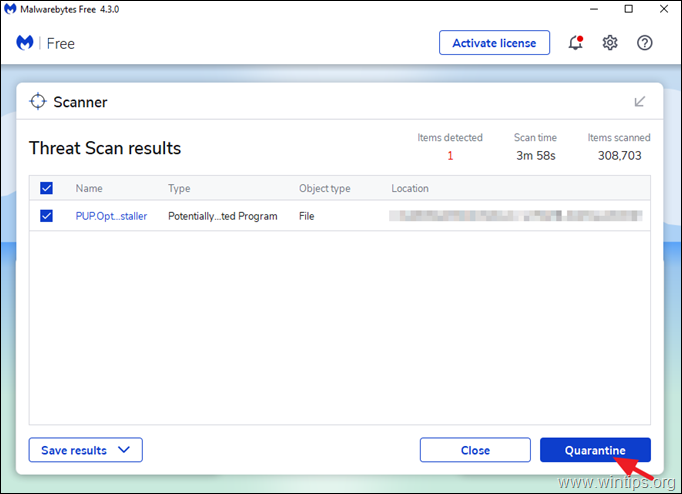
5. Várjon, amíg a Malwarebytes eltávolítja az összes fertőzést a rendszeréből, majd indítsa újra a számítógépet (ha a program kéri), hogy az összes aktív fenyegetést teljesen eltávolítsa.
11. lépés: Vizsgálja át és távolítsa el a vírusokat a vírusirtó programmal.
Az újraindítás után nyissa meg a vírusirtó programot, és végezzen teljes víruskeresést a számítógépen.
- Kapcsolódó cikk: A legjobb ingyenes vírusirtó programok otthoni használatra.
Javaslat: A vírusirtó programmal történő víruskeresés előtt vagy után, javaslom, hogy vizsgálja át a rendszerét vírusok után a következő programmal ESET Online szkenner amely egy önálló vírusirtó eszköz, amely megtisztítja számítógépét a fenyegetésektől.
1. Töltse le és futtassa az ESET Online szkennert.
2. Válassza ki a nyelvet és Elfogadom a Felhasználási feltételek .
3. Válassza ki Számítógép Beolvasás, majd kattintson a Teljes szkennelés.
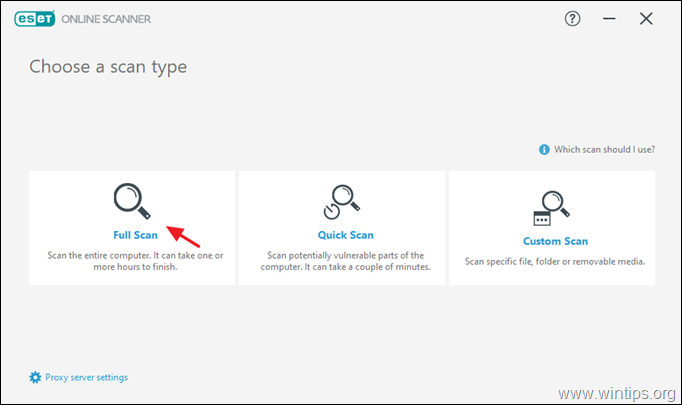
4. Válassza ki Engedélyezze az ESET számára a nem kívánt alkalmazások észlelését és karanténba helyezését, majd kattintson a Keresés indítása gombra.
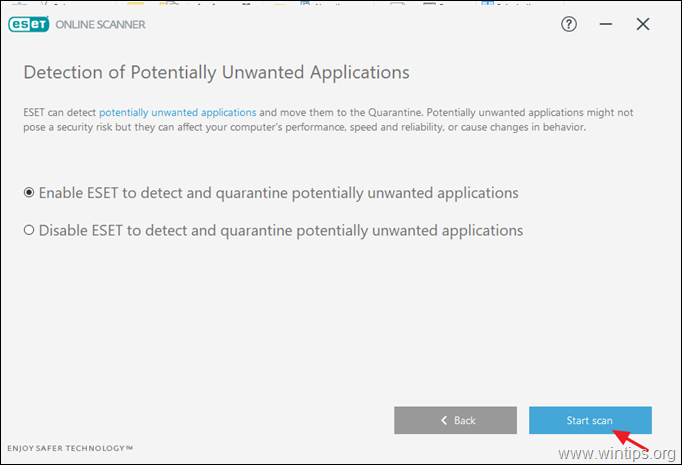
12. lépés: Törölje a fertőzött Windows-visszaállítási pontokat.
A fenti utasítások végrehajtása után ellenőrizze, hogy a számítógép zökkenőmentesen működik-e, majd folytassa és távolítsa el az összes korábbi rendszer-visszaállítási pontot a számítógépéről, mert ezek még mindig tartalmaznak rosszindulatú programokat, amelyek a jövőben károsíthatják a számítógépet. Így folytassa és...
1. Kikapcsolás a "Rendszer-visszaállítás" funkciót a C:\ lemezen a fertőzött rendszer-visszaállítási pontok eltávolítása érdekében.
2. Ezután folytassa és újra engedélyezze a a "Rendszer-visszaállítás" funkciót biztonsági és védelmi okokból.
- Kapcsolódó cikk a részletes utasításokért: A rendszer-visszaállítás engedélyezése vagy letiltása a Windowsban.
Következtetés: Remélem, hogy hasznosnak és hatékonynak találja ezt a cikket, és hogy a számítógépe most már tiszta a rajta futó káros programoktól. Igyekszem majd naprakészen tartani ezt a cikket. A maga részéről, ha meg akarja tanulni, hogyan maradjon védve a jövőben a rosszindulatú programoktól, olvassa el ezt a cikket: Tíz+ tipp, hogy számítógépét gyorsan és egészségesen tartsa.

Andy Davis
Rendszergazda blogja a Windowsról