Tartalomjegyzék
A következő hibaüzenet jelent meg hirtelen egy Windows 10 alapú számítógépen, amikor megpróbálta futtatni a " mmc.exe" (Microsoft Management Console) alkalmazás: "Felhasználói fiókvezérlés. Ez az alkalmazás az Ön védelme érdekében letiltásra került. A rendszergazda letiltotta Önt az alkalmazás futtatásáról. További információért forduljon a rendszergazdához. mmc.exe. Kiadó ismeretlen. A fájl eredete: A számítógép merevlemeze. A program helye: "C:\Windows\system32\mmc.exe" "C:\Windows\system32\compmgmt.msc" /s".

Ez a bemutató útmutatást tartalmaz a "Ez az alkalmazás az Ön védelme érdekében blokkolva van" probléma megoldására, amikor megpróbálja megnyitni a Számítógép-kezelőt (mmc.exe), vagy amikor megpróbál futtatni vagy telepíteni egy alkalmazást a Windows 10-ben.
Hogyan javítható: Az alkalmazás letiltásra került a Windows 10 rendszerben.
Módszer 1. A felhasználói fiókvezérlés (UAC) letiltása és újbóli engedélyezése a rendszerleíró adatbázisban.
1. Egyidejűleg nyomja meg a Nyerjen  + R billentyűkkel megnyithatja a futtatási parancsdobozt.
+ R billentyűkkel megnyithatja a futtatási parancsdobozt.
2. Típus regedit és nyomja meg a Írja be a címet. a Nyilvántartási szerkesztő megnyitásához.
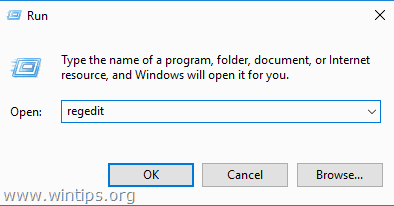
3. Navigáljon a következő beállításjegyzékhelyre:
- HKEY_LOCAL_MACHINE\SOFTWARE\Microsoft\Windows\CurrentVersion\Policies\System
4. A jobb oldali ablaktáblán kattintson duplán a EnableLUA REG_DWORD érték.
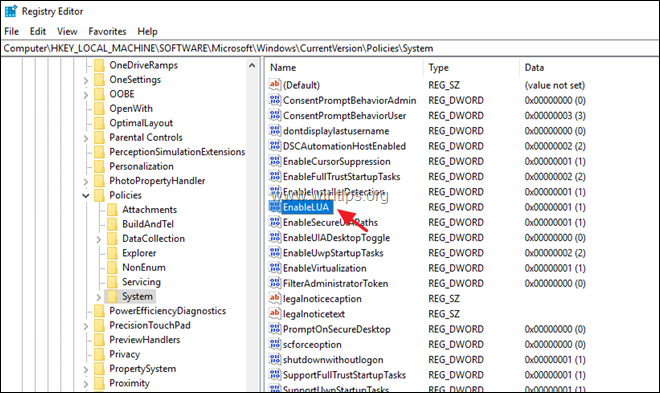
5. Az értékadatok módosítása 1-től 0 és kattintson OK .
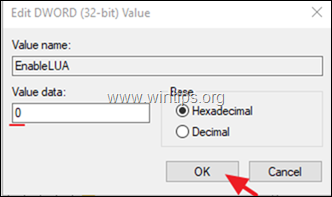
6. Bezárás a registry editor és újraindítás a számítógépét.
7. Az újraindítás után problémamentesen meg kell nyitnia az mmc programot. Ha ez megtörténik, akkor...
a. Nyissa meg újra a beállításjegyzék-szerkesztőt, és állítsa vissza a EnableLUA értéket a 1 (az UAC-beállítások újbóli engedélyezéséhez.)
b. Zárja be a a registry editor és újraindítás a számítógépét, és ellenőrizze, hogy az mmc.exe parancs végrehajtásakor a "This app has been blocked for your protection" (Ez az alkalmazás az Ön védelme érdekében blokkolva van) probléma megoldódott-e. Ha nem, hagyja az "EnableLUA" értékét 0-ra (Disabled), vagy folytassa a 2. módszerrel.
2. módszer. Engedélyezze a rendszergazdai fiókot, és javítsa a problémákat.
1. lépés: Engedélyezze a rejtett rendszergazdafiókot.
1. Nyissa meg a parancssort rendszergazdaként. Ehhez:
a. A Keresés mezőbe írja be a következőt: cmd (vagy parancssor ).
b. Kattintson a jobb gombbal a parancssor (eredmény) és válassza a Rendszergazdaként futtatni .
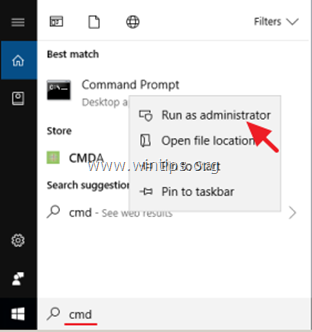
2. A parancssor ablakban írja be a következő parancsot, és nyomja meg a Írja be a címet. , hogy engedélyezze a rendszergazdai fiókot: *
- net user administrator /aktív:igen
Megjegyzés: Ha befejezte a hibaelhárítást, folytassa és tiltsa le a Rendszergazda fiókot a következő paranccsal egy emelt szintű parancssorban:
- net user administrator /aktív:no
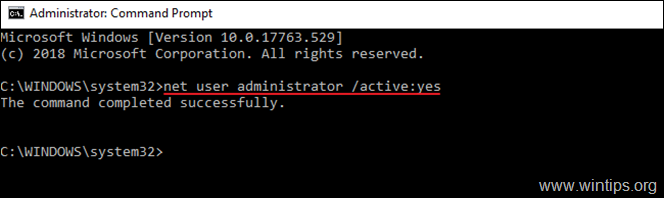
3. Bezárás Parancssor, és folytassa a 2. lépéssel.
2. lépés: Rögzítse a " Kriptográfiai szolgáltatások" szolgáltatás.
1. Kijelentkezés a folyószámláról és Bejelentkezés as Adminisztrátor . *
Megjegyzés: Ha a "This app has been blocked for your protection" problémával szembesül, amikor megpróbál telepíteni egy programot, akkor telepítse a programot a "Rendszergazda" fiókkal, majd jelentkezzen ki és jelentkezzen be a normál fiókjába.
2. Egyidejűleg nyomja meg a Nyerjen  + R billentyűkkel megnyithatja a futtatási parancsdobozt.
+ R billentyűkkel megnyithatja a futtatási parancsdobozt.
3. Típus services.msc és nyomja meg a OK
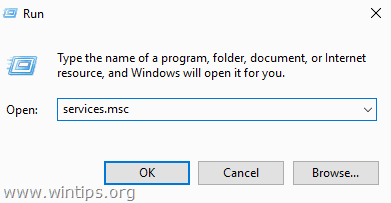
4. A szolgáltatásokban kattintson a jobb gombbal a Kriptográfiai szolgáltatások és válassza a Tulajdonságok .
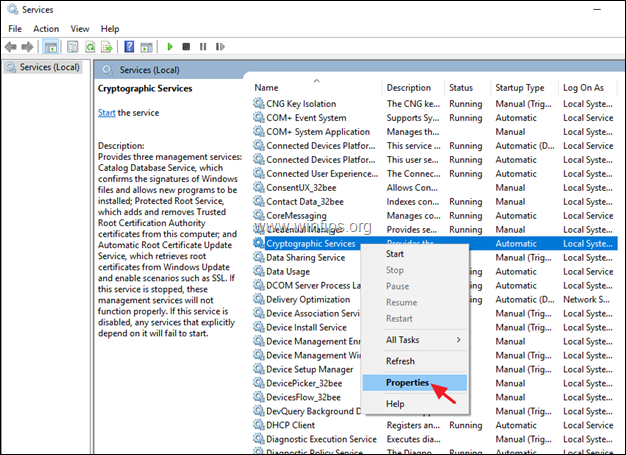
5. Győződjön meg róla, hogy az 'Indítási típus' értéke Automatikus majd kattintson a Bejelentkezés tab.
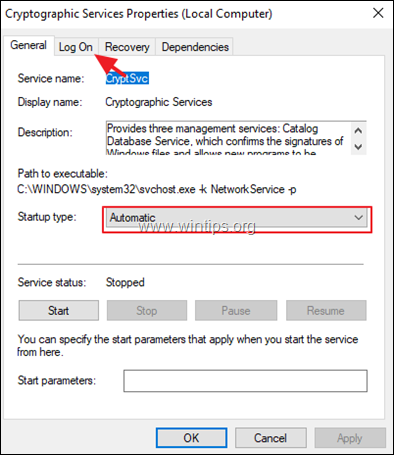
6. A "Bejelentkezés" fülön győződjön meg róla, hogy a "Bejelentkezés mint:" a "Hálózati szolgáltatás". és nem a "Helyi rendszerfiók". *
Megjegyzés: Ha a "Bejelentkezés mint:" a helyi fiók, akkor:
a. Kattintson a " Ez a számla ", majd kattintson a Böngésszen a oldalon. .
b. Írja be az objektum nevéhez a "network" szót, és kattintson a Névellenőrzés .
c. Válassza ki a " HÁLÓZATI SZOLGÁLTATÁS " és kattintson a RENDBEN.
d. Tiszta a jelszavak (pontok) a két jelszómezőben, és OK a szolgáltatás tulajdonságaiból való kilépéshez.
e. Újraindítás a számítógép és bejelentkezés a fiókoddal .
f. Ellenőrizze, hogy az "alkalmazás az Ön védelme érdekében letiltásra került" hiba megszűnt-e. Ha nem, akkor folytassa a következő lépéssel.
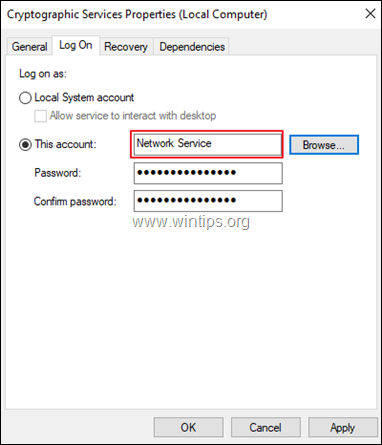
3. lépés: Windows rendszerfájlok javítása.
1. Bejelentkezés a adminisztrátor számla.
2. Nyissa meg a címet. Parancssor adminisztrátorként .
3. A parancssorba írja be a következő parancsot és nyomja meg a gombot Lépjen be:
- Dism.exe /Online /Cleanup-Image /Restorehealth
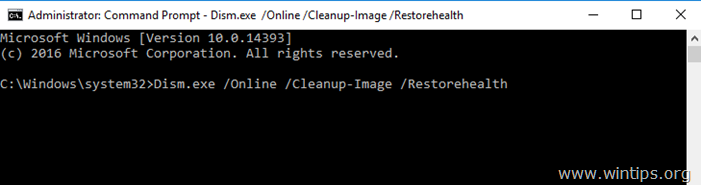
4. Legyen türelemmel, amíg a DISM javítja a komponenstárolót. Amikor a művelet befejeződött (értesülnie kell arról, hogy a komponenstároló sérülése javítva lett), adja ki ezt a parancsot, és nyomja meg a következő gombot Írja be a címet. :
- SFC /SCANNOW
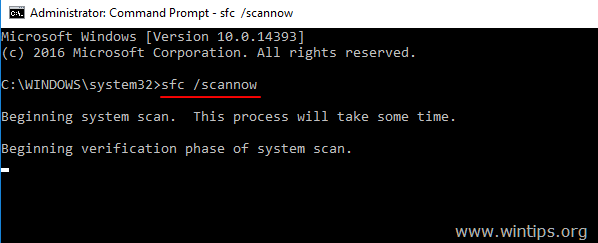
5. Amikor az SFC-ellenőrzés befejeződött, újraindítás a számítógépét, és jelentkezzen be a szokásos fiókjával, hogy ellenőrizze, hogy a hiba megszűnt-e.
Ennyi! Tudasd velem, ha ez az útmutató segített neked, hagyj egy megjegyzést a tapasztalataidról. Kérlek, lájkold és oszd meg ezt az útmutatót, hogy másoknak is segíts.

Andy Davis
Rendszergazda blogja a Windowsról





