Tartalomjegyzék
A PowerPoint prezentáció videóvá alakítása lehetővé teszi, hogy személyes vagy szakmai PowerPoint prezentációit a weben (pl. YouTube) közzétegye, CD-re vagy DVD-re írja, professzionálisabb stílust ad az ügyfeleknél végzett munkájához, és természetesen a PowerPointot nem kell telepíteni a célszámítógépekre.
Sajnos a korábbi verziókban a MS Office (2007, 2003 stb.) nem tudja elmenteni a prezentációját videóként, de ma, ha van saját MS Office 2010 , akkor könnyen mentheti ( Fájl > Mentés másként > Windows Media Video ) a prezentációját videó (.WMV) fájlként, az összes animációval és hanghatással együtt.
Ebben a cikkben eligazítom Önt, hogyan alakíthatja át prezentációját videóvá, ha az MS Office 2003 vagy 2007 programot használja.
Office 2003/2007 PowerPoint prezentáció videóra konvertálása:
1. lépés: Töltse le és telepítse a CamStudio - INGYENES rögzítő szoftvert:
1. Letöltés CamStudio innen:
Értesítés*: Görgessen lefelé az oldalon, amíg meg nem találja a letöltési linket.

2. A letöltés befejezése után dupla kattintás a " CamStudio2.7r316.exe " a CamStudio telepítésének elindításához.

3. Sajtó " Következő " a CamStudio Setup Wizard (CamStudio beállítás varázsló) menüpontban.

4. Nyomja meg a " Következő " újra.

5. A következő képernyőn " UNCHECK " a " dealply " megállapodás ( NE telepítse) és nyomja meg a " Következő ” .
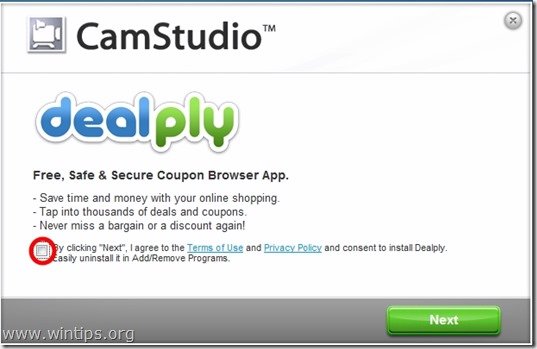
6. Sajtó " Következő ", amikor a telepítés befejeződött.
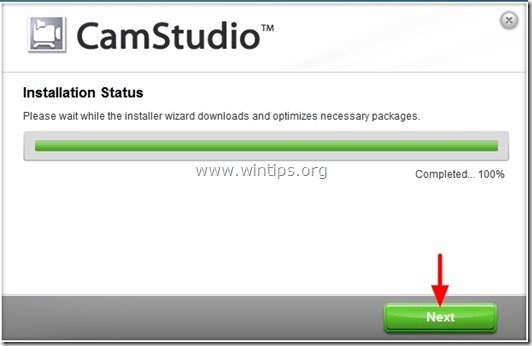
7. Sajtó " Befejezés " a CamStudio alkalmazás elindításához
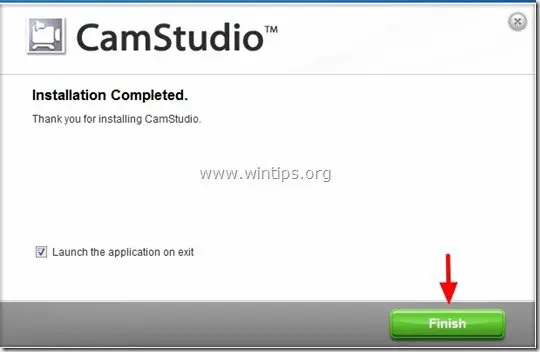
8. Nyomja meg a ' OK " a "CamStudio.cfg" fájl hiányzik hiba.
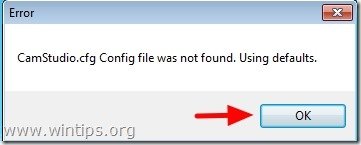
2. lépés: Adja meg a CamStudio alapvető felvételi beállításait.
1. A CamStudio főmenüben kattintson a " Régió " és válassza a " Teljes képernyő ”.
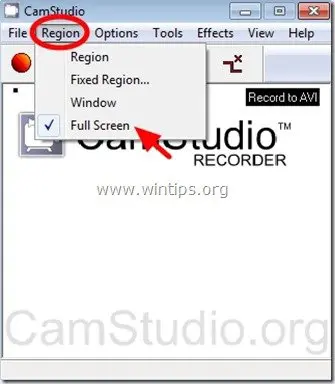
2. Ha beágyazott hanganyaggal rendelkezik a prezentációjához, vagy ha alternatív forrásból, például a mikrofonjából szeretne hangot írni, akkor lépjen a " Opciók ", és válassza ki a kívánt forrást (pl. Hangfelvétel a hangszórókról).
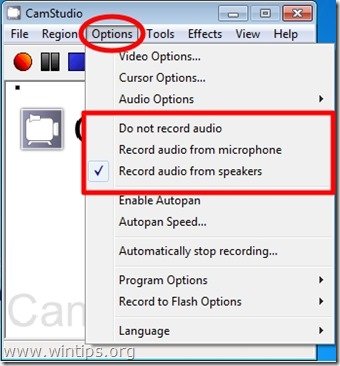
3. Most itt az ideje, hogy megtanuljuk (vagy testre szabjuk) az alapértelmezett gyorsbillentyűket a videofelvételhez.*
Ehhez menjen a következő címre: Opciók > Program lehetőségek > Billentyűzet gyorsbillentyűk
Megjegyzés:* A billentyűparancsikonokra akkor van szükség, ha teljes képernyős területeket szeretne rögzíteni.
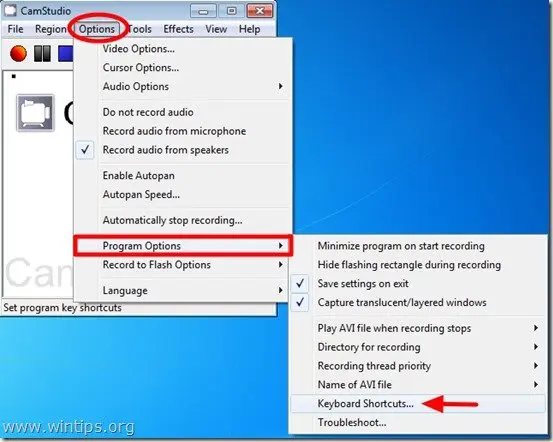
4. Belül " Billentyűzet gyorsbillentyűk " beállítások közül a legjelentősebbek a " Felvétel/szünet " és a " Stop " felvételi billentyűk.
Alapértelmezés szerint, ha megnyomja a " F8 " megnyomásával elindítja (szünetelteti) a videoképernyő rögzítési folyamatát, és ha megnyomja a " F9 ", akkor a rögzítés közben teljesen befejezi a felvételi folyamatot.
Innen módosíthatja ezeket a billentyűket az Ön által preferált beállításoknak megfelelően. Ebben a bemutatóban tegyük fel, hogy nem akarjuk módosítani ezeket a beállításokat, és a CamStudio alapértelmezett gyorsbillentyűit használjuk.
Sajtó " OK " a CamStudio főablakába való kilépéshez.

5. Ezen a ponton befejeztük a CamStudio alapbeállításait, és készen állunk arra, hogy folytassuk a prezentációnk video formátumú rögzítését.
3. lépés: Konvertálja (rögzítse) PowerPoint prezentációját videóvá
Miután befejezte a prezentáció elkészítését, beleértve a kívánt animációkat, átmeneteket vagy hangokat, akkor:
1. Nyissa meg a PowerPoint prezentációt, és nyomja meg az "F5"-öt a billentyűzeten, hogy indítsa el a diavetítést.
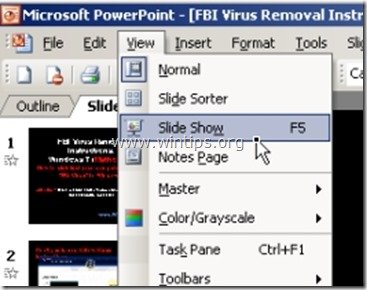
2. Most sajtó a megfelelő - CamStudio - " Felvétel/szünet " gyorsbillentyű (pl. " F8 "alapértelmezés szerint) a felvétel elindításához.
3. Az előadás végén egyszerűen sajtó a megfelelő gyorsbillentyű a " Stop " felvétel (pl. " F9 " alapértelmezés szerint)
4. A " Avi fájl mentése " ablak, írjon be egy nevet az újonnan létrehozott videóhoz és " Mentés " a kívánt helyre (pl. Asztal).
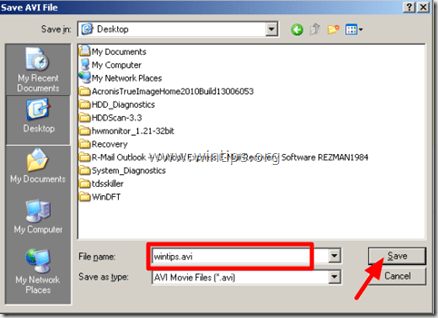
5. Ennyi! Ezután a videót (más segédprogramok segítségével) átkonvertálhatja a kívánt videóformátumba (.mov, videó CD vagy DVD, stb.), vagy közzéteheti a videót az interneten (pl. YouTube, stb.).

Andy Davis
Rendszergazda blogja a Windowsról





