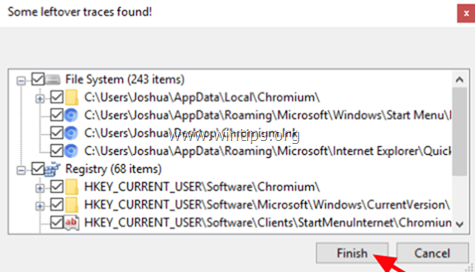Tartalomjegyzék
Króm egy nyílt forráskódú webböngésző projekt, amelyet a Google indított, hogy a saját fejlesztésű Google Chrome böngésző forráskódját rendelkezésre bocsássa. A hackerek azonban a Chromiumot arra használják, hogy rosszindulatú szoftvereket juttassanak el a Windows számítógépekre.

A rosszindulatú Chromium webböngésző telepítése utáni tünetek a következők:
- Az alapértelmezett böngésző az Ön engedélye nélkül Chromiumra változik. Az alapértelmezett kezdőlap és keresőmotor az Ön engedélye nélkül változik, általában rosszindulatú webhelyekre. A böngésző használata közben rosszindulatú webhelyekre irányítanak át. A számítógép lassú vagy nem reagál. A Chromium böngészőt nem tudja eltávolítani a számítógépéről a "Programok és funkciók" segítségével.
Ebben az útmutatóban részletes utasításokat talál a Chromium webböngésző eltávolításához a Windows 10, 8 vagy 7 operációs rendszerből.
Hogyan lehet eltávolítani a Chromium Malware webböngészőt.
Értesítés: Ha az alább javasolt programok egyikét sem tudja letölteni a fertőzött számítógépre, akkor töltse le őket egy másik, tiszta számítógépről, és vigye át (pl. USB flash lemez segítségével) a fertőzött számítógépre.
Hogyan ellenőrizheti egyszerűen és INGYENESEN számítógépét vírusok, trójaiak, rootkitek, stb. szempontjából?
1. lépés: Indítsa el a számítógépet "Biztonságos módban hálózattal".2. lépés: Távolítsa el a Chromium Browser Adware-t az AdwCleaner segítségével.3. lépés: Távolítsa el a Chromium Malware-t a Geek Uninstaller segédprogrammal.4. lépés: Távolítsa el a Chromium Malicious Entries-t a Malwarebytes FREE segítségével.5. lépés: Ellenőrizze és távolítsa el a vírusokat a vírusirtó programmal.
1. Lépés: Indítsa el a számítógépet Biztonságos módban, hálózatba kapcsolással.
Annak érdekében, hogy ellenőrizze a számítógépen futó esetleges rosszindulatú programokat, jobb, ha a számítógépet biztonságos módban, hálózati támogatással indítja el.
A Windows biztonságos üzemmódban, hálózatba kapcsolással történő indítása:
1. Egyidejűleg nyomja meg a Nyerjen  + R billentyűkkel megnyithatja a futtatási parancsdobozt.
+ R billentyűkkel megnyithatja a futtatási parancsdobozt.
2. Típus msconfig és nyomja meg a Írja be a címet. .
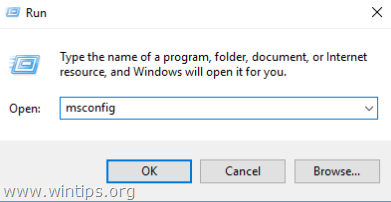
3. Kattintson a Boot lapot, majd ellenőrizze a Biztonságos indítás & Hálózat lehetőségek.
4. Kattintson a címre. OK és újraindítás a számítógépét. *
Megjegyzés: Ha végzett az összes alábbi rosszindulatú program eltávolítási lépéssel, akkor nyissa meg újra a Rendszerkonfiguráció (msconfig) segédprogramot, és a Általános lapon válassza a Normál indítás majd kattintson a OK , a Windows normál indításához.
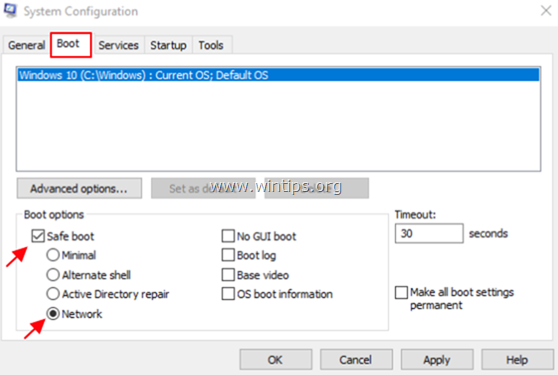
2. lépés: A Chromium Browser Adware eltávolítása az AdwCleaner segítségével.
1. Letöltés és AdwCleaner mentése * segédprogram az asztalra .
Az AdwCleaner egy hatékony segédprogram, amely megtisztítja az összes Adware, Toolbars, PUP & Hijacker programot a számítógépéről.
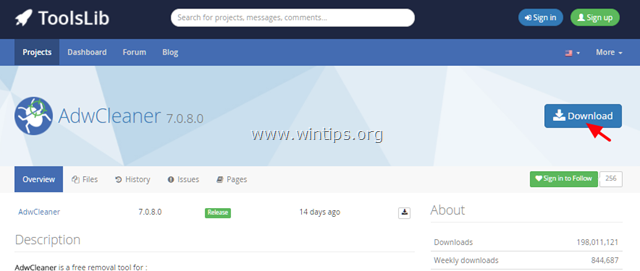
2. Zárjon be minden nyitott programot és Dupla kattintás kinyitni "AdwCleaner" az asztaláról.
3. Miután elfogadta a " Licencszerződés ", nyomja meg a " Szkennelés " gombra.

4. Ha a beolvasás befejeződött, nyomja meg a Tiszta hogy eltávolítsa az összes nem kívánt rosszindulatú bejegyzést.
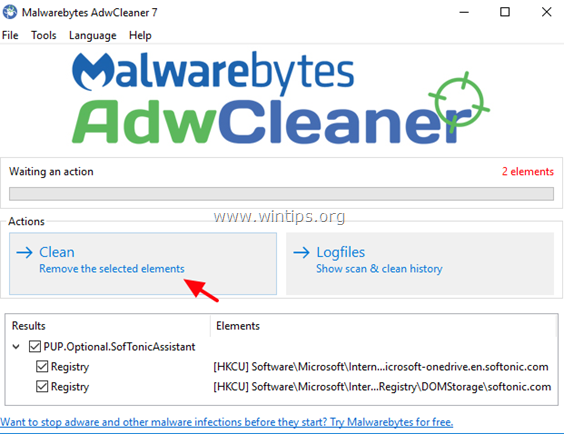
5. Végül kattintson a OK a címre. újraindítás a számítógépét. *
Újraindítás után, close a " AdwCleaner " naplófájlt, és folytassa a következő lépéssel.
3. lépés: Távolítsa el a Chromium Malware-t a Geek Uninstaller segédprogrammal.
1. Töltse le a GEEK Uninstaller Free programot.
2. Ha a letöltés befejeződött, navigáljon a letöltési mappába, és húzza ki a " geek.zip " fájl.
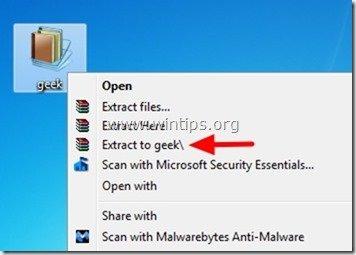
3. Nyissa meg a kinyert mappát, kattintson a jobb gombbal a geek és válassza a Futtassa rendszergazdaként .

4. Kattintson a jobb gombbal a címen. Króm program és válassza a Kényszer eltávolítás .

5. Kattintson a címre. Igen a következő üzenetnél .

6. Végül kattintson a Befejezés a Chromium fájlok és a rendszerleíró adatbázis-bejegyzések eltávolításához.
7. Ha a művelet befejeződött, zárja be a Geek Uninstallert.
8. A Geek uninstaller eltávolítási folyamat után győződjön meg róla, hogy az összes Chromium fájl törlődik a rendszerből. Ehhez:
1. Egyidejűleg nyomja meg a Nyerjen  + R billentyűkkel megnyithatja a futtatási parancsdobozt.
+ R billentyűkkel megnyithatja a futtatási parancsdobozt.
2. Típus %LocalAppData% és nyomja meg a Írja be a címet. .

3. Ha látja a Chromium mappát, akkor delete azt.

4. lépés: A Chromium rosszindulatú bejegyzéseinek eltávolítása a Malwarebytes FREE segítségével.
Kattintson az alábbi linkre a letöltéshez és telepítéshez Malwarebytes 3.0 napjaink egyik legmegbízhatóbb INGYENES malware-ellenes programját, hogy megtisztítsa számítógépét a fennmaradó rosszindulatú fenyegetésektől. Ha folyamatosan védve szeretne maradni a vírusok és malware fenyegetésekkel szemben, a meglévő és a jövőbeni fenyegetésekkel szemben, javasoljuk, hogy telepítse a Malwarebytes 3.0 Premiumot.
MalwarebytesTM védelem
Eltávolítja a kémprogramokat, reklámprogramokat és rosszindulatú szoftvereket.
Kezdd el az ingyenes letöltést most!
1. Gyors letöltési és telepítési utasítások:
- Miután a fenti linkre kattintott, nyomja meg a INGYENES LETÖLTÉS gombra a Malwarebytes 3.0 Premium TRIAL letöltéséhez.* Megjegyzés: A 14 napos próbaidőszak után a Malwarebytes visszaváltozik ingyenes verzióra, de a zsarolóprogramok, vírusok és rosszindulatú programok valós idejű védelme nélkül.
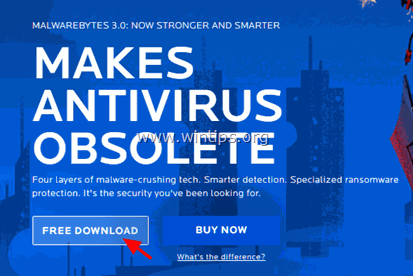
- A telepítési képernyőkön válassza ki a kívánt nyelvet, és nyomja meg a Következő gombot az összes telepítési képernyőn a termék telepítéséhez.
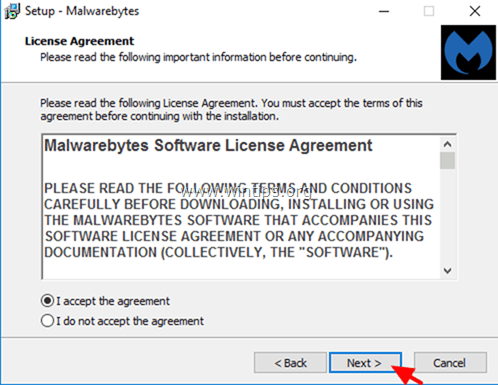
- Ha a telepítés befejeződött, kattintson a Befejezés .
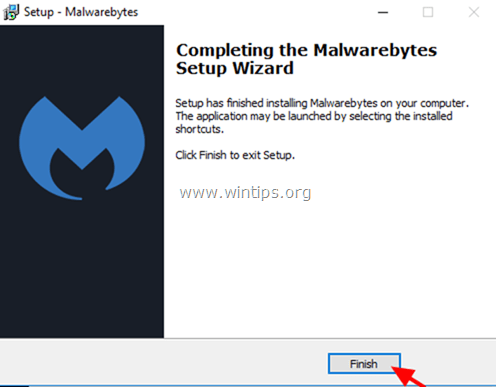
2. Ellenőrizze és tisztítsa meg számítógépét a Malwarebytes segítségével
1. Indítsa el a Malwarebytes Premium Trial programot, és várja meg, amíg a program frissíti vírusirtó adatbázisát.
2. Ha a frissítési folyamat befejeződött, nyomja meg a Szkennelés most gomb megnyomásával megkezdheti a rendszer rosszindulatú programok és nem kívánt programok keresését.
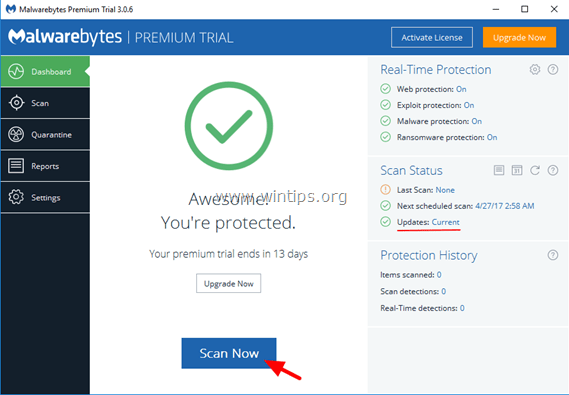
3. Most várjon, amíg a Malwarebytes befejezi a számítógép rosszindulatú programok keresését.
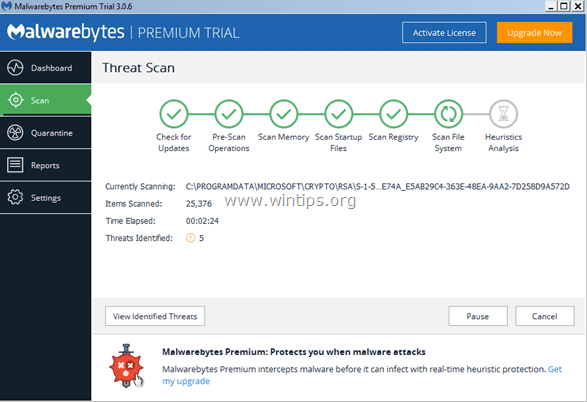
4. Ha a vizsgálat befejeződött, jelölje ki az összes észlelt rosszindulatú fertőzést (ha talált), majd nyomja meg a Kiválasztott karantén gomb megnyomásával eltávolíthat minden fenyegetést a számítógépéről.
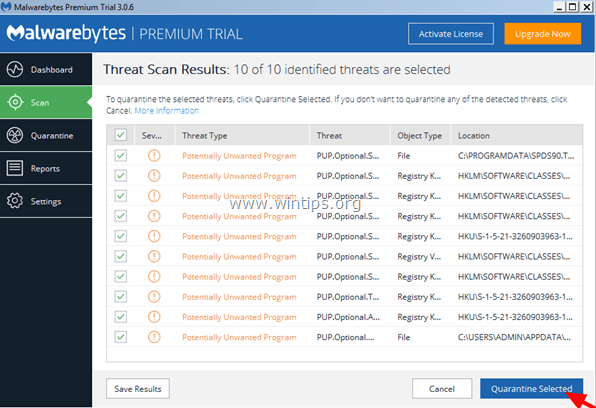
5. Várjon, amíg a Malwarebytes eltávolítja az összes fertőzést a rendszeréből, majd indítsa újra a számítógépet (ha a program kéri), hogy az összes aktív fenyegetést teljesen eltávolítsa.
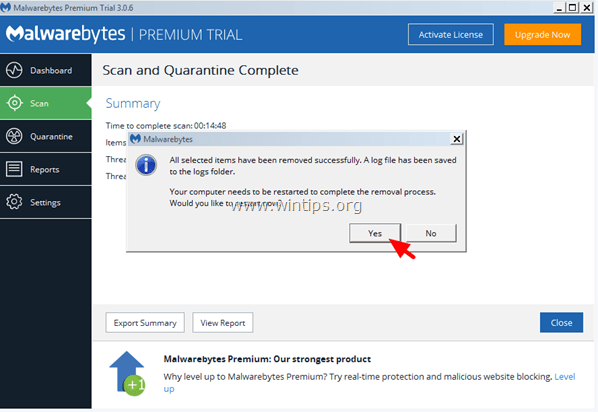
6. lépés: Vizsgálja át és távolítsa el a vírusokat a vírusirtó programmal.
Nyissa meg a vírusirtó programot, és végezzen teljes víruskeresést a számítógépén.
Ennyi! Tudasd velem, ha ez az útmutató segített neked, hagyj egy megjegyzést a tapasztalataidról. Kérlek, lájkold és oszd meg ezt az útmutatót, hogy másoknak is segíts.

Andy Davis
Rendszergazda blogja a Windowsról