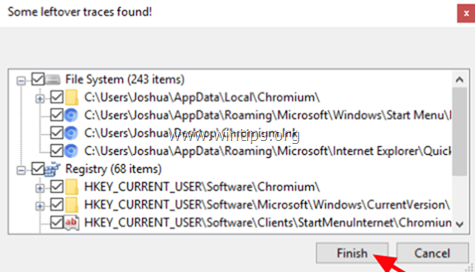Inhoudsopgave
Chroom is een open-source webbrowserproject gestart door Google, om de broncode te leveren voor de eigen Google Chrome-browser. Maar hackers gebruiken Chromium om kwaadaardige software op de Windows-computers te duwen.

De symptomen na het installeren van de kwaadaardige Chromium webbrowser zijn:
- De standaard browser is veranderd in Chromium zonder uw toestemming. De standaard startpagina en zoekmachine is veranderd, meestal naar kwaadaardige websites, zonder uw toestemming. Wanneer u uw webbrowser gebruikt wordt u omgeleid naar kwaadaardige websites. Uw computer is traag of reageert niet meer. U kunt de Chromium browser niet van uw computer verwijderen via de "Programma's en onderdelen".
In deze gids vindt u gedetailleerde instructies om de malware Chromium webbrowser te verwijderen uit Windows 10, 8 of 7 OS.
Hoe Chromium Malware Web Browser te verwijderen.
Bericht: Als u geen van de hieronder voorgestelde programma's kunt downloaden op de geïnfecteerde computer, dan kunt u deze downloaden van een andere schone computer en overbrengen (bijv. met behulp van een USB-flashdisk) op de geïnfecteerde computer.
Hoe kunt u uw computer GRATIS controleren op virussen, Trojaanse paarden, rootkits, enz.
Stap 1: Start uw computer op in "Veilige modus met netwerken".Stap 2: Verwijder Chromium Browser Adware met AdwCleaner.Stap 3: Verwijder Chromium Malware met het hulpprogramma Geek Uninstaller.Stap 4: Verwijder Chromium Malicious Entries met Malwarebytes FREE.Stap 5. Scan en verwijder virussen met uw Antivirusprogramma.
Stap 1. Start uw computer op in Veilige modus met netwerken.
Om uw computer te controleren op mogelijke Malware programma's die erop draaien, is het beter om uw computer op te starten in Veilige modus met Netwerkondersteuning.
Om Windows op te starten in de veilige modus met netwerken:
1. Druk tegelijkertijd op de Win  + R toetsen om het commando uit te voeren.
+ R toetsen om het commando uit te voeren.
2. Type msconfig en druk op Ga naar .
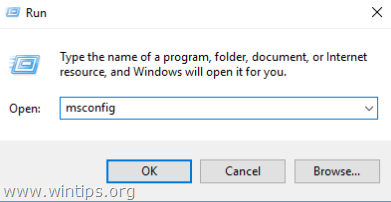
3. Klik op de Boot tabblad en controleer dan de Veilig opstarten & Netwerk opties.
4. Klik op OK en Herstart uw computer.
Opmerking: Als u klaar bent met alle onderstaande stappen voor het verwijderen van malware, open dan opnieuw het hulpprogramma Systeemconfiguratie (msconfig) en bij Algemeen tabblad, selecteer Normaal opstarten en klik dan op OK om Windows normaal op te starten.
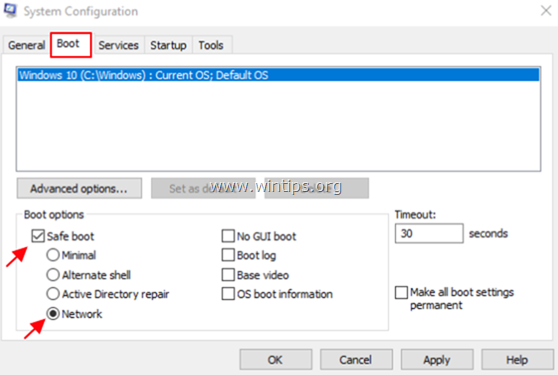
Stap 2: Chromium Browser Adware verwijderen met AdwCleaner.
1. Downloaden en AdwCleaner opslaan * hulpprogramma naar uw bureaublad .
AdwCleaner is een krachtig programma om alle Adware, Toolbars, PUP & Hijacker programma's van uw computer te verwijderen.
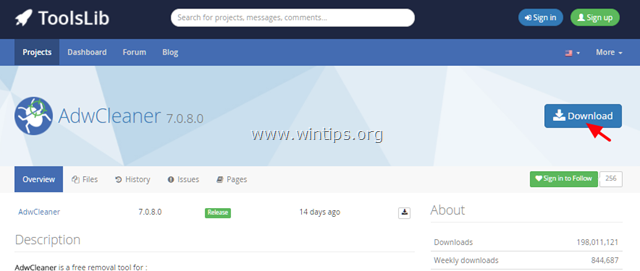
2. Sluit alle openstaande programma's en Dubbele klik om te openen "AdwCleaner" van uw bureaublad.
3. Na aanvaarding van de " Licentieovereenkomst ", druk op de " Scan " knop.

4. Wanneer het scannen is voltooid, drukt u op Schoon om alle ongewenste kwaadaardige ingangen te verwijderen.
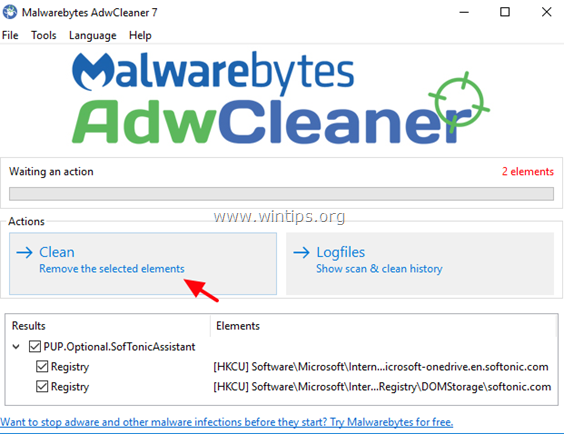
5. Klik tenslotte op OK naar herstart uw computer.
Na de herstart, Sluit de " AdwCleaner "logbestand en ga door naar de volgende stap.
Stap 3: Verwijder Chromium Malware met het Geek Uninstaller hulpprogramma.
1. Download gratis de GEEK Uninstaller.
2. Wanneer het downloaden is voltooid, navigeert u naar uw downloadmap en pakt u de " geek.zip " bestand.
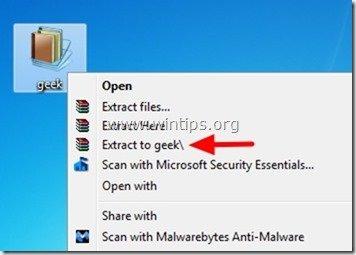
3. Open de uitgepakte map, klik met de rechtermuisknop om geek en selecteer Uitvoeren als beheerder .

4. Klik met de rechtermuisknop op Chroom programma en selecteer Gedwongen verwijdering .

5. Klik op Ja bij het volgende bericht .

6. Klik tenslotte op Afwerking om de Chromium bestanden en registervermeldingen te verwijderen.
7. Sluit Geek Uninstaller als de operatie is voltooid.
8. Na Geek uninstaller verwijderingsproces, zorg ervoor dat alle Chromium bestanden worden verwijderd van uw systeem. Om dat te doen:
1. Druk tegelijkertijd op de Win  + R toetsen om het commando uit te voeren.
+ R toetsen om het commando uit te voeren.
2. Type %LocalAppData% en druk op Ga naar .

3. Als u de Chromium-map ziet, dan verwijder het.

Stap 4: Chromium schadelijke items verwijderen met Malwarebytes FREE.
Klik op de onderstaande link om te downloaden en te installeren Malwarebytes 3.0 een van de meest betrouwbare GRATIS anti-malware programma's van dit moment om uw computer te reinigen van resterende kwaadaardige bedreigingen. Als u constant beschermd wilt blijven tegen virussen en malware bedreigingen, bestaande en toekomstige, raden wij u aan Malwarebytes 3.0 Premium te installeren.
MalwarebytesTM Bescherming
Verwijdert Spyware, Adware & Malware.
Begin uw gratis download nu!
1. Snelle download en installatie instructies:
- Nadat u op de bovenstaande link hebt geklikt, drukt u op de GRATIS DOWNLOAD knop om Malwarebytes 3.0 Premium TRIAL te downloaden.* Opmerking: Na de proefperiode van 14 dagen keert Malwarebytes terug naar een gratis versie, maar zonder real-time bescherming voor ransomware, virussen of malwareprogramma's.
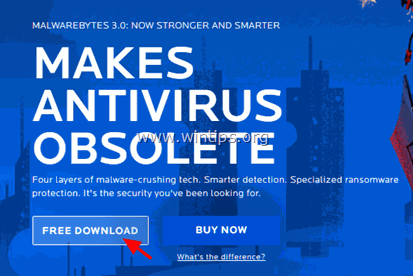
- In de installatieschermen kiest u de taal van uw voorkeur en drukt u op de knop Volgende knop in alle installatieschermen, om het product te installeren.
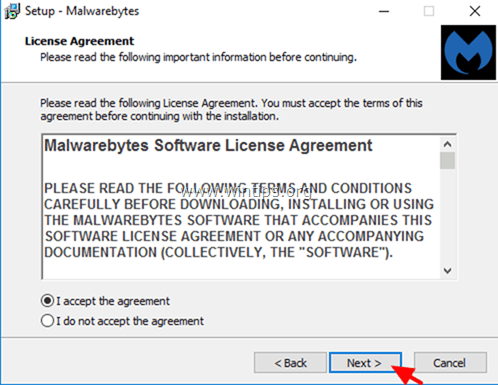
- Wanneer de installatie is voltooid, klikt u op Afwerking .
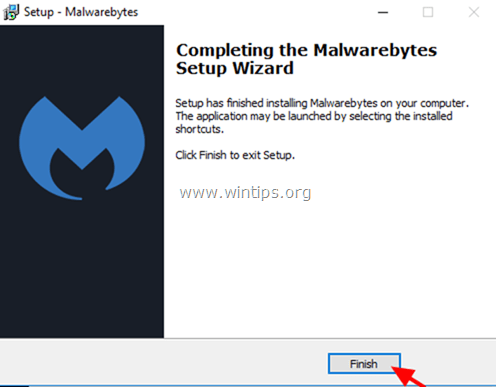
2. Scan en reinig uw computer met Malwarebytes
1. Start Malwarebytes Premium Trial en wacht tot het programma zijn antivirus database heeft bijgewerkt.
2. Wanneer het updateproces is voltooid, drukt u op de Nu scannen knop om te beginnen met het scannen van uw systeem op malware en ongewenste programma's.
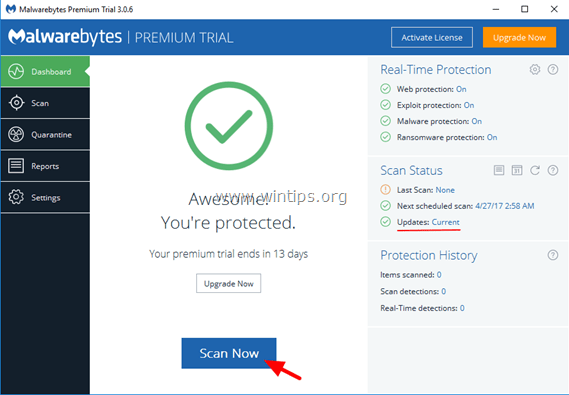
3. Wacht nu tot Malwarebytes klaar is met het scannen van uw computer op malware.
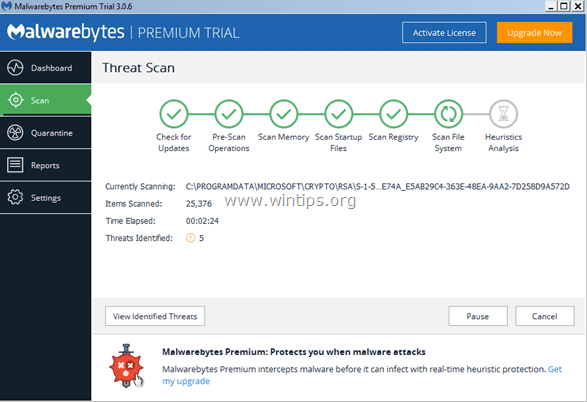
4. Wanneer de scan is voltooid, selecteert u alle gedetecteerde malware-infecties (indien gevonden) en drukt u op de knop Quarantaine Geselecteerd knop om alle bedreigingen van uw computer te verwijderen.
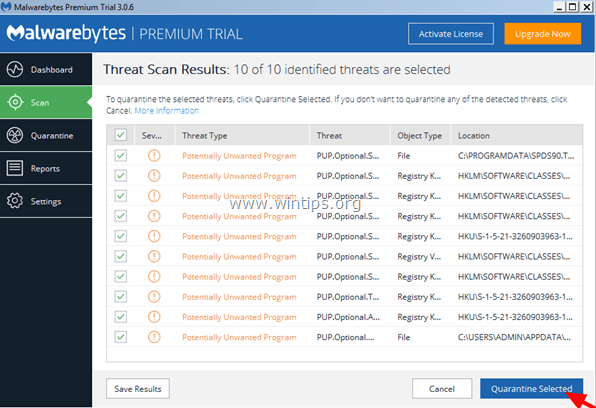
5. Wacht tot Malwarebytes alle infecties van uw systeem verwijdert en start dan uw computer opnieuw op (indien nodig van het programma) om alle actieve bedreigingen volledig te verwijderen.
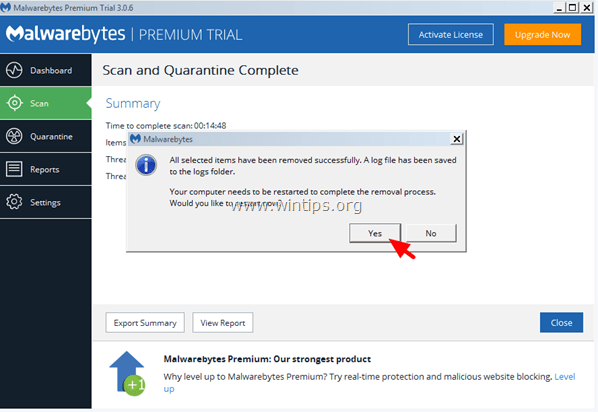
Stap 6. Scan en verwijder virussen met uw antivirusprogramma.
Open uw antivirusprogramma en voer een volledige scan uit naar virussen op uw computer.
Dat is het! Laat me weten of deze gids je heeft geholpen door je commentaar achter te laten over je ervaring. Like en deel deze gids om anderen te helpen.

Andy Davis
De blog van een systeembeheerder over Windows