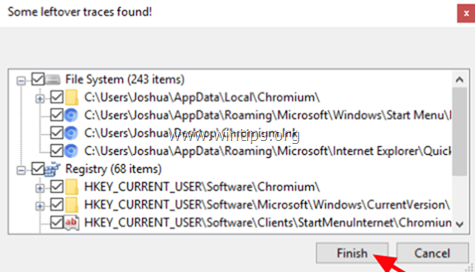Съдържание
Хром е проект за уеб браузър с отворен код, стартиран от Google, за да предостави изходния код за собствения браузър Google Chrome. Но хакерите използват Chromium, за да прокарват зловреден софтуер на компютрите с Windows.

Симптомите след инсталиране на злонамерения уеб браузър Chromium са:
- Браузърът по подразбиране е променен на Chromium без ваше разрешение. Началната страница и търсачката по подразбиране са променени, обикновено към злонамерени уебсайтове, без ваше разрешение. Когато използвате уеб браузъра си, сте пренасочени към злонамерени уебсайтове. Компютърът ви е бавен или не реагира. Не можете да премахнете браузъра Chromium от компютъра си, като използвате "Програми и функции".
В това ръководство ще намерите подробни инструкции за премахване на злонамерения уеб браузър Chromium от операционна система Windows 10, 8 или 7.
Как да премахнете Chromium Malware уеб браузър.
Известие: Ако не можете да изтеглите някоя от предложените по-долу програми на заразения компютър, можете да ги изтеглите от друг чист компютър и да ги прехвърлите (например чрез USB флаш диск) на заразения компютър.
Как лесно да проверите компютъра си за вируси, троянски коне, руткитове и т.н.) БЕЗПЛАТНО
Стъпка 1: Стартирайте компютъра си в "Safe Mode with Networking" (Безопасен режим с работа в мрежа).Стъпка 2: Премахнете Chromium Browser Adware с AdwCleaner.Стъпка 3: Деинсталирайте Chromium Malware с помощта на Geek Uninstaller.Стъпка 4: Премахнете Chromium Malicious Entries с Malwarebytes FREE.Стъпка 5. Сканирайте и премахнете вирусите с вашата антивирусна програма.
Стъпка 1. Стартирайте компютъра си в Safe Mode with Networking (Безопасен режим с работа в мрежа).
За да проверите компютъра си за евентуални злонамерени програми, които работят на него, е по-добре да стартирате компютъра си в безопасен режим с мрежова поддръжка.
Стартиране на Windows в Safe mode with Networking:
1. Едновременно натиснете Спечелете  + R за отваряне на командното поле за изпълнение.
+ R за отваряне на командното поле за изпълнение.
2. Тип msconfig и натиснете Въведете .
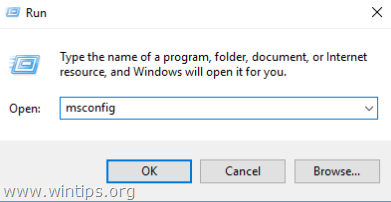
3. Щракнете върху Обувки и след това проверете Безопасно стартиране & Мрежа опции.
4. Кликнете върху OK и рестартиране на вашия компютър. *
Забележка: Когато приключите с всички стъпки за отстраняване на зловреден софтуер по-долу, отворете отново програмата за конфигуриране на системата (msconfig) и в Обща информация таб, изберете Нормално стартиране и след това щракнете върху OK , за да стартирате нормално Windows.
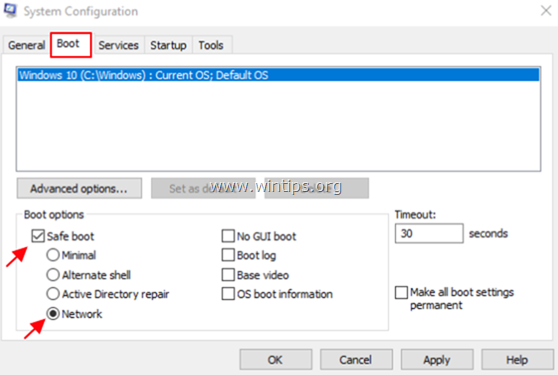
Стъпка 2: Премахване на Chromium Browser Adware с AdwCleaner.
1. Изтегляне и запазване на AdwCleaner * полезност на работния плот .
AdwCleaner е мощна програма за почистване на всички рекламни програми, ленти с инструменти, PUP и отвличащи програми от вашия компютър.
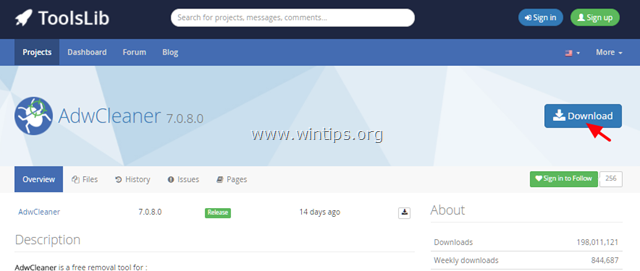
2. Затворете всички отворени програми и Двойно кликване да отворите "AdwCleaner" от работния плот.
3. След като приемете " Споразумение за лиценз ", натиснете бутона " Сканиране " бутон.

4. Когато сканирането приключи, натиснете Clean за да премахнете всички нежелани злонамерени записи.
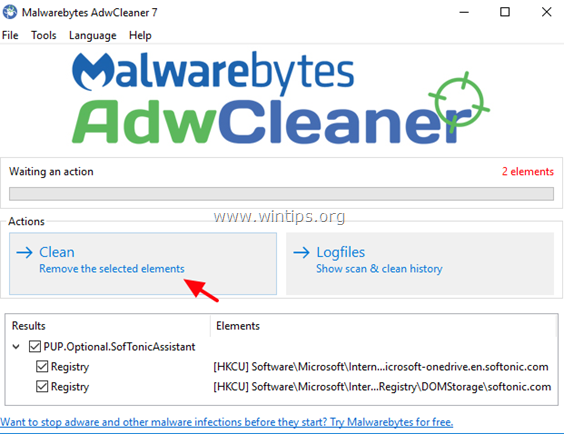
5. Накрая щракнете върху OK към рестартиране вашия компютър. *
След рестартиране, затворете " AdwCleaner "лог файл и продължете към следващата стъпка.
Стъпка 3: Деинсталирайте зловредния софтуер Chromium с помощта на програмата Geek Uninstaller.
1. Изтеглете безплатната програма за деинсталиране GEEK.
2. Когато изтеглянето приключи, отидете в папката за изтегляне и извлечете " Geek.zip " файл.
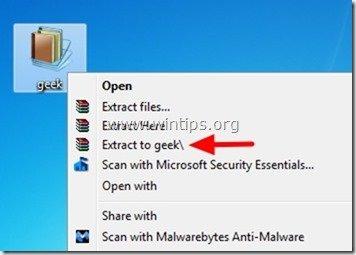
3. Отворете извлечената папка, кликнете с десния бутон на мишката, за да Geek и изберете Стартирайте като администратор .

4. Кликнете с десния бутон на мишката в Хром и изберете Премахване на сила .

5. Кликнете върху Да при следващото съобщение .

6. Накрая щракнете върху Завършете за да премахнете файловете и записите в регистъра на Chromium.
7. Когато операцията приключи, затворете програмата Geek Uninstaller.
8. След процеса на отстраняване на деинсталатора на Geek се уверете, че всички файлове на Chromium са изтрити от вашата система. За да направите това:
1. Едновременно натиснете Спечелете  + R за отваряне на командното поле за изпълнение.
+ R за отваряне на командното поле за изпълнение.
2. Тип %LocalAppData% и натиснете Въведете .

3. Ако видите папката Chromium, тогава изтриване на това.

Стъпка 4: Премахване на злонамерените записи на Chromium с Malwarebytes FREE.
Щракнете върху връзката по-долу, за да изтеглите и инсталирате Malwarebytes 3.0 една от най-надеждните БЕЗПЛАТНИ програми за борба със злонамерен софтуер днес, за да почистите компютъра си от останалите злонамерени заплахи. Ако искате да сте постоянно защитени от вируси и злонамерен софтуер, съществуващи и бъдещи заплахи, препоръчваме ви да инсталирате Malwarebytes 3.0 Premium.
Защита от MalwarebytesTM
Премахва шпионски, рекламен и злонамерен софтуер.
Започнете безплатното си изтегляне сега!
1. Бързо изтегляне и инструкции за инсталиране:
- След като кликнете върху горната връзка, натиснете бутона БЕЗПЛАТНО ИЗТЕГЛЯНЕ бутон, за да изтеглите Malwarebytes 3.0 Premium TRIAL.* Забележка: След изтичане на 14-дневния пробен период Malwarebytes се връща към безплатна версия, но без защита в реално време за ransomware, вируси или зловредни програми.
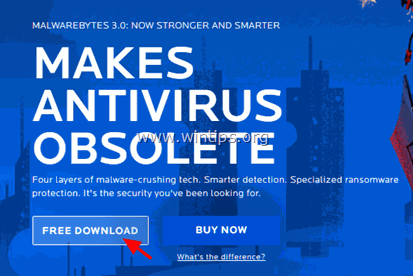
- В екраните за инсталиране изберете предпочитания от вас език и просто натиснете бутона Следваща във всички екрани за инсталиране, за да инсталирате продукта.
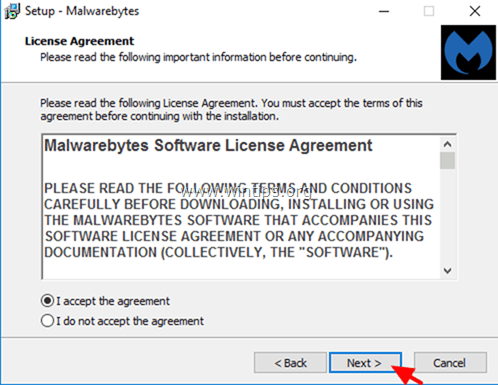
- Когато инсталацията приключи, щракнете върху Завършете .
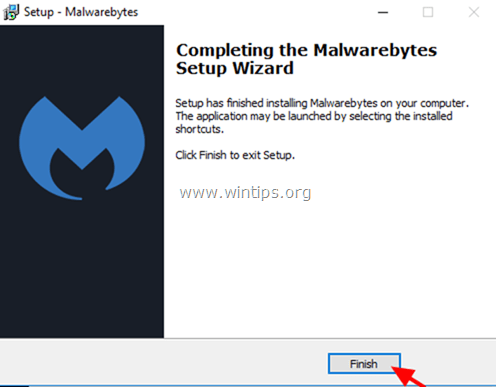
2. Сканирайте и почистете компютъра си с Malwarebytes
1. Стартирайте пробната версия на Malwarebytes Premium и изчакайте, докато програмата актуализира антивирусната си база данни.
2. Когато процесът на актуализация приключи, натиснете бутона Сканиране сега за да започнете да сканирате системата си за зловреден софтуер и нежелани програми.
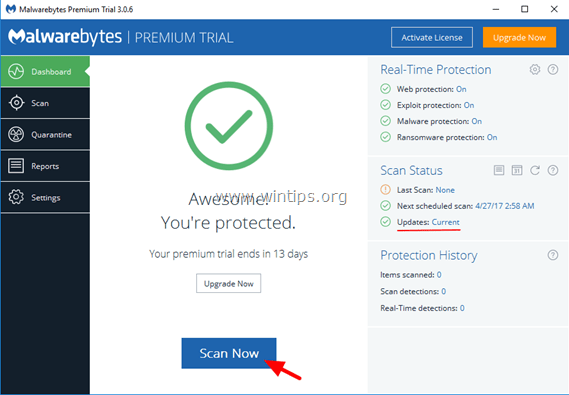
3. Сега изчакайте, докато Malwarebytes завърши сканирането на компютъра ви за зловреден софтуер.
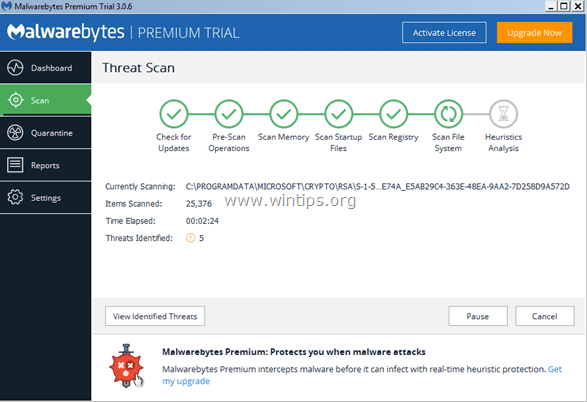
4. Когато сканирането приключи, изберете всички открити зловредни програми (ако са открити) и натиснете бутона Избрана карантина за да премахнете всички заплахи от компютъра си.
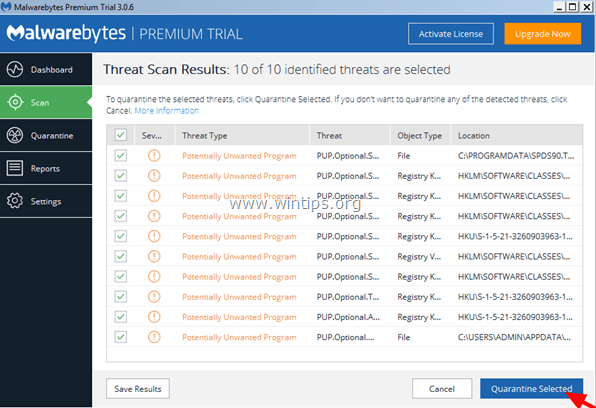
5. Изчакайте, докато Malwarebytes премахне всички инфекции от системата ви, след което рестартирайте компютъра си (ако това се изисква от програмата), за да премахнете напълно всички активни заплахи.
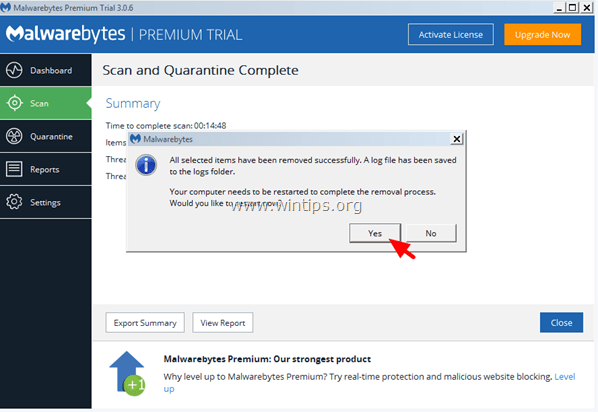
Стъпка 6. Сканирайте и премахнете вирусите с антивирусната си програма.
Отворете антивирусната си програма и извършете пълно сканиране за вируси на компютъра си.
Това е! Уведомете ме дали това ръководство ви е помогнало, като оставите коментар за опита си. Моля, харесайте и споделете това ръководство, за да помогнете на другите.

Анди Дейвис
Блог на системен администратор за Windows