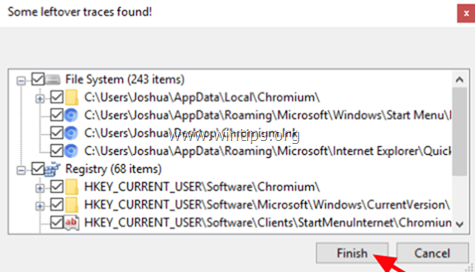Sisukord
Kroom on avatud lähtekoodiga veebibrauseri projekt, mille käivitas Google, et pakkuda lähtekoodi oma Google Chrome'i brauserile. Kuid häkkerid kasutavad Chromiumi selleks, et suruda Windowsi arvutitesse pahatahtlikku tarkvara.

Sümptomid pärast pahatahtliku Chromium veebibrauseri paigaldamist on järgmised:
- Vaikimisi brauser on ilma teie loata muudetud Chromium'ile. Vaikimisi koduleht ja otsingumootor on ilma teie loata muudetud, tavaliselt pahatahtlikele veebisaitidele. Veebibrauseri kasutamisel suunatakse teid ümber pahatahtlikele veebisaitidele. Teie arvuti on aeglane või ei reageeri. Te ei saa oma arvutist eemaldada Chromium brauserit "Programmide ja funktsioonide" abil.
Selles juhendis leiate üksikasjalikud juhised pahavara Chromium veebibrauseri eemaldamiseks Windows 10, 8 või 7 operatsioonisüsteemist.
Kuidas eemaldada Chromium pahavara veebibrauserist.
Teade: Kui te ei saa ühtegi allpool soovitatud programmi nakatunud arvutisse alla laadida, siis võite need alla laadida mõnest teisest puhtast arvutist ja kanda need (nt USB-mäluplaadi abil) nakatunud arvutisse.
Kuidas hõlpsasti kontrollida oma arvutit viiruste, troojalaste, juurdekomplektide jne kohta) TASUTA
Samm 1. Käivitage arvuti "Turvaruumis koos võrguga".Samm 2. Eemaldage Chromium Browser Adware programmiga AdwCleaner.Samm 3. Eemaldage Chromium Malware utiliidi Geek Uninstaller abil.Samm 4. Eemaldage Chromium Malicious Entries programmiga Malwarebytes FREE.Samm 5. Skaneerige ja eemaldage viirused oma viirusetõrjeprogrammiga.
Samm 1. Käivitage arvuti turvalises režiimis koos võrguga.
Selleks, et kontrollida oma arvutit võimalike pahavara programmide suhtes, on parem käivitada arvuti turvalises režiimis koos võrgutoega.
Windowsi käivitamine turvalises režiimis koos võrguga:
1. Vajutage samaaegselt Võida  + R klahvid, et avada käsurea run.
+ R klahvid, et avada käsurea run.
2. Tüüp msconfig ja vajutage Sisesta .
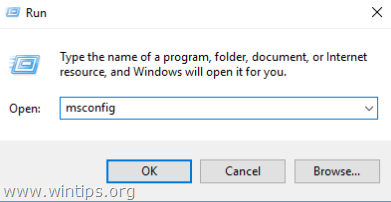
3. Klõpsake nuppu Saapad vahekaart ja seejärel kontrollige Turvaline käivitamine & Võrk valikud.
4. Klõpsake OK ja taaskäivitage teie arvuti. *
Märkus: Kui olete lõpetanud kõik allpool toodud pahavara eemaldamise sammud, siis avage uuesti süsteemi konfiguratsiooni (msconfig) utiliit ja aadressil Üldine vahekaart, valige Tavaline käivitamine ja seejärel klõpsake OK , et käivitada Windows normaalselt.
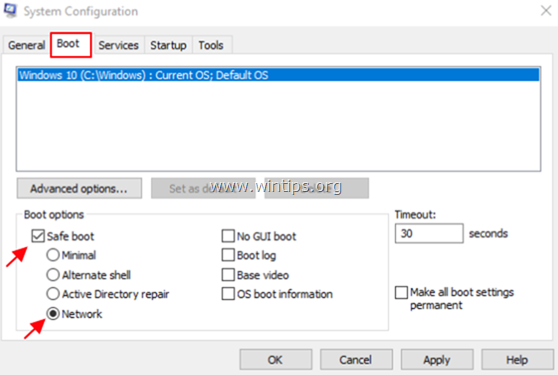
Samm 2: Eemaldage Chromium Browser Adware AdwCleaneriga.
1. Lae alla ja päästa AdwCleaner * utiliit oma töölauale .
AdwCleaner on võimas utiliit, mis puhastab teie arvutist kõik reklaamprogrammid, tööriistaribad, PUP- ja Hijacker-programmid.
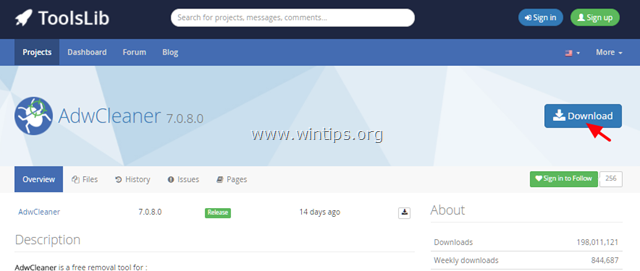
2. Sulgege kõik avatud programmid ja Topeltklõps avada "AdwCleaner" töölaualt.
3. Pärast nõustumist " Litsentsileping ", vajutage nuppu " Skaneeri " nuppu.

4. Kui skannimine on lõpetatud, vajutage Puhas eemaldada kõik soovimatud pahatahtlikud kirjed.
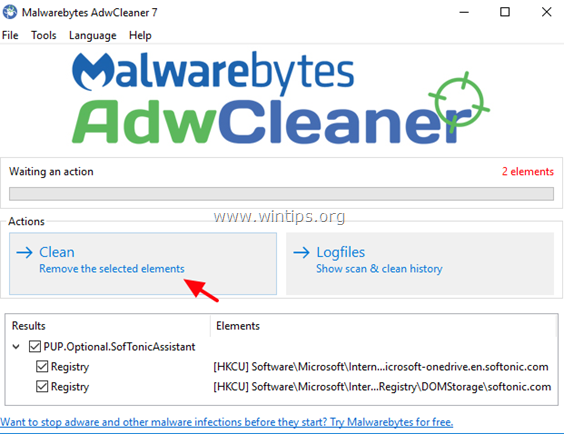
5. Lõpuks klõpsake OK aadressile taaskäivitamine teie arvuti. *
Pärast taaskäivitamist, sulge " AdwCleaner " logifaili ja jätkake järgmise sammuga.
3. samm: Eemaldage Chromium Malware utiliidi Geek Uninstaller abil.
1. Lae alla GEEK Uninstaller Free.
2. Kui allalaadimine on lõppenud, navigeerige oma allalaadimiskausta ja ekstraheerige " geek.zip " fail.
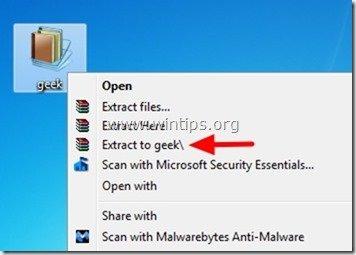
3. Avage ekstraheeritud kaust, tehke paremklõps, et geek ja valige Käivita administraatorina .

4. Paremklõpsake paremal aadressil Kroom programmi ja valige Jõu eemaldamine .

5. Klõpsake Jah järgmises sõnumis .

6. Lõpuks klõpsake Lõpeta et eemaldada Chromiumi failid ja registrikanded.
7. Kui toiming on lõpetatud, sulgege Geek Uninstaller.
8. Pärast Geek uninstaller eemaldamise protsessi, veenduge, et kõik Chromium failid on teie süsteemist kustutatud. Selleks:
1. Vajutage samaaegselt Võida  + R klahvid, et avada käsurea run.
+ R klahvid, et avada käsurea run.
2. Tüüp %LocalAppData% ja vajutage Sisesta .

3. Kui näete Chromiumi kausta, siis kustutada seda.

Samm 4: Eemaldage Chromium pahatahtlikud kirjed Malwarebytes FREE abil.
Allalaadimiseks ja installimiseks klõpsake alloleval lingil Malwarebytes 3.0 üks tänapäeval kõige usaldusväärsemaid TASUTA pahavaravastaseid programme, et puhastada oma arvuti allesjäänud pahatahtlikest ohtudest. Kui soovite olla pidevalt kaitstud viiruste ja pahavaraohtude, olemasolevate ja tulevaste, eest, soovitame paigaldada Malwarebytes 3.0 Premium.
MalwarebytesTM kaitse
Eemaldab nuhkvara, reklaami- ja pahavara.
Alusta tasuta allalaadimist kohe!
1. Kiire allalaadimine ja paigaldusjuhised:
- Pärast ülaltoodud lingile klõpsamist vajutage TASUTA ALLALAADIMINE nuppu, et laadida alla Malwarebytes 3.0 Premium TRIAL.* Märkus: Pärast 14-päevast prooviperioodi muutub Malwarebytes tagasi tasuta versiooniks, kuid ilma reaalajas kaitseta lunavara, viiruste või pahavara programmide eest.
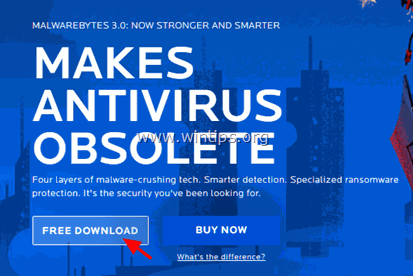
- Valige paigaldusekraanidel oma eelistatud keel ja vajutage lihtsalt nuppu Järgmine nuppu kõikidel paigaldusekraanidel, et paigaldada toode.
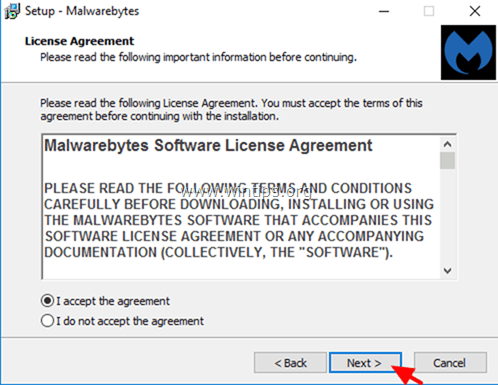
- Kui paigaldus on lõpetatud, klõpsake Lõpeta .
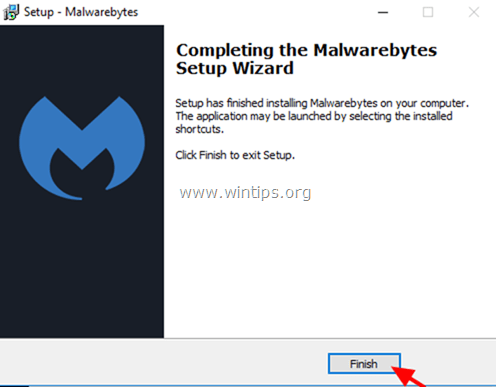
2. Skaneeri ja puhasta oma arvuti Malwarebytes'iga
1. Käivitage Malwarebytes Premium Trial ja oodake, kuni programm uuendab oma viirusetõrje andmebaasi.
2. Kui uuendamisprotsess on lõpetatud, vajutage Skaneeri nüüd nuppu, et alustada oma süsteemi skaneerimist pahavara ja soovimatute programmide leidmiseks.
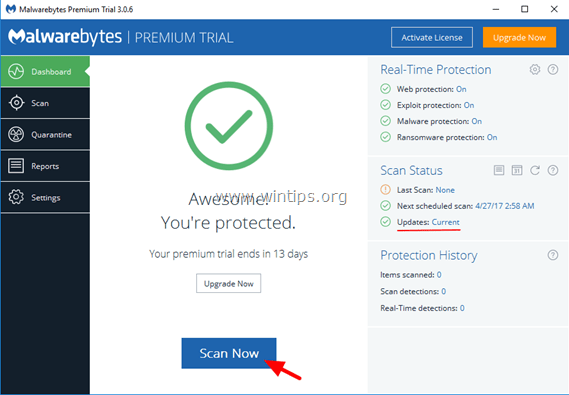
3. Nüüd oodake, kuni Malwarebytes lõpetab teie arvuti skaneerimise pahavara leidmiseks.
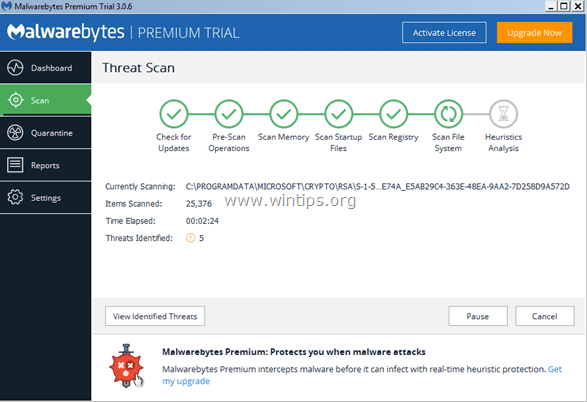
4. Kui skaneerimine on lõppenud, valige kõik tuvastatud pahavara nakkused (kui need on leitud) ja vajutage seejärel nuppu Valitud karantiin nuppu, et eemaldada kõik ohud arvutist.
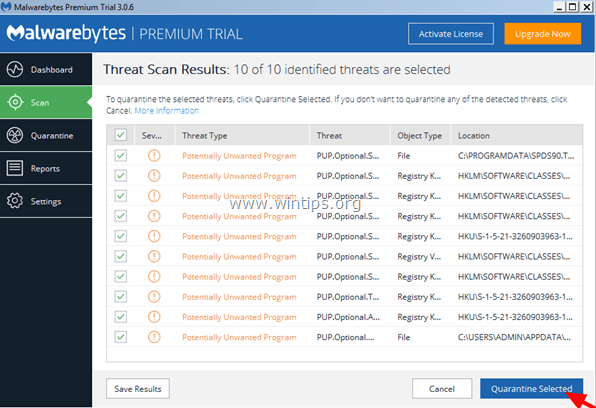
5. Oodake, kuni Malwarebytes eemaldab kõik nakkused teie süsteemist ja seejärel käivitage arvuti uuesti (kui programm seda nõuab), et eemaldada täielikult kõik aktiivsed ohud.
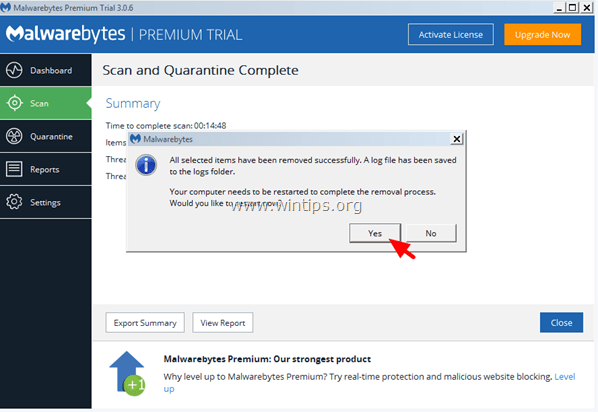
Samm 6. Skaneerige ja eemaldage viirused oma viirusetõrjeprogrammiga.
Avage oma viirusetõrjeprogramm ja tehke arvutis täielik viirusetõrje.
See on kõik! Andke mulle teada, kas see juhend on teid aidanud, jättes oma kogemuse kohta kommentaari. Palun meeldige ja jagage seda juhendit, et aidata teisi.

Andy Davis
Süsteemiadministraatori ajaveeb Windowsi kohta