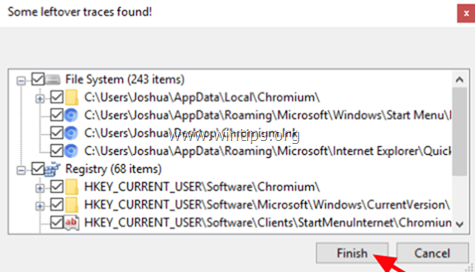Table des matières
Chrome est un projet de navigateur Web à code source ouvert lancé par Google, afin de fournir le code source du navigateur propriétaire Google Chrome. Mais les pirates utilisent Chromium pour pousser des logiciels malveillants sur les ordinateurs Windows.

Les symptômes après l'installation du navigateur Web malveillant Chromium sont les suivants :
- Le navigateur par défaut est remplacé par Chromium sans votre permission. La page d'accueil et le moteur de recherche par défaut sont modifiés, généralement vers des sites Web malveillants, sans votre permission. Lorsque vous utilisez votre navigateur Web, vous êtes redirigé vers des sites Web malveillants. Votre ordinateur est lent ou ne répond pas. Vous ne pouvez pas supprimer le navigateur Chromium de votre ordinateur en utilisant les "Programmes et fonctionnalités".
Dans ce guide, vous trouverez des instructions détaillées pour supprimer le navigateur Web malveillant Chromium de Windows 10, 8 ou 7 OS.
Comment supprimer le navigateur Web Chromium Malware.
Avis : Si vous ne pouvez pas télécharger l'un des programmes suggérés ci-dessous sur l'ordinateur infecté, vous pouvez les télécharger à partir d'un autre ordinateur propre et les transférer (par exemple en utilisant un disque flash USB) sur l'ordinateur infecté.
Comment vérifier facilement la présence de virus, chevaux de Troie, rootkits, etc. sur votre ordinateur, et ce GRATUITEMENT.
Étape 1 : Démarrez votre ordinateur en "Mode sans échec avec mise en réseau".Étape 2 : Supprimez Chromium Browser Adware avec AdwCleaner.Étape 3 : Désinstallez Chromium Malware avec l'utilitaire Geek Uninstaller.Étape 4 : Supprimez Chromium Malicious Entries avec Malwarebytes FREE.Étape 5 : Analysez et supprimez les virus avec votre programme antivirus.
Étape 1. Démarrez votre ordinateur en mode sans échec avec mise en réseau.
Afin de vérifier que votre ordinateur ne contient pas d'éventuels programmes malveillants, il est préférable de le démarrer en mode sans échec avec l'assistance réseau.
Pour démarrer Windows en mode sans échec avec mise en réseau :
1. Appuyez simultanément sur les touches Gagner  + R pour ouvrir la boîte de commande d'exécution.
+ R pour ouvrir la boîte de commande d'exécution.
2. Type msconfig et appuyez sur Entrez .
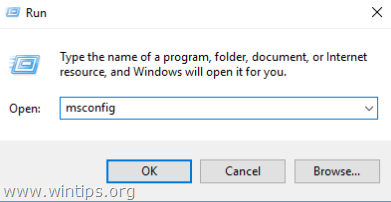
3. Cliquez sur le bouton Botte puis vérifiez l'onglet Démarrage sécurisé & Réseau options.
4. Cliquez sur OK et redémarrer votre ordinateur. *
Remarque : Lorsque vous avez terminé, avec toutes les étapes de suppression de logiciels malveillants ci-dessous, ouvrez à nouveau l'utilitaire de configuration du système (msconfig) et à Général sélectionnez Démarrage normal puis cliquez sur OK pour démarrer Windows normalement.
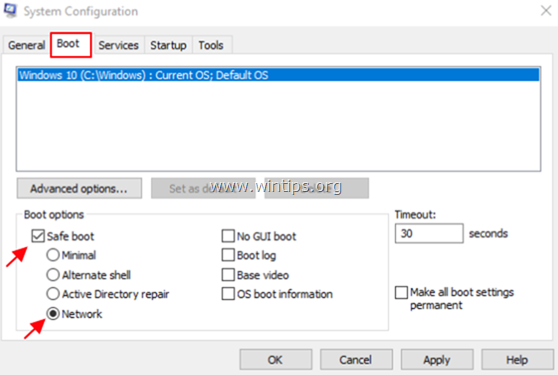
Étape 2 : Supprimer Chromium Browser Adware avec AdwCleaner.
1. télécharger et sauver AdwCleaner * utilitaire sur votre bureau .
AdwCleaner est un utilitaire puissant qui permet de nettoyer tous les logiciels publicitaires, les barres d'outils, les PUP et les programmes pirates de votre ordinateur.
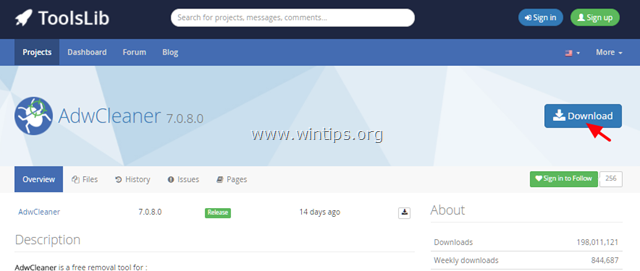
2. fermer tous les programmes ouverts et Double clic pour ouvrir "AdwCleaner" depuis votre bureau.
3. Après avoir accepté le " Accord de licence "Appuyez sur le bouton " Scanner bouton ".

4. Lorsque la numérisation est terminée, appuyez sur Nettoyer pour supprimer toutes les entrées malveillantes indésirables.
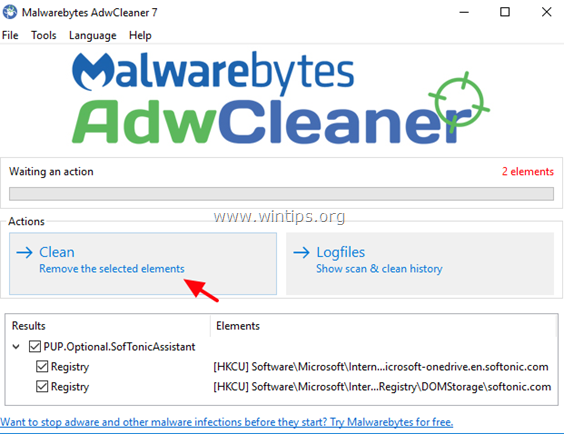
5. Cliquez enfin sur OK à redémarrer votre ordinateur. *
Après le redémarrage, fermer le " AdwCleaner " et passez à l'étape suivante.
Étape 3 : Désinstaller Chromium Malware avec l'utilitaire Geek Uninstaller.
1. Téléchargez le désinstalleur GEEK Free.
2. Une fois le téléchargement terminé, naviguez dans votre dossier de téléchargement et extrayez le fichier " geek.zip " fichier.
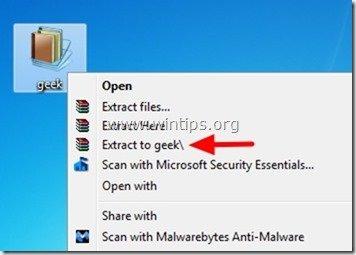
3. Ouvrez le dossier extrait, faites un clic droit pour geek et sélectionnez Exécuter en tant qu'administrateur .

4. clic droit à l'adresse Chrome et sélectionnez Suppression de la force .

5. Cliquez sur Oui au message suivant .

6. Cliquez enfin sur Finition pour supprimer les fichiers et les entrées de registre de Chromium.
7. Lorsque l'opération est terminée, fermez Geek Uninstaller.
8. Après le processus de suppression de Geek uninstaller, assurez-vous que tous les fichiers Chromium sont supprimés de votre système. Pour ce faire :
1. Appuyez simultanément sur les touches Gagner  + R pour ouvrir la boîte de commande d'exécution.
+ R pour ouvrir la boîte de commande d'exécution.
2. Type %LocalAppData% et appuyez sur Entrez .

3. Si vous voyez le dossier Chromium, alors supprimer il.

Étape 4 : Supprimer les entrées malveillantes de Chromium avec Malwarebytes FREE.
Cliquez sur le lien ci-dessous, pour télécharger et installer Malwarebytes 3.0 Si vous voulez rester constamment protégé contre les virus et les menaces de logiciels malveillants, existants et futurs, nous vous recommandons d'installer Malwarebytes 3.0 Premium.
Protection MalwarebytesTM
Supprime les logiciels espions, les logiciels publicitaires et les logiciels malveillants.
Commencez votre téléchargement gratuit maintenant !
1. téléchargement rapide et instructions d'installation :
- Après avoir cliqué sur le lien ci-dessus, appuyez sur le bouton TÉLÉCHARGEMENT GRATUIT Note : Après la période d'essai de 14 jours, Malwarebytes redevient une version gratuite mais sans protection en temps réel contre les ransomwares, les virus ou les programmes malveillants.
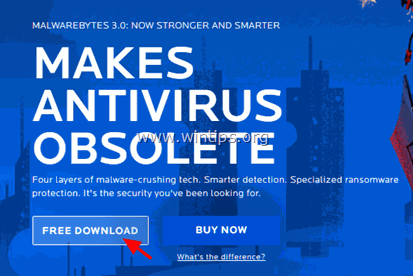
- Dans les écrans d'installation, choisissez la langue de votre choix, puis appuyez sur le bouton Suivant dans tous les écrans d'installation, pour installer le produit.
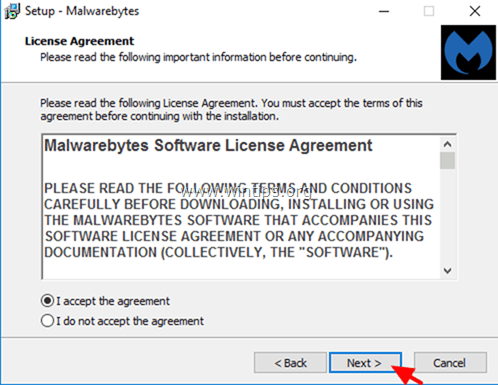
- Lorsque l'installation est terminée, cliquez sur Finition .
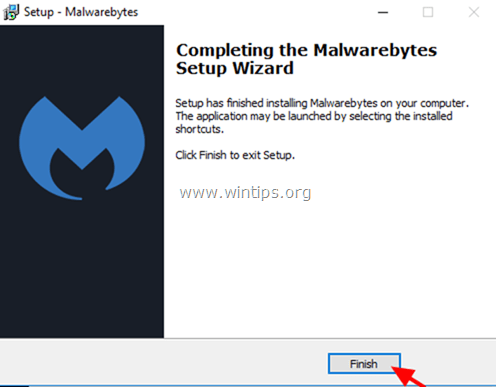
2. Analysez et nettoyez votre ordinateur avec Malwarebytes.
1. Lancez Malwarebytes Premium Trial et attendez que le programme mette à jour sa base de données antivirus.
2. Lorsque le processus de mise à jour est terminé, appuyez sur le bouton Scanner maintenant pour lancer l'analyse de votre système à la recherche de logiciels malveillants et de programmes indésirables.
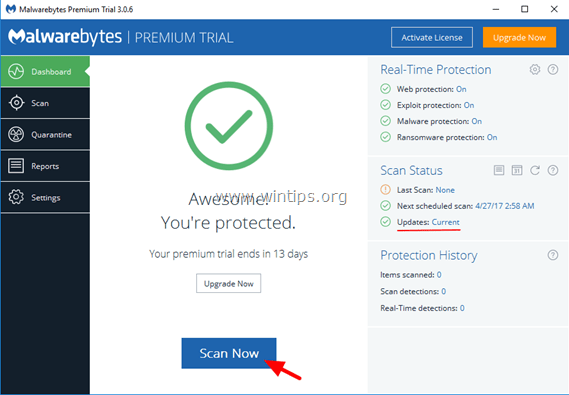
3. Attendez maintenant que Malwarebytes finisse de rechercher les logiciels malveillants sur votre ordinateur.
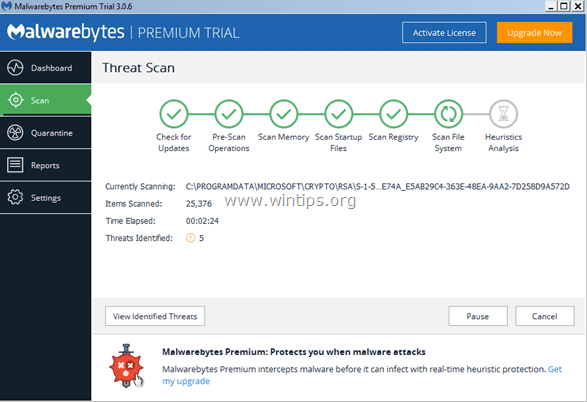
4. Lorsque l'analyse est terminée, sélectionnez toutes les infections de logiciels malveillants détectées (si elles ont été trouvées), puis appuyez sur le bouton Quarantaine sélectionnée pour supprimer toutes les menaces de votre ordinateur.
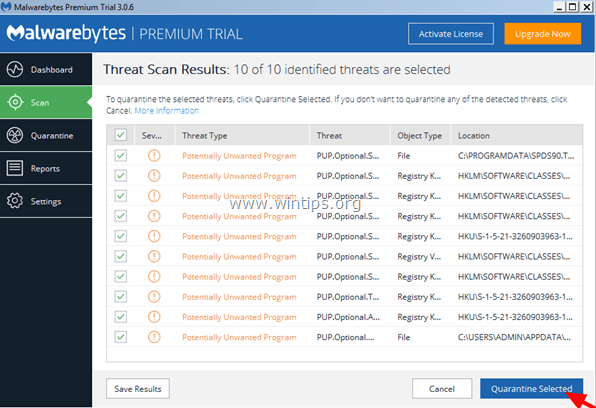
5. Attendez que Malwarebytes supprime toutes les infections de votre système, puis redémarrez votre ordinateur (si le programme le demande) pour supprimer complètement toutes les menaces actives.
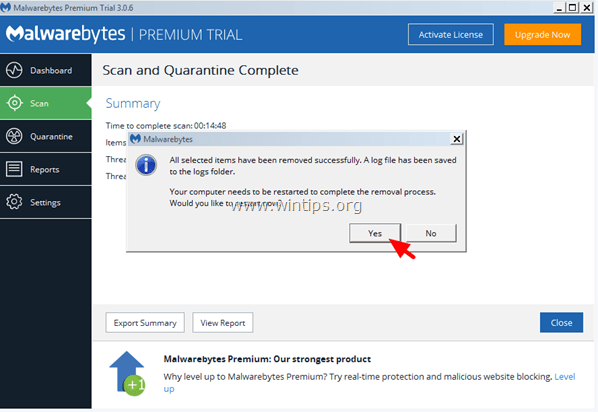
Étape 6 : Analysez et supprimez les virus avec votre programme antivirus.
Ouvrez votre programme antivirus et effectuez une recherche complète de virus sur votre ordinateur.
C'est tout ! Dites-moi si ce guide vous a aidé en laissant un commentaire sur votre expérience. Merci d'aimer et de partager ce guide pour aider les autres.

Andy Davis
Blog d'un administrateur système sur Windows