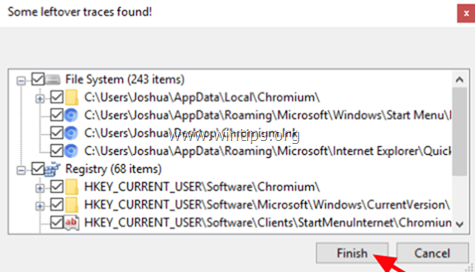Obsah
Chróm je projekt webového prehliadača s otvoreným zdrojovým kódom, ktorý začala spoločnosť Google s cieľom poskytnúť zdrojový kód pre proprietárny prehliadač Google Chrome. Hackeri však používajú Chromium na presadzovanie škodlivého softvéru v počítačoch so systémom Windows.

Príznaky po inštalácii škodlivého webového prehliadača Chromium sú:
- Predvolený prehliadač sa bez vášho súhlasu zmení na Chromium. Predvolená domovská stránka a vyhľadávač sa bez vášho súhlasu zmenia, zvyčajne na škodlivé webové stránky. Pri používaní webového prehliadača ste presmerovaní na škodlivé webové stránky. Váš počítač je pomalý alebo nereaguje. Prehliadač Chromium nemôžete z počítača odstrániť pomocou "Programov a funkcií".
V tejto príručke nájdete podrobné pokyny na odstránenie škodlivého softvéru Chromium z operačného systému Windows 10, 8 alebo 7.
Ako odstrániť škodlivý softvér Chromium Web Browser.
Upozornenie: Ak nemôžete stiahnuť niektorý z nižšie uvedených programov do infikovaného počítača, môžete si ich stiahnuť z iného čistého počítača a preniesť ich (napr. pomocou USB flash disku) do infikovaného počítača.
Ako jednoducho skontrolovať počítač na prítomnosť vírusov, trójskych koní, rootkitov atď.)
Krok 1: Spustite počítač v núdzovom režime so sieťou.Krok 2: Odstráňte adware prehliadača Chromium pomocou programu AdwCleaner.Krok 3: Odinštalujte škodlivý softvér Chromium pomocou nástroja Geek Uninstaller.Krok 4: Odstráňte škodlivé položky Chromium pomocou programu Malwarebytes FREE.Krok 5. Skenujte a odstráňte vírusy pomocou antivírusového programu.
Krok 1. Spustite počítač v núdzovom režime so sieťou.
Ak chcete skontrolovať počítač, či v ňom nie sú spustené škodlivé programy, je lepšie spustiť počítač v núdzovom režime s podporou siete.
Spustenie systému Windows v núdzovom režime so sieťou:
1. Súčasne stlačte tlačidlo Vyhrajte  + R otvoriť príkazové okno spustenia.
+ R otvoriť príkazové okno spustenia.
2. Typ msconfig a stlačte Vstúpte na stránku .
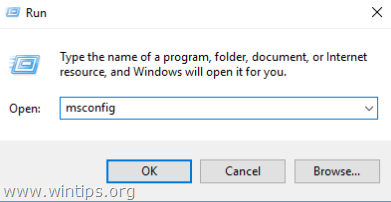
3. Kliknite na tlačidlo Boot a potom začiarknite kartu Bezpečné spustenie systému & Sieť možnosti.
4. Kliknite na . OK a reštartovať váš počítač. *
Poznámka: Po dokončení všetkých nižšie uvedených krokov odstránenia škodlivého softvéru znovu otvorte nástroj Konfigurácia systému (msconfig) a na Všeobecné vyberte kartu Normálne spustenie a potom kliknite na OK , aby ste normálne spustili systém Windows.
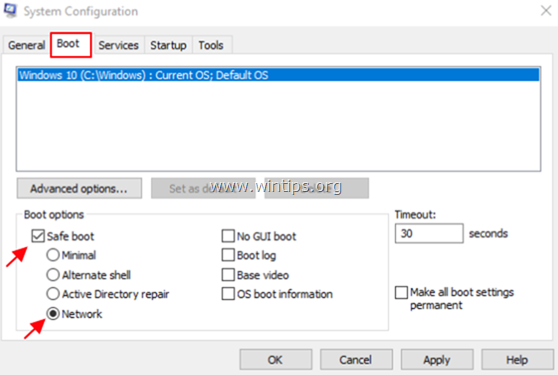
Krok 2: Odstránenie advéru Chromium Browser pomocou programu AdwCleaner.
1. Na stiahnutie a uložiť AdwCleaner * nástroj na pracovnú plochu .
AdwCleaner je výkonný nástroj na čistenie všetkých programov Adware, Toolbars, PUP a Hijacker z vášho počítača.
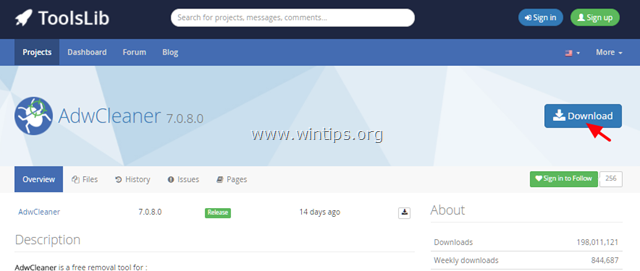
2. Zatvorte všetky otvorené programy a Dvojité kliknutie otvoriť "AdwCleaner" z pracovnej plochy.
3. Po prijatí " Licenčná zmluva ", stlačte tlačidlo " Skenovanie " tlačidlo.

4. Po dokončení skenovania stlačte tlačidlo Clean odstrániť všetky nežiaduce škodlivé položky.
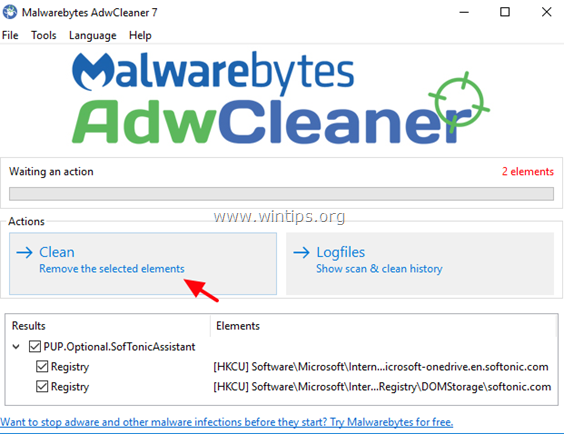
5. Nakoniec kliknite na tlačidlo OK na reštart váš počítač. *
Po reštarte, zavrieť " AdwCleaner "log súbor a pokračujte na ďalší krok.
Krok 3: Odinštalujte Chromium Malware pomocou nástroja Geek Uninstaller.
1. Stiahnite si GEEK Uninstaller zadarmo.
2. Po dokončení sťahovania prejdite do priečinka na stiahnutie a rozbaľte súbor " geek.zip " súbor.
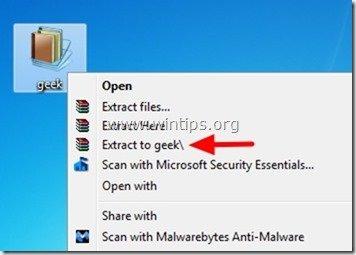
3. Otvorte extrahovaný priečinok, kliknite pravým tlačidlom myši na geek a vyberte Spustiť ako správca .

4. Kliknite pravým tlačidlom myši na adrese Chróm program a vyberte Odstránenie sily .

5. Kliknite na . Áno pri ďalšej správe .

6. Nakoniec kliknite na tlačidlo Dokončenie na odstránenie súborov a položiek registra Chromium.
7. Po dokončení operácie zatvorte program Geek Uninstaller.
8. Po procese odstránenia programu Geek uninstaller sa uistite, že sú zo systému odstránené všetky súbory Chromium. Ak to chcete urobiť:
1. Súčasne stlačte tlačidlo Vyhrajte  + R otvoriť príkazové okno spustenia.
+ R otvoriť príkazové okno spustenia.
2. Typ %LocalAppData% a stlačte Vstúpte na stránku .

3. Ak vidíte priečinok Chromium, potom vymazať to.

Krok 4: Odstránenie škodlivých položiek Chromium pomocou programu Malwarebytes FREE.
Kliknutím na odkaz nižšie si stiahnite a nainštalujte Malwarebytes 3.0 jeden z najspoľahlivejších BEZPLATNÝCH programov proti malvéru v súčasnosti, aby ste vyčistili svoj počítač od zostávajúcich škodlivých hrozieb. Ak chcete zostať neustále chránení pred vírusmi a hrozbami malvéru, existujúcimi aj budúcimi, odporúčame vám nainštalovať si Malwarebytes 3.0 Premium.
Ochrana MalwarebytesTM
Odstraňuje spyware, adware a malware.
Začnite s bezplatným sťahovaním teraz!
1. Pokyny na rýchle stiahnutie a inštaláciu:
- Po kliknutí na vyššie uvedené prepojenie stlačte tlačidlo ZADARMO NA STIAHNUTIE Poznámka: Po uplynutí 14-dňovej skúšobnej lehoty sa Malwarebytes vráti k bezplatnej verzii, ale bez ochrany v reálnom čase pred ransomvérom, vírusmi alebo škodlivým softvérom.
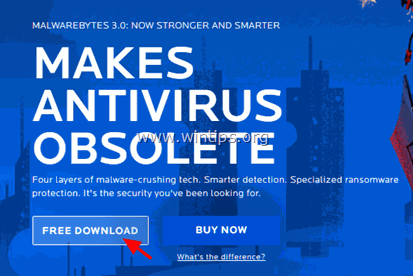
- Na inštalačných obrazovkách vyberte požadovaný jazyk a stlačte tlačidlo Ďalšie na všetkých inštalačných obrazovkách, aby ste produkt nainštalovali.
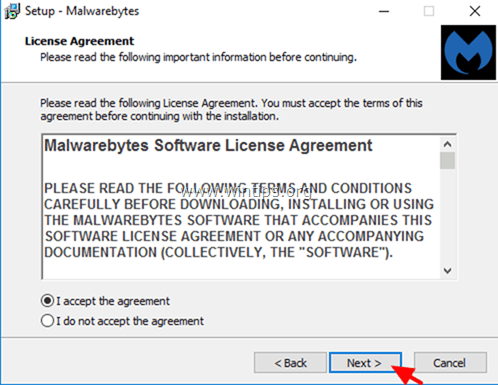
- Po dokončení inštalácie kliknite na tlačidlo Dokončenie .
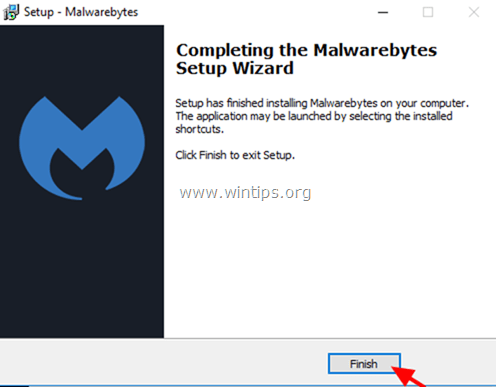
2. Skenovanie a čistenie počítača pomocou programu Malwarebytes
1. Spustite skúšobnú verziu programu Malwarebytes Premium a počkajte, kým program aktualizuje svoju antivírusovú databázu.
2. Po dokončení procesu aktualizácie stlačte tlačidlo Skenovať teraz spustíte skenovanie systému na škodlivý softvér a nežiaduce programy.
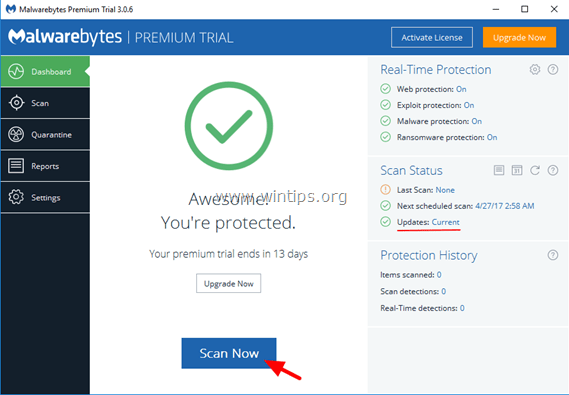
3. Teraz počkajte, kým Malwarebytes dokončí skenovanie počítača na škodlivý softvér.
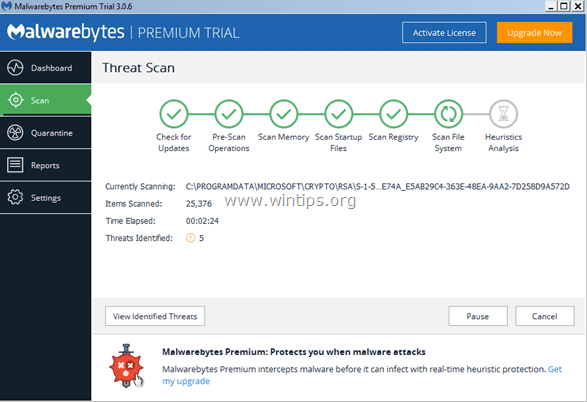
4. Po dokončení kontroly vyberte všetky zistené infekcie škodlivým softvérom (ak sa našli) a potom stlačte tlačidlo Vybraná karanténa odstrániť všetky hrozby z počítača.
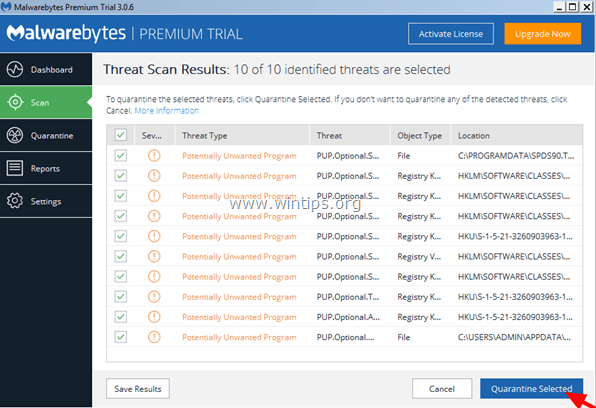
5. Počkajte, kým program Malwarebytes odstráni všetky infekcie zo systému, a potom reštartujte počítač (ak to program vyžaduje), aby ste úplne odstránili všetky aktívne hrozby.
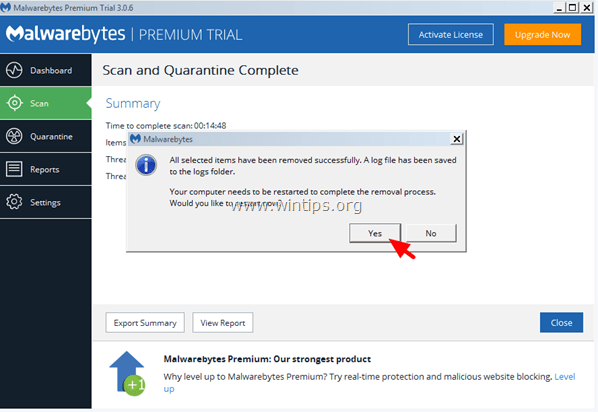
Krok 6. Skenujte a odstráňte vírusy pomocou antivírusového programu.
Otvorte antivírusový program a vykonajte úplnú kontrolu počítača na prítomnosť vírusov.
To je všetko! Dajte mi vedieť, či vám tento návod pomohol, a zanechajte komentár o svojich skúsenostiach. Prosím, lajkujte a zdieľajte tento návod, aby ste pomohli ostatným.

Andy Davis
Blog správcu systému o systéme Windows