Tartalomjegyzék
A Windows 10 és a Windows 11 rendszerben a Microsoft hozzáadta a Miracast funkciót, amely lehetővé teszi, hogy a laptop képernyőjét egy másik számítógép második monitoraként használja. A Miracast technológia, lehetővé teszi a tartalmak vezeték nélküli továbbítását vagy fogadását az azt támogató eszközök között.
Több feladat egyetlen képernyőn történő elvégzése kontraproduktív és kevésbé hatékony lehet. Képzelje el, hogy adatelemzőként az Excel táblázatkezelő segítségével kell adatokat gyűjtenie, az adatokat SQL segítségével lekérdezni a konzisztencia megtalálása érdekében, és a Tableau-t használni a megállapítások vizualizálására. Mindezen feladatok egyetlen képernyőn történő elvégzése késedelemhez és kiégéshez vezet.
Ha laptopját egy másik számítógép másodlagos monitoraként állítja be, az egy kényelmes és hasznos megoldás, amely számos előnnyel jár. Például több munkaterületet biztosít, és lehetővé teszi, hogy az egér egyik képernyőről a másikra történő áthelyezésével egyszerre több programot futtasson.
Ha érdekli, hogyan használhatja laptopját második monitorként a fő számítógépén, olvassa tovább az alábbiakat. (Az utasítások Windows 10/11 operációs rendszerre is alkalmazhatók.)
Hogyan használhatja a laptop képernyőjét második monitorként egy másik számítógépen.
* Fontos: Ahhoz, hogy a laptop képernyőjét másodlagos kijelzőként használhassa egy másik számítógépen, mindkét számítógépnek vezeték nélkül ugyanahhoz a hálózathoz kell csatlakoznia, Windows 10 vagy 11 operációs rendszert kell futtatnia, és támogatnia kell a Miracast funkciót **.
** Megjegyzés: Ha szeretné megtudni, hogy az eszközei támogatják-e a Miracastot:
1. Nyomja meg Windows + K billentyűkkel nyissa meg a Csatlakozás lehetőségek.
2. Ha alul a "Csatlakozás vezeték nélküli kijelzőhöz" opciót látja, ez azt jelenti, hogy a készülék támogatja a Miracastot.
1. lépés: Állítsa be a laptopot második monitorként.
Ahhoz, hogy a laptop monitorát második monitorként használhassa egy másik számítógépen, engedélyeznie kell a "kivetítés erre a számítógépre" funkciót a laptopon. Ehhez:
1. A címről Indítsa el a oldalt. menu  kattints a címre. Beállítások
kattints a címre. Beállítások  és válassza a Rendszer.
és válassza a Rendszer.
2. A jobb oldali ablaktáblán görgessen lefelé, és kattintson a Erre a PC-re vetítve.
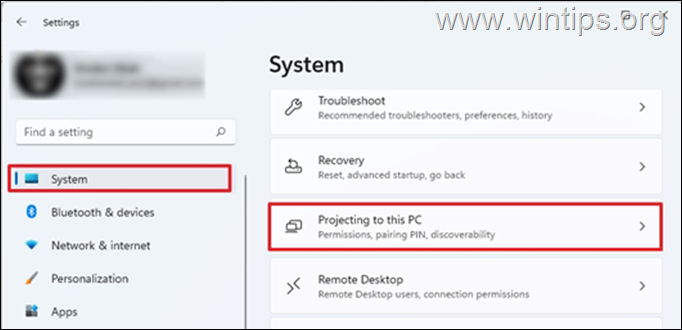
3. A 'Projektálás erre a PC-re' beállításoknál:
a. Válassza ki Mindenhol elérhető biztonságos hálózatokon a címen Egyes Windows és Android eszközök képesek kivetíteni erre a számítógépre, ha azt mondja, hogy rendben van. Ez biztosítja, hogy csak az otthonról érkező, biztonságos hálózatok tudnak a laptopra vetíteni.
b. A Kérje, hogy erre a PC-re vetítsen opciók: válasszon Minden alkalommal, amikor kapcsolatot kérnek , vagy válassza a Csak első alkalommal ha nem akarja, hogy minden alkalommal, amikor a laptopot monitorként használja, egy felszólítást kapjon.
c. PIN-kódot igényel a párosításhoz: Állítson be egy PIN-kódot, hogy más eszközök ne vetíthessenek a laptop képernyőjére (ez akkor ajánlott, ha nyilvános hálózatra csatlakozik, egyébként hagyja a "Soha" értéken).
d. Ez a számítógép csak akkor fedezhető fel a vetítéshez, ha be van dugva: Állítsa be ON ha energiát akarsz spórolni az akkumulátorral.*
Megjegyzés: Miután a fentieket beállította, jegyezze meg a számítógép nevét (PC neve) az alján, mert erre szüksége lesz, amikor kiválasztja, hogy melyik eszközhöz csatlakozzon a másik számítógépen.
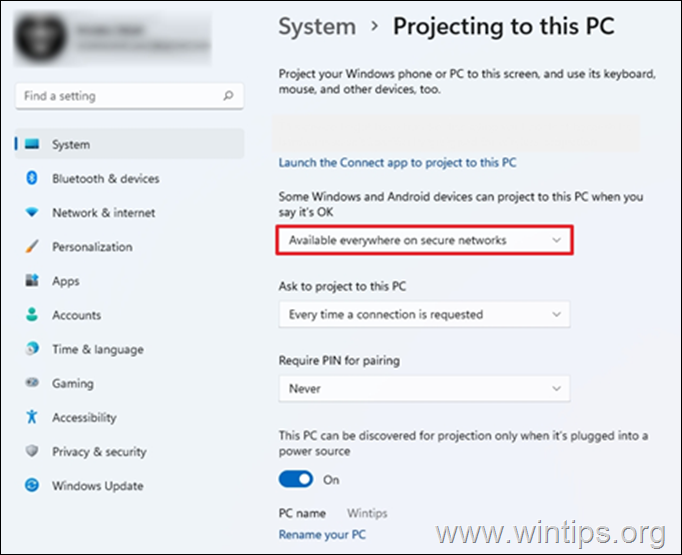
4. Ha a fenti beállításokkal végeztünk, írjuk be a Csatlakozás a keresősávban, és kattintson a Nyissa ki. Ezáltal a laptop készen áll a másik PC-ről történő csatlakozásra.
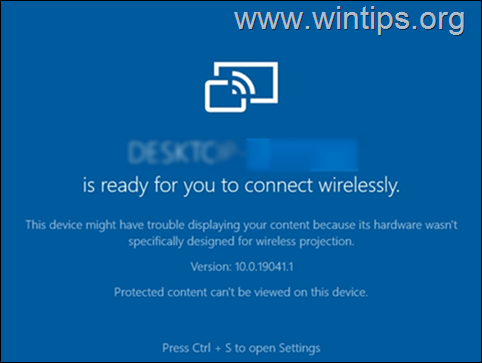
2. lépés: Csatlakozzon a laptop monitorához egy másik PC-ről.
A másik PC-n, amelyet a laptop monitorára szeretne kivetíteni:
1. Nyomja meg a Windows + P billentyűkkel nyissa meg a Projekt widget és válassza a Duplikátum vagy Kiterjeszteni.
- Duplikátum: A számítógép és a külső monitor ugyanazt fogja megjeleníteni. Kiterjeszteni: Ez a beállítás lehetővé teszi az asztal kiterjesztését a csatlakoztatott monitorra. A képernyő kiterjesztése lehetővé teszi, hogy nagyobb képernyőterületet és különböző nyitott ablakokat használhasson az egyes képernyőkön.
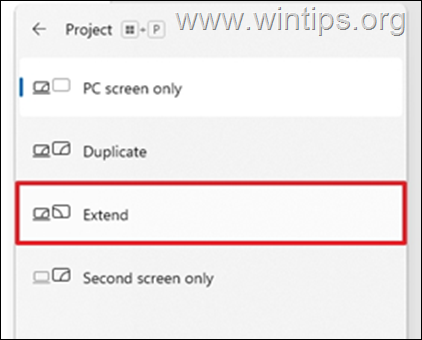
2. Végül válassza ki a "megosztott monitorral" rendelkező laptopot a rendelkezésre álló eszközök közül, és csatlakozzon hozzá *.
Megjegyzések
1. A laptop monitorához való csatlakozás további módja, hogy megnyomja a Windows + K billentyűkkel, majd válassza ki a laptopot a csatlakozáshoz.
2. Ha a "Kiterjesztés" opciót választotta, akkor a laptop monitorához való csatlakoztatás után a kijelző beállításaiból "átrendezheti" a monitorokat az igényeinek megfelelően, vagy a laptop monitorát állíthatja be fő kijelzőnek. Ehhez:
a. Menjen a Indítsa el a oldalt. menu > Beállítások és válassza a Megjelenítés balra.
b. Keresse meg és kattintson a Azonosítsa a címet. Ezáltal megjelenik az egyes kijelzőkön a szám, ami segít az azonosításban.
c. Húzza és ejtse a kijelzőket, hogy átrendezze őket, ha szeretné (és válassza ki a Alkalmazni), vagy válassza ki a laptop monitorát, és jelölje be az oldal végén található "Legyen ez a fő kijelzőm" jelölőnégyzetet, hogy a laptop monitorát elsődleges monitornak állítsa be.
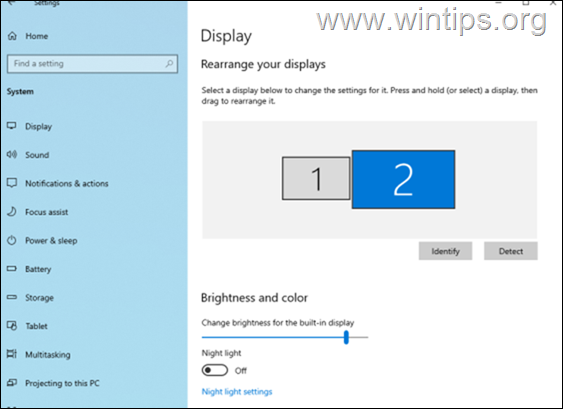
Ennyi! Tudasd velem, ha ez az útmutató segített neked, hagyj egy megjegyzést a tapasztalataidról. Kérlek, lájkold és oszd meg ezt az útmutatót, hogy másoknak is segíts.

Andy Davis
Rendszergazda blogja a Windowsról





