Daftar Isi
Google Chrome melakukan pembaruan otomatis setiap beberapa minggu untuk membuat browser Chrome lebih aman dan stabil. Tetapi terkadang versi baru ini tidak terlalu stabil atau menimbulkan masalah kompatibilitas dalam penggunaannya. Untuk alasan ini, lebih baik menonaktifkan prosedur pembaruan otomatis untuk menghindari masalah tersebut.
Cara mencegah (BERHENTI) Chrome untuk Pembaruan Otomatis.
Metode 1: Nonaktifkan Pembaruan Otomatis Chrome dengan mengganti nama " GoogleUpdate.exe".
Info: "GoogleUpdate.exe" adalah aplikasi yang digunakan dari Chrome (dan produk Google lainnya) untuk memeriksa dan menginstal pembaruan.
1. Arahkan ke lokasi berikut ini, tergantung versi Windows Anda:
- Windows 32bit: C:\Program Files\Google\ Perbarui Windows 64bit: C:\Program Files (x86)\Google\ Pembaruan
Catatan: Jika Anda tidak dapat menemukan folder Update di lokasi di atas, maka lihatlah lokasi berikut ini:
- C:\Users\\AppData\Local\Google\Chrome\ Pembaruan
2. Jelajahi isi folder "Update" dan ganti nama folder " GoogleUpdate.exe" untuk "GoogleUpdate1.exe".
3. Mulai ulang komputer Anda.
Metode 2: Nonaktifkan Pembaruan Chrome melalui Chrome.
1. Buka Google Chrome dan pada bagian " Bilah Alamat URL ", tipe: chrome://plugins & tekan " Masuk ”.

2. Dalam plugin yang terdaftar, temukan plugin bernama " Pembaruan Google " dan tekan tombol " Nonaktifkan " di bawahnya.
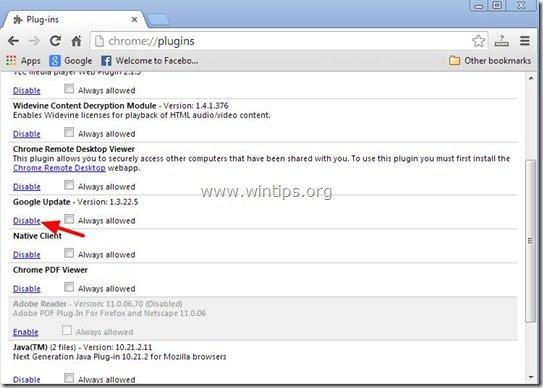
3. Akhirnya Mulai ulang Anda Chrome browser agar perubahan dapat diterapkan.
Metode 3: Nonaktifkan Pembaruan Chrome melalui Windows Registry
1. Buka Registry Editor. Untuk melakukan itu, buka " Lari " dan dalam kotak pencarian (run), ketik " regedit " dan tekan " Masuk ”.
* Bagaimana cara membuka " Lari " perintah:
Windows XP:
Klik pada " Mulai " dan pilih " Lari ”.
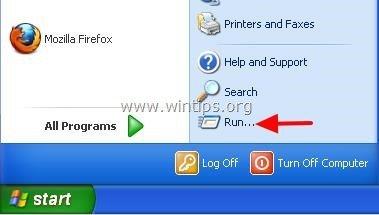
Windows 7, Vista
Klik pada " Mulai " dan klik pada tombol " pencarian "kotak".
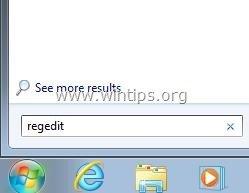
Windows 8:
Klik kanan di sudut kiri bawah dan pilih " Lari ”.
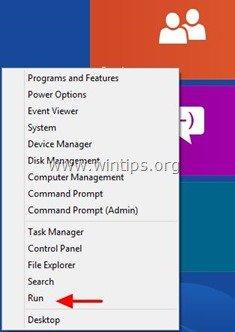
2 Di dalam Windows Registry, navigasikan (dari panel kiri) ke kunci ini:*
- HKEY_LOCAL_MACHINE\SOFTWARE\Policies\Google\Update
* Catatan untuk pengguna Windows 8.1: Kunci di atas tidak ada di Windows 8, jadi Anda harus membuatnya (dan satu kunci lagi) secara manual: Untuk melakukan itu:
- Arahkan ke tombol ini di panel kiri: HKEY_LOCAL_MACHINE\SOFTWARE\Policies . klik kanan pada Kebijakan dan pilih Kunci Baru . Berikan nama Google Klik kanan pada Google kunci dan pilih Kunci Baru. Berikan nama Pembaruan Pada panel kanan, klik kanan pada ruang kosong dan pilih Baru > Nilai DWORD (32-bit) Berikan nama PerbaruiKesalahan Memodifikasi PerbaruiKesalahan nilai data ke 0 Setelah Anda memodifikasi tanggal nilai, navigasikan ke kunci ini di panel kiri: HKEY_LOCAL_MACHINE\SOFTWARE\Wow6432Node\Google Klik kanan pada Google kunci dan pilih Kunci Baru. Berikan nama Pembaruan Pada panel kanan, klik kanan pada ruang kosong dan pilih Baru > Nilai DWORD (32-bit) Berikan nama PerbaruiKesalahan Memodifikasi PerbaruiKesalahan nilai data ke 0 seperti yang dijelaskan di bawah ini (3).
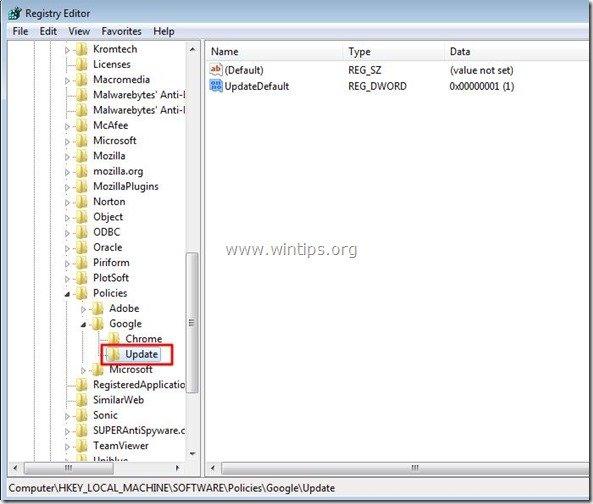
3. Pada panel kanan, klik dua kali di " PerbaruiKesalahan " kunci registri dan mengatur data nilainya ke " 0 ”.
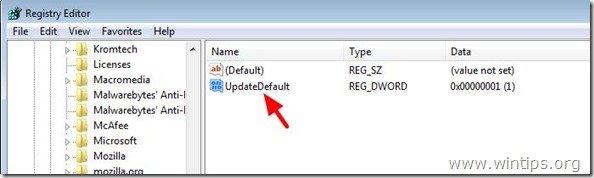
4. Tekan " OK " untuk menutup jendela itu dan kemudian tutup (keluar) Editor Registri .
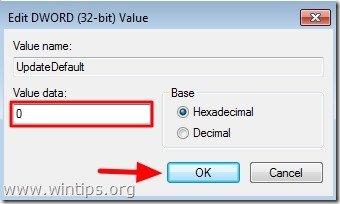
Itu saja.
Ingatlah bahwa Anda selalu dapat mengaktifkan fitur pembaruan otomatis Chrome kapan saja Anda inginkan, cukup dengan mengatur Value Data ke " 1 " di kunci registri yang sama ( PerbaruiKesalahan) .

Andy Davis
Blog administrator sistem tentang Windows





