Daftar Isi
Berbagi file jaringan sangat berguna di semua ruang kerja (perusahaan, organisasi, kantor, atau bahkan di rumah), untuk memastikan alur kerja yang berkelanjutan. Berbagi file dan folder sangat penting, karena memungkinkan pengguna untuk berbagi dan bekerja dengan file mereka dengan mudah, sehingga pelaksanaan pekerjaan lebih cepat.

Di Windows 10, cara berbagi file dan folder adalah tugas yang mudah, bahkan untuk pengguna amatir, tetapi Anda harus memilih pengguna dan izin mereka ke folder bersama dengan hati-hati untuk menghindari konflik dan masalah yang tidak perlu dengan file bersama.
Dalam panduan ini saya akan menunjukkan kepada Anda cara yang tepat untuk berbagi file Anda dengan pengguna lain di jaringan di Windows 10.
Cara Mengaktifkan Berbagi File di Windows 10:
Langkah 1. Buat Pengguna yang akan memiliki akses ke folder Bersama.
Untuk berbagi file dan folder Anda dengan orang lain dengan benar dan untuk menghindari masalah dengan file yang dibagikan (misalnya, modifikasi atau penghapusan yang tidak disengaja), disarankan untuk menentukan dengan tepat pengguna mana yang akan memiliki akses ke folder bersama dan dengan izin yang mana (Hanya Baca, Kontrol Penuh, dll.).
Jadi, langkah pertama untuk berbagi folder, adalah membuat pengguna (akun) yang akan memiliki akses ke mesin dengan folder bersama. Untuk melakukan itu:
1. Secara bersamaan tekan tombol Windows  + R untuk membuka kotak Run.
+ R untuk membuka kotak Run.
2. Jenis kontrol kata sandi pengguna2 dan tekan Masuk.
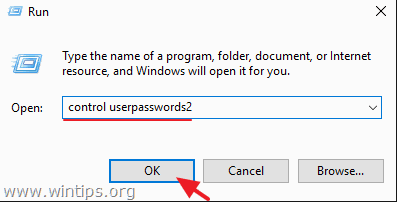
3. Di Akun Pengguna klik Tambahkan .
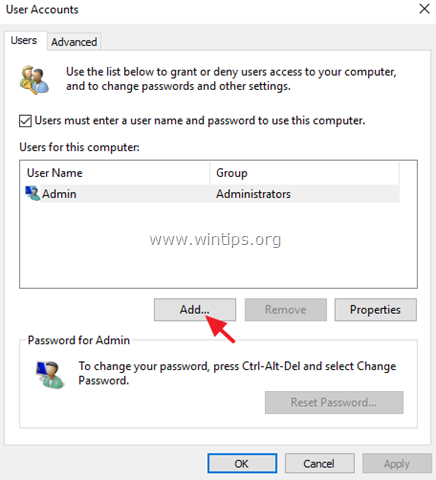
4. Pilih Masuk tanpa akun Microsoft .
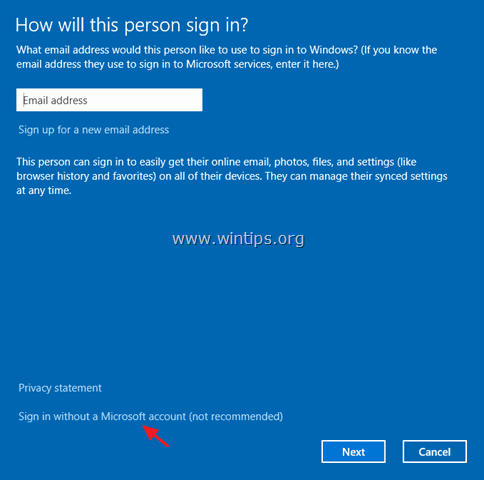
5. Pilih Akun lokal pada layar berikutnya.
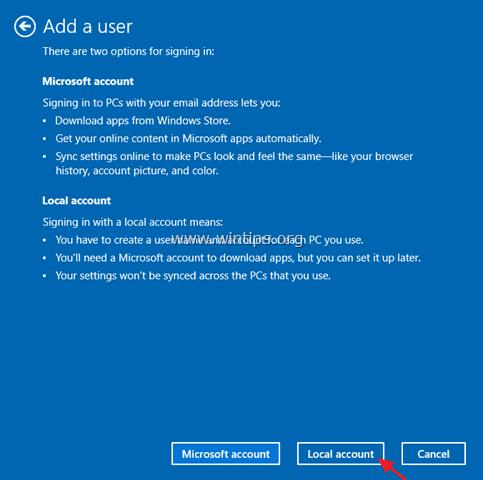
6. Ketik nama akun (misalnya, User1) dan kata sandi (jika Anda mau), lalu klik Berikutnya dan Selesai.
7. Kemudian pilih akun baru dan klik tombol Atur Ulang Kata Sandi untuk menentukan kata sandi untuk akun baru.
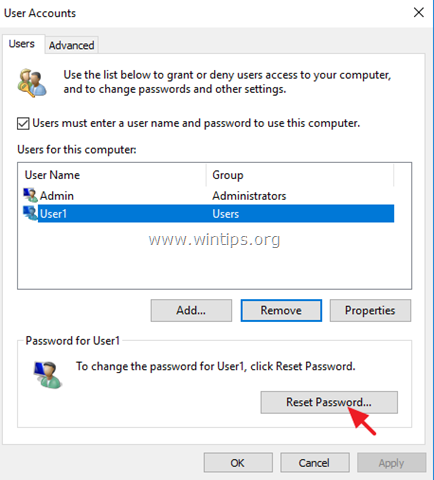
8. Ketikkan kata sandi untuk akun baru dan klik OK .
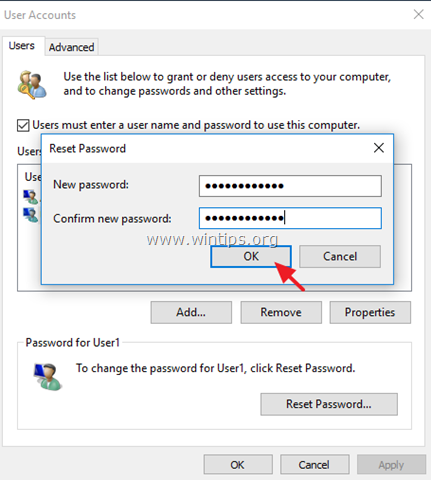
9. Jika perlu, ulangi langkah yang sama untuk menambahkan akun tambahan pada P,C, jika tidak, tutup properti 'User Accounts" dan lanjutkan ke langkah-2, untuk berbagi folder dan file Anda.
Langkah 2. Tentukan folder Bersama dan Izin Bersama.
Misalkan Anda ingin berbagi folder "C:\Shared" pada root drive Anda.
1. Buka file explorer dan klik kanan pada folder yang ingin Anda bagikan dengan orang lain. *
Contoh: Untuk contoh ini, kita lanjutkan untuk berbagi folder "C:\Shared" pada root drive.
2. Pilih Berikan akses ke -> Orang-orang tertentu .
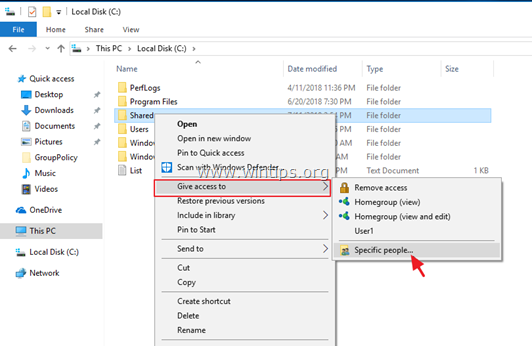
3. Klik panah tarik-turun untuk melihat semua pengguna pada mesin dan memilih pengguna mana yang akan memiliki akses ke folder bersama.
Catatan: Berhati-hatilah dengan opsi "Everyone" (Semua orang) dan gunakan hanya jika benar-benar diperlukan.
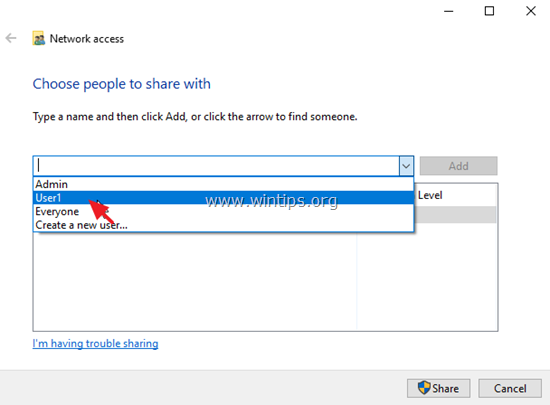
4. Setelah selesai, klik Tambahkan.
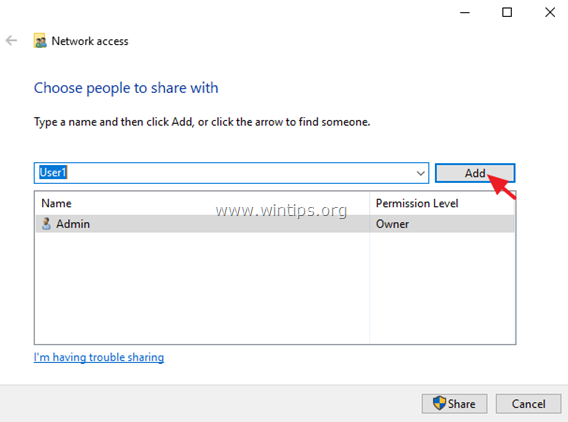
5. Kemudian, dengan mengklik panah dropdown di samping pengguna, pilih izin pengguna ke folder bersama (Baca atau Baca/Tulis).
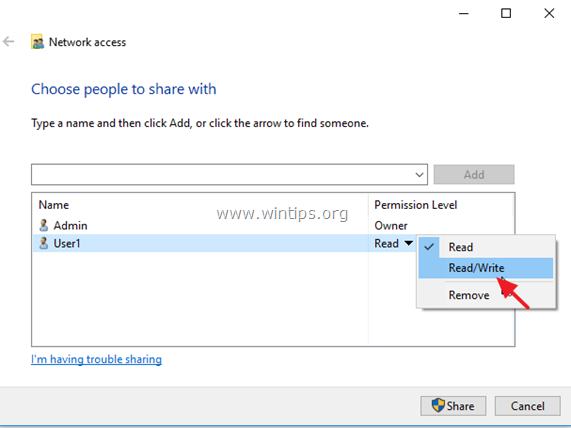
6. Setelah selesai, klik tombol Berbagi tombol.
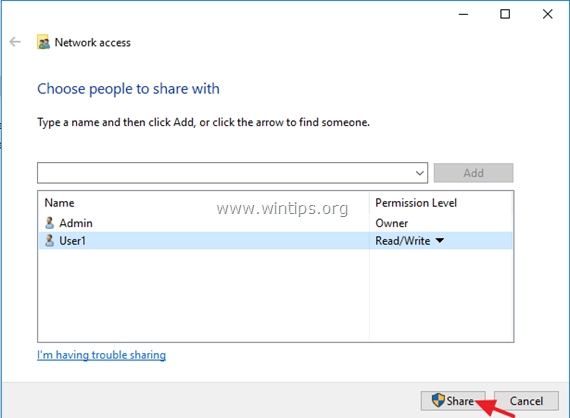
7. Pada layar berikutnya, pilih apakah Anda ingin mengaktifkan penemuan jaringan dan berbagi file hanya untuk jaringan pribadi Anda atau untuk semua jaringan publik. Jika Anda tidak tahu apa yang harus dilakukan, pilih Ya, mengubah penemuan jaringan dan berbagi file untuk semua jaringan publik .
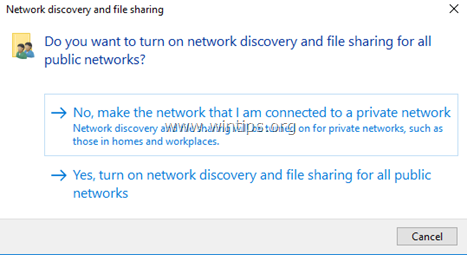
8. Setelah beberapa detik, jendela konfirmasi akan muncul dengan jalur jaringan unik ke folder bersama. e-mail untuk mengirim jalur ke pengguna atau - dari mesin lain- salinan dan tempelkan jalur ke bilah alamat file explorer dan tekan 'Enter' untuk mengakses folder.
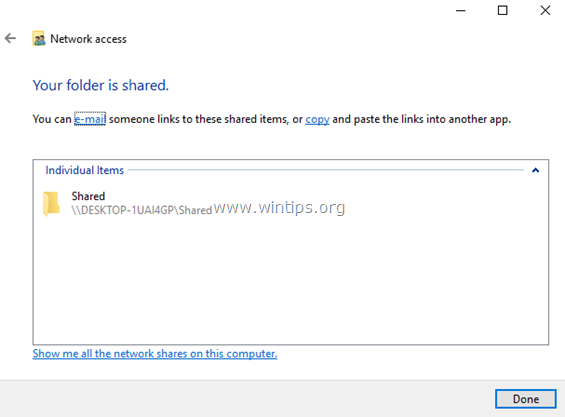
TIP: Untuk membuat hidup Anda lebih mudah, lanjutkan dan tentukan Alamat IP Statis di mesin dengan folder bersama. Setelah itu, jika Anda ingin mengakses folder bersama dari mesin jarak jauh, cukup ketik alamat IP Statis ke bilah File Explorer. *
Contoh: Jika mesin dengan folder bersama memiliki alamat IP "192.168.1.10", maka pada mesin remote ketik: \\192.168.1.10 dan tekan Masuk untuk mengakses folder bersama.
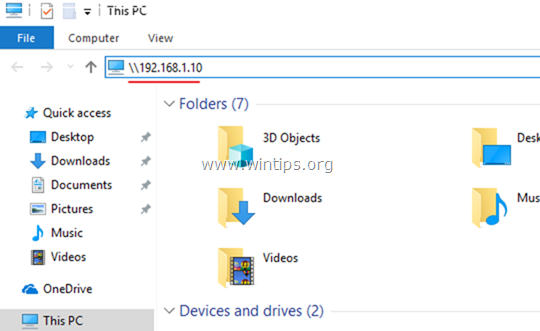
Bantuan Tambahan: Jika Anda ingin memodifikasi izin ke folder bersama, klik pada folder dan pilih Properti Kemudian pilih Keamanan tab dan klik Edit untuk menambahkan pengguna baru atau memodifikasi izin berbagi.
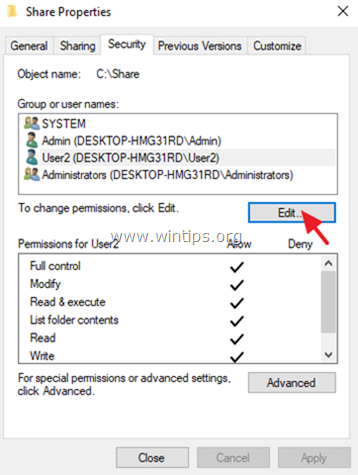
Itu saja! Beri tahu saya jika panduan ini telah membantu Anda dengan meninggalkan komentar tentang pengalaman Anda. Silakan sukai dan bagikan panduan ini untuk membantu orang lain.

Andy Davis
Blog administrator sistem tentang Windows





