Daftar Isi
Kode Kesalahan 9C59 mungkin muncul ketika Anda mencoba menginstal Internet Explorer 11 (atau IE10) melalui Pembaruan Windows. Ketika masalah ini terjadi, Pembaruan Windows gagal dengan pesan kesalahan berikut: " Beberapa Pembaruan tidak diinstal - Kesalahan ditemukan: Kode 9C59 - Pembaruan Windows mengalami kesalahan yang tidak diketahui ".
Kesalahan Kode 9C59 dalam instalasi Internet Explorer, dapat terjadi karena beberapa alasan, misalnya karena kerusakan folder Windows Update (SoftwareDistribution), kerusakan elemen Windows Update, kehilangan update penting yang diperlukan untuk menginstal Internet Explorer, dll.
Panduan pemecahan masalah ini berisi petunjuk terperinci tentang cara mengatasi Kode 9C59 yang diterima selama Pembaruan Windows.

Cara memperbaiki Error 9C59 - Instalasi Internet Explorer gagal.
- Solusi 1: Instal semua Pembaruan Windows opsional & perbarui driver perangkat penting. Solusi 2. Hapus folder Distribusi Perangkat Lunak (Folder Toko Pembaruan Windows) Solusi 3: Gunakan penginstal offline Internet Explorer. Solusi 4. Perbaiki kesalahan Windows Corruption menggunakan alat Kesiapan Pembaruan Sistem (DISM) Solusi lain untuk mem-bypass Kesalahan 9C59
Solusi 1: Instal semua Pembaruan Windows opsional & perbarui driver perangkat penting
Langkah 1. Instal semua pembaruan Penting dan Opsional kecuali Internet Explorer 11.
1. Tekan Windows + R tombol untuk memuat Lari kotak dialog.
2. Ketik perintah berikut untuk membuka Windows Update dan tekan Enter.
- wuapp.exe
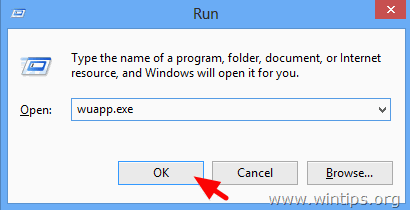
3. Tekan Periksa pembaruan.
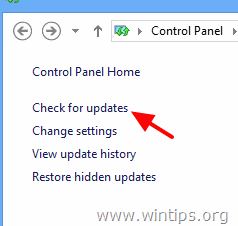
4. Pilih Pembaruan Penting tautan.
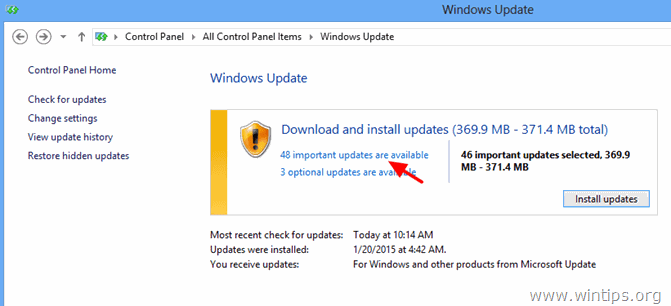
5. Pertama Hapus centang dan periksa kembali yang Nama kotak centang untuk memilih semua Important Updates.
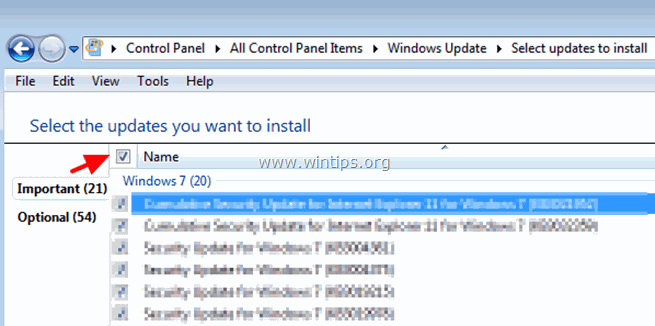
5. Kemudian Hapus centang yang Microsoft Internet Explorer 11 pembaruan .
6. Klik Opsional di sebelah kiri.
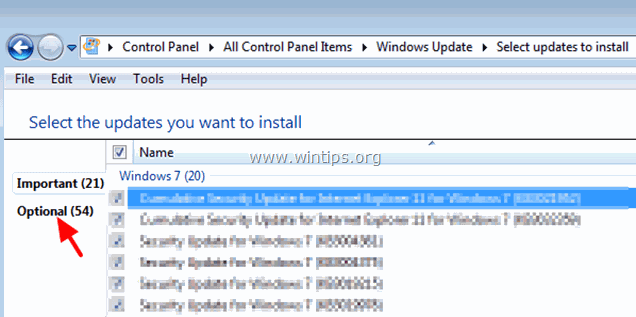
7. Hapus centang dan periksa kembali yang Nama kotak centang untuk memilih semua Opsional Pembaruan dan klik OK.
8. Akhirnya memilih untuk Instal Pembaruan .
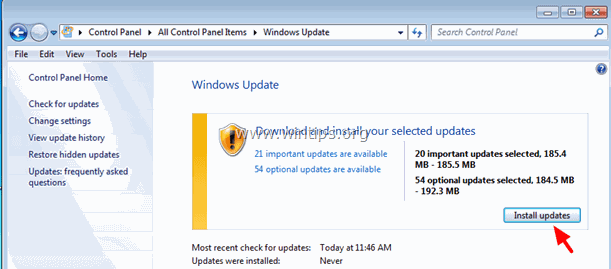
-- Bersabarlah sementara Windows menginstal pembaruan --
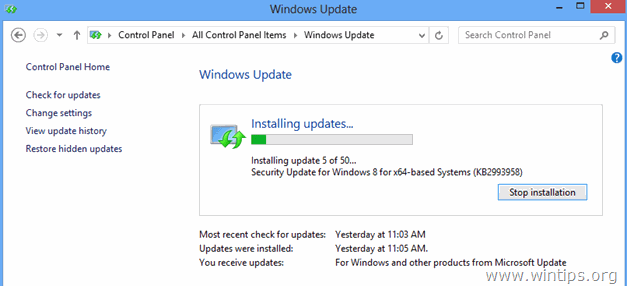
9. Setelah Windows Updates diinstal, lakukan prosedur yang sama sampai Anda instal semua pembaruan yang tersedia KECUALI IE11.
Langkah 2. Perbarui driver perangkat penting.
1. Unduh dan Instal dari situs web produsen driver terbaru untuk perangkat berikut:
- Adaptor Layar Adaptor Nirkabel Adaptor Ethernet
Langkah 3. Pasang Internet Explorer 11
1. Ketika Anda melakukan langkah-langkah di atas, cobalah untuk menginstal Internet Explorer lagi. Jika Anda masih menghadapi masalah, cobalah solusi 2 di bawah ini.
Solusi 2. Hapus folder SoftwareDistribution (Folder Toko Pembaruan Windows)
The Distribusi Perangkat Lunak Jika folder ini rusak, maka Anda akan menghadapi masalah selama Pembaruan Windows. Jadi, solusi lain untuk melewati kesalahan 9C59 selama Pembaruan Windows, adalah dengan menghapus (atau mengganti nama) folder itu * dan restart komputer Anda. Untuk menghapus folder Distribusi Perangkat Lunak folder:
* Catatan: Setelah restart, pada saat berikutnya Pembaruan Windows memeriksa pembaruan yang tersedia, sebuah Distribusi Perangkat Lunak folder akan dibuat secara otomatis untuk menyimpan pembaruan.
1. Secara bersamaan tekan Kunci Windows + R untuk membuka kotak perintah jalankan.
2 Pada kotak perintah run, ketik: services.msc dan tekan Masuk.
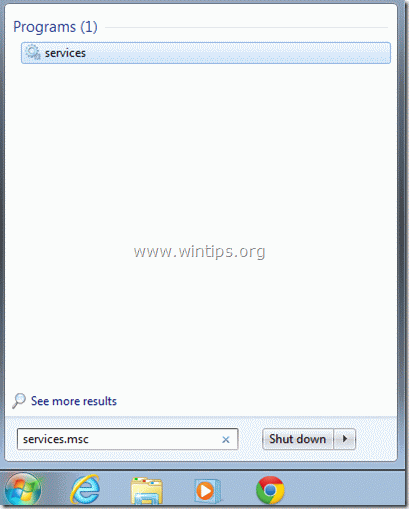
3. Cari Layanan Pembaruan Windows , lalu klik kanan di atasnya dan pilih Berhenti .
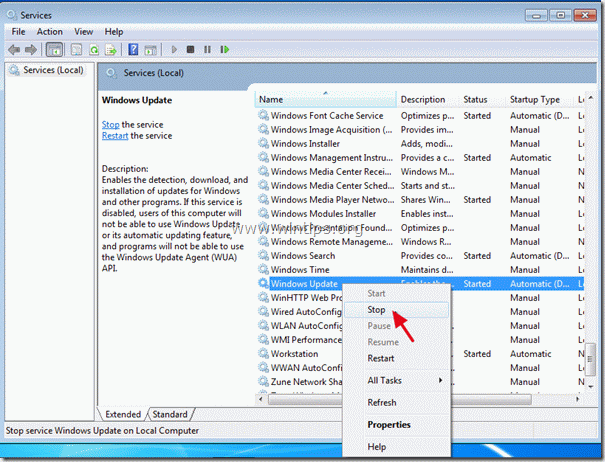
3. Arahkan ke " C:Windows "folder .
4. Hapus (atau Ganti nama, misalnya menjadi "SoftwareDistributionOLD") " Distribusi Perangkat Lunak " folder.
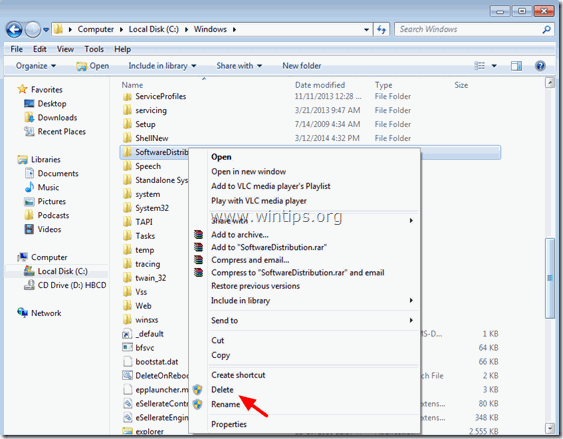
5. Nyalakan kembali komputer Anda dan kemudian coba instal Internet Explorer.
Solusi 3: Gunakan penginstal offline Internet Explorer 11.
Langkah 1: Hapus instalan versi Internet Explorer sebelumnya dari Control Panel
Arahkan ke Windows Panel Kontrol & terbuka Program & Fitur > Lihat Pembaruan yang Terinstal dan hapus instalan versi Internet Explorer sebelumnya.
1. Tekan " Windows ”  + " R " untuk memuat Lari kotak dialog.
+ " R " untuk memuat Lari kotak dialog.
2. Ketik " appwiz.cpl" dan tekan Masuk .
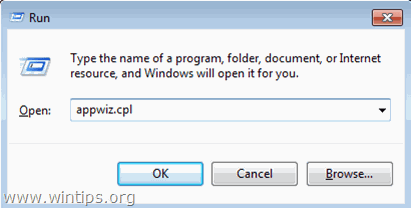
3. Dalam " Program dan Fitur ", klik pada jendela " Lihat pembaruan yang diinstal " pada panel kiri.
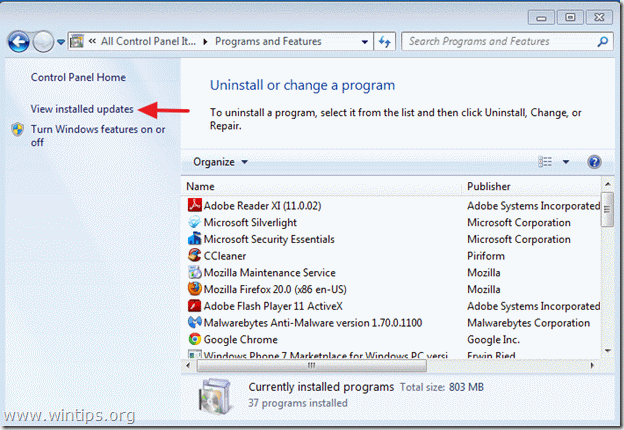
4. Dari daftar program yang terinstal, cari Internet Explorer dan klik " Copot pemasangan ”.
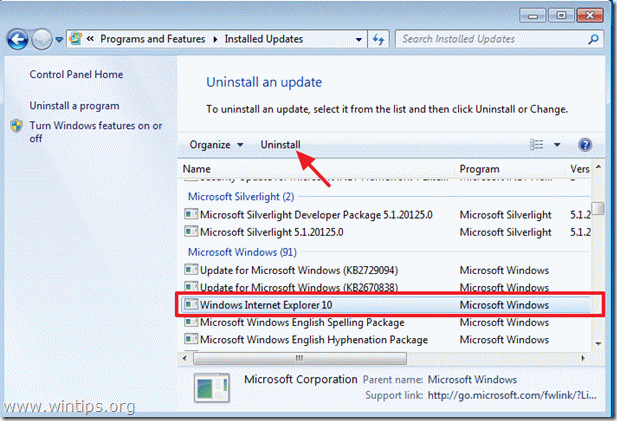
5. Ketika penghapusan instalasi selesai, Mulai ulang komputer Anda agar perubahan dapat diterapkan dan kembali ke Internet Explorer 9.
Bantuan Tambahan:
- Jika komputer Anda tidak kembali ke IE 9 secara otomatis, maka Anda dapat mengunduh dan menginstal Internet Explorer 9 secara manual.
Unduh Internet Explorer 9 untuk Windows 7 (32-bit)
Unduh Internet Explorer 9 untuk Windows 7 (64-bit)
Unduh Internet Explorer 9 untuk Windows Vista (32-bit)
Unduh Internet Explorer 9 untuk Windows Vista (64-bit)
Langkah 2: Unduh Internet Explorer Offline Installer.
Gunakan paket penginstal Internet Explorer 11 Offline untuk menginstal IE11.
1. Arahkan ke situs unduhan IE Microsoft dan unduh Internet Explorer 11 Offline Installer sesuai dengan bahasa sistem dan versi Windows 7 Anda:
- http://windows.microsoft.com/en-us/internet-explorer/ie-11-worldwide-languages
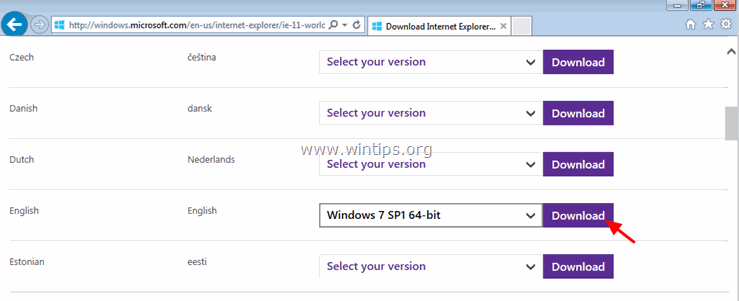
2. Setelah pengunduhan selesai, klik dua kali pada file yang diunduh (mis. "IE11-Windows6.1-x64-en-us.exe ") untuk menginstal IE11.
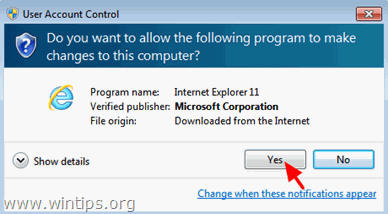
3. Setelah penginstalan selesai, hidupkan ulang komputer Anda.
Solusi 4. Perbaiki kesalahan Windows Corruption menggunakan alat Kesiapan Pembaruan Sistem (DISM)
1. Unduh dan simpan ke desktop Anda alat Kesiapan Pembaruan Sistem sesuai dengan versi Windows Anda.
2. Klik dua kali untuk menginstal file yang diunduh (misalnya Windows6.1-KB947821-v34-x86.msu).
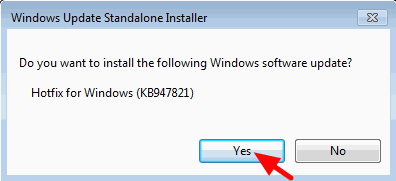
3. Setelah instalasi selesai, restart komputer Anda dan coba instal Internet Explorer lagi.
Solusi lain untuk dicoba jika solusi di atas tidak berhasil:
1. Setel ulang Komponen Pembaruan Windows dengan menjalankan perintah FixIt alat dari tautan ini.
2. Pastikan bahwa Anda telah menginstal pembaruan prasyarat berikut untuk Internet Explorer:
- Pembaruan prasyarat untuk Internet Explorer 11Pembaruan prasyarat untuk Internet Explorer 10
3. Kosongkan ruang disk dengan menjalankan Disk Cleanup.
3. Ubah DPI ke pengaturan default.
1. Klik kanan pada ruang kosong di desktop Anda dan klik Personalize.
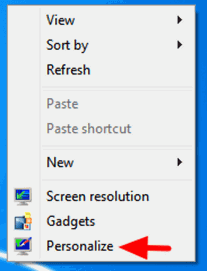
2. Klik Tampilan di sebelah kiri.
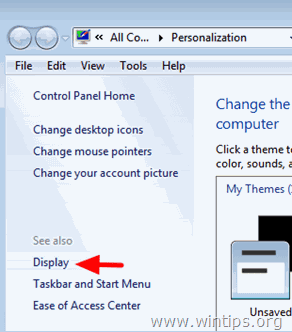
3. Pilih Lebih kecil - 100% (default)
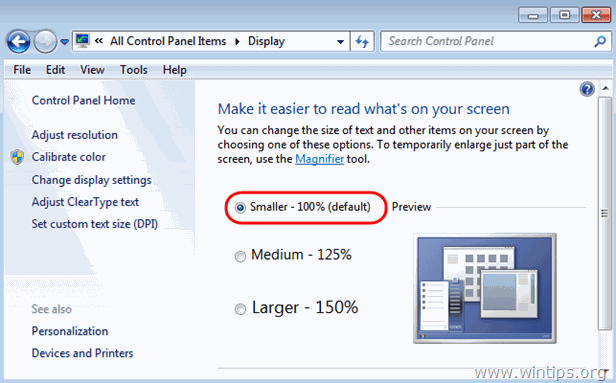
Semoga berhasil!

Andy Davis
Blog administrator sistem tentang Windows





