Daftar Isi
VMware vSphere ESXi adalah hypervisor yang telah ada sejak tahun 2009 ketika VMware merilis ESX 4. Hypervisor telah matang selama bertahun-tahun dengan beberapa peningkatan fitur. Saat ini kami berada di VMware vSphere ESXi versi 7.
Hypervisor VMware vSphere ESXi menyediakan lapisan virtualisasi yang mengabstraksikan sumber daya perangkat keras server fisik seperti CPU, memori, jaringan, dan penyimpanan, dan mengalokasikannya ke beberapa mesin virtual.
VMware vSphere Hypervisor tersedia untuk dibeli dengan vSphere atau dapat diunduh sebagai versi gratis untuk pengujian atau untuk memenuhi kebutuhan dasar dalam bisnis kecil. Ini dapat diinstal pada hard disk lokal server, perangkat USB, SAN LUN, kartu SD, dan host tanpa disk.
Cara Memasang ESXi vSphere Hypervisor 6.7 pada Server Bare Metal.
Dalam artikel ini, kami akan mengulas langkah-langkah yang perlu Anda ikuti untuk menginstal VMware vSphere ESXi pada server bare metal dengan sukses. Di bawah ini adalah ringkasan langkah-langkah yang akan kita lalui:
Langkah 1. Verifikasi Persyaratan Perangkat Keras untuk ESXi vSphere. Langkah 2. Unduh gambar ESXi vSphere Hypervisor. Langkah 3. Instal ESXi vSphere Hypervisor 6.7. Langkah 1. Verifikasi kompatibilitas perangkat keras sebelum menginstal vSphere ESXi Hypervisor.
Jika dilewati, Anda mungkin tidak dapat menginstal ESXi, atau Anda mungkin mengalami beberapa masalah signifikan jika Anda menjalankan ESXi pada perangkat keras yang tidak kompatibel. VMware juga tidak akan dapat mendukung Anda jika ESXi Anda berjalan pada perangkat keras yang tidak didukung.
Untuk memverifikasi kompatibilitas server Anda, buka Panduan Kompatibilitas VMware dan pilih opsi yang cocok dengan server Anda.
1. Pilih versi ESXi yang ingin Anda instal di server Anda.
2. Pilih vendor server Anda di bawah nama mitra. Anda bisa memilih opsi tambahan apa pun untuk memfilter hasilnya.
3. Klik update results untuk melihat daftar semua konfigurasi yang didukung di bawah opsi yang sudah Anda pilih.

Langkah 2. Unduh gambar ESXi vSphere Hypervisor 6.7.
Setelah kami mengonfirmasi versi ESXi yang didukung di server kami, kami akan melanjutkan untuk mengunduh gambar yang akan kami gunakan untuk instalasi.
ESXi didistribusikan sebagai image ISO yang dapat di-boot, yang dapat Anda bakar ke DVD atau disalin ke USB, sesuai kebutuhan Anda. Ada dua jenis image yang tersedia untuk instalasi ESXi.
1. Gambar ESXi Khusus: Ini disediakan oleh sebagian besar produsen perangkat keras seperti HP, DELL, CISCO, dan Lenovo. Gambar-gambar ini memiliki perangkat lunak dan driver yang khusus untuk perangkat keras. Jika Anda menginstal ESXi pada server bare metal bermerek, maka ini adalah opsi yang harus Anda pilih selama instalasi Anda.
Di bawah ini adalah tautan ke gambar khusus untuk sebagian produsen perangkat keras yang umum:
- HP - https://www.hpe.com/emea_europe/en/servers/hpe-esxi.html Lenovo - https://vmware.lenovo.com/content/custom_iso/ Dell - https://www.dell.com/support/article/us/en/04/sln288152/how-to-download-the-dell-customized-esxi-embedded-iso-image?lang=en#2 Cisco - https://software.cisco.com/download/home/286305798/type/286312290/release/6.5.U1patch2
2. Gambar VMware ESXi: Ini dapat diunduh dari situs web VMware * (Anda harus membuat akun VMware), dan dapat digunakan untuk lingkungan bersarang atau perangkat keras apa pun tanpa gambar khusus.
Catatan: Jika Anda ingin mengonversi Lisensi Evaluasi ESXi vSphere (setelah masa percobaan 60 hari) menjadi Gratis, catat kunci Lisensi VMware vSphere Hypervisor 6.
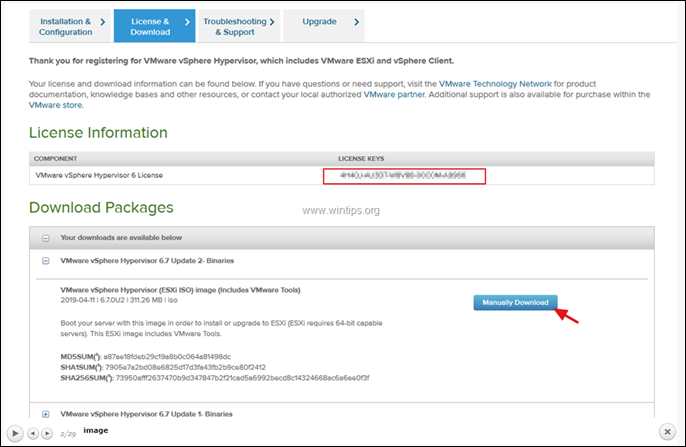
3. Cara Mengatur vSphere ESXi Hypervisor 6.7 pada Server Bare Metal Anda.
Setelah kita menyalin/membakar image ESXi kita ke media instalasi, akhirnya kita dapat melanjutkan instalasi.
1. Nyalakan server Anda dan tekan tombol fungsi 'Boot options' (Fn) yang sesuai.
2. Pasang dan pilih media instalasi ESXi (USB atau DVD) sebagai perangkat boot.
Pada contoh ini, kita telah memilih CD-ROM Drive, karena kita akan melakukan instalasi dari DVD.
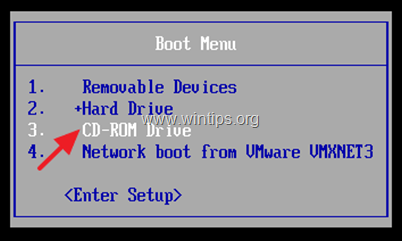
3. Pada layar pertama yang muncul setelah booting, tekan Masuk .
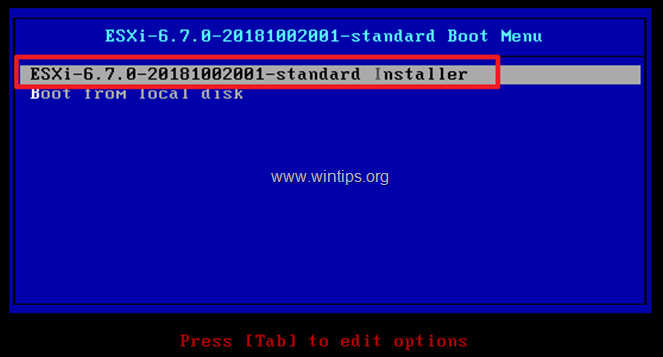
4. Penginstal ESXi akan mulai...
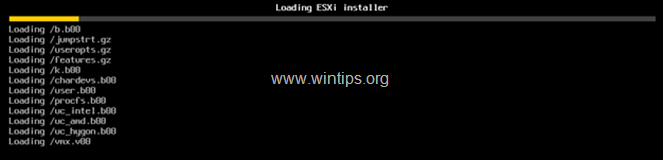
5. Setelah penginstal dimuat, Anda akan mendapatkan prompt berikut. Klik Masuk untuk melanjutkan.
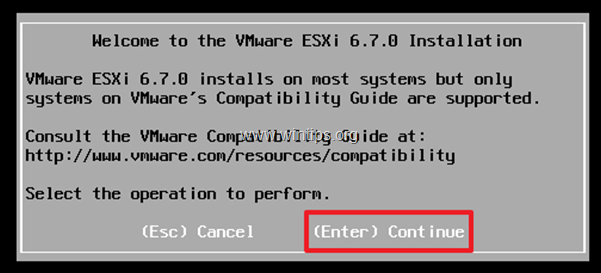
6. Terima perjanjian lisensi dengan mengklik F11.
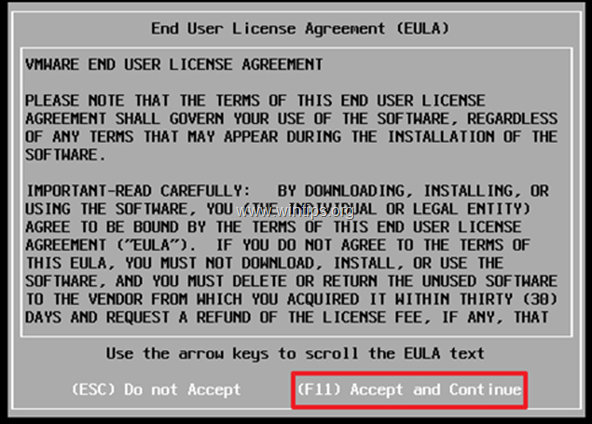
7. Pada layar berikutnya, Anda akan diminta untuk memilih disk untuk menginstal ESXi. Pilih disk dan tekan Masuk untuk melanjutkan. *
Catatan:
1. Jika server Anda mendukung RAID, maka Anda harus mengkonfigurasi RAID sebelum instalasi. Jika tidak, Anda dapat membatalkan instalasi, mengkonfigurasi RAID dan memulai kembali.
2. Jika Anda memiliki volume SAN, volume tersebut juga akan ditemukan dan dapat digunakan sebagai disk instalasi. Drive USB juga akan tersedia untuk digunakan dalam langkah ini.
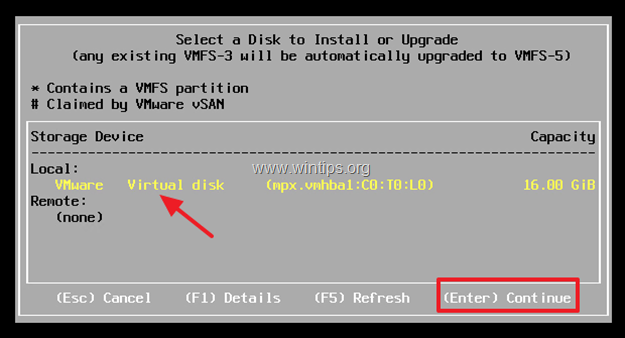
8. Pilih tata letak papan ketik Anda, kemudian klik Masuk untuk melanjutkan.
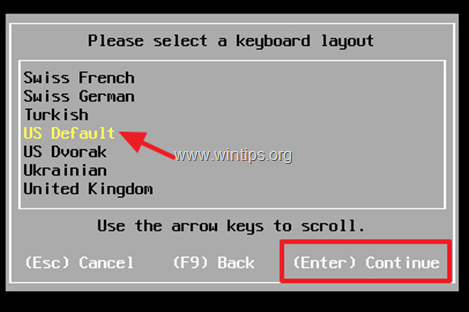
9. Ketikkan kata sandi untuk akun root*, kemudian klik Masuk.
Catatan: Kata sandi minimal harus terdiri dari 7 karakter dan kombinasi huruf normal dan huruf kapital, simbol dan angka
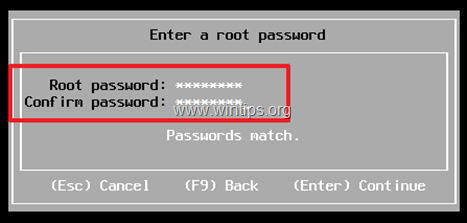
10. ESXi sekarang siap untuk memulai instalasi. Klik F11 untuk menginstal ESXi.
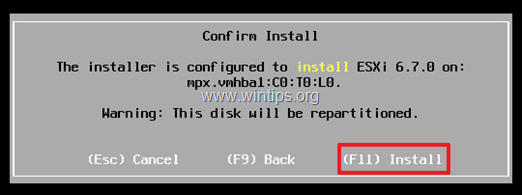
11. Anda kemudian akan melihat layar kemajuan berikut ini, yang memerlukan waktu 2 - 5 menit untuk menyelesaikannya.
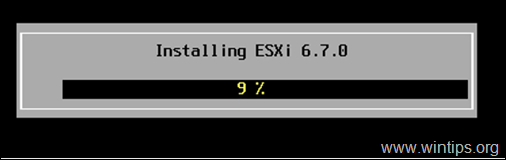
12. Setelah instalasi selesai, keluarkan media instalasi dan klik Masuk untuk reboot.
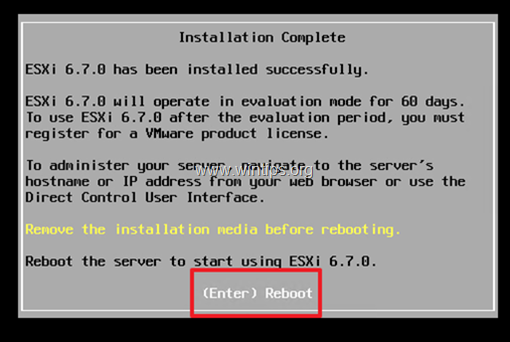
13. Ketika mesin host VMware ESXi dimulai, perhatikan alamat IP server VMware ESXi. Jika Anda memiliki DHCP yang dikonfigurasi pada jaringan Anda, maka server ESXi Anda akan diberi IP secara otomatis. Jika tidak ada DHCP yang tersedia di jaringan Anda, atau jika Anda ingin menetapkan Alamat IP secara manual:
a. Klik F2 untuk layar login.
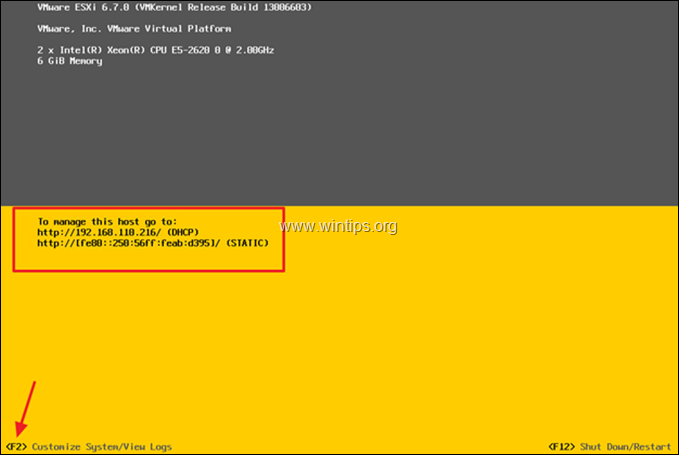
b. Setelah mengklik F2, Anda akan diminta untuk memasukkan kata sandi root yang kami tetapkan selama instalasi. Ketik kata sandi Anda dan klik Masuk .
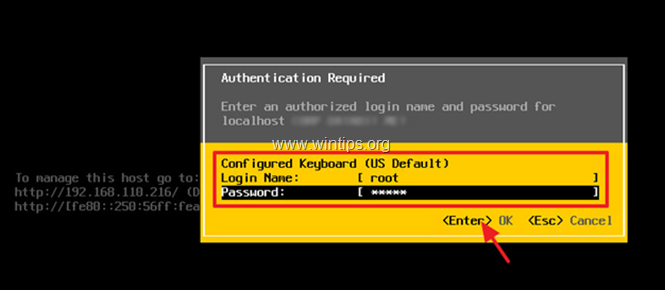
c. Dari opsi yang tersedia, pilih: Mengkonfigurasi Jaringan Manajemen
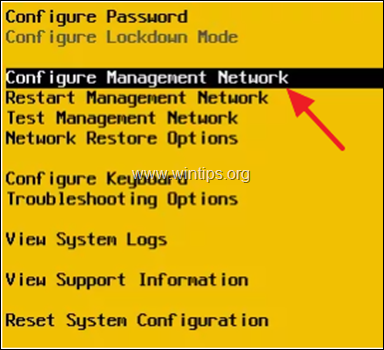
d. Klik Adaptor jaringan lalu pilih network adapter yang ingin Anda gunakan dan ubah IP Address-nya, dengan mengklik spacebar.
e. Konfirmasikan bahwa status untuk adaptor menunjukkan " Terhubung " , lalu klik Masuk.
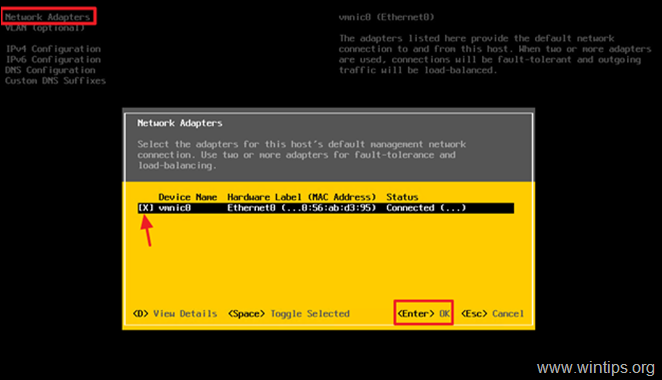
e. Kemudian pilih Konfigurasi IPv4.
f. Dengan menggunakan panah (tombol) Atas/Bawah, navigasikan ke Mengatur alamat IPv4 statis dan Konfigurasi Jaringan, dan tekan bilah spasi untuk memilihnya.
g. Masukkan alamat IP, subnet dan gateway untuk jaringan Anda, lalu klik Masuk .
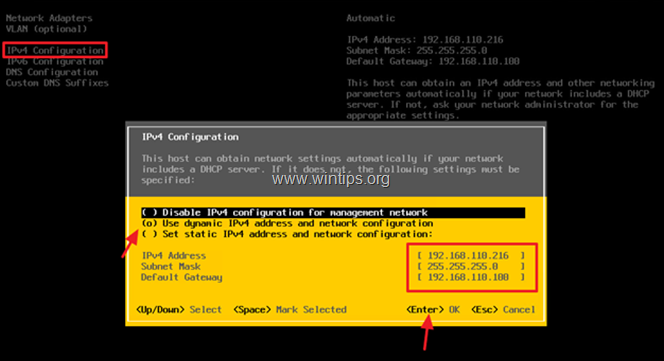
h. Kemudian pilih Konfigurasi DNS untuk mengkonfigurasi DNS dan nama host untuk server ESXi kita.
i. Masukkan Alamat IP server DNS Anda dan ubah nama host untuk server ESXi Anda (jika Anda mau). Setelah selesai klik E nter .
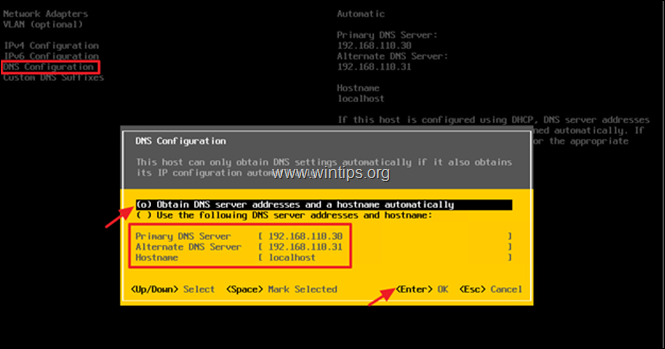
k. Terakhir klik ESC Anda akan menerima prompt untuk menerapkan perubahan dan memulai ulang jaringan manajemen. Y.
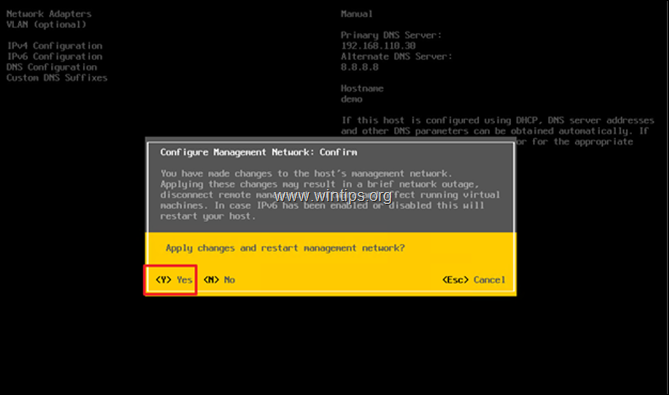
14. Host ESXi Anda sekarang siap digunakan. Buka browser dari komputer lain di jaringan Anda dan ketik Alamat IP server host ESXi untuk mengelolanya.
Bantuan Penambahan: Jika Anda membeli ESXi vShere dan Anda ingin menetapkan lisensi Anda, atau jika Anda ingin mengubah lisensi evaluasi ESXi menjadi gratis:
1. Pergi ke Kelola -> Perizinan lalu klik Menetapkan lisensi .
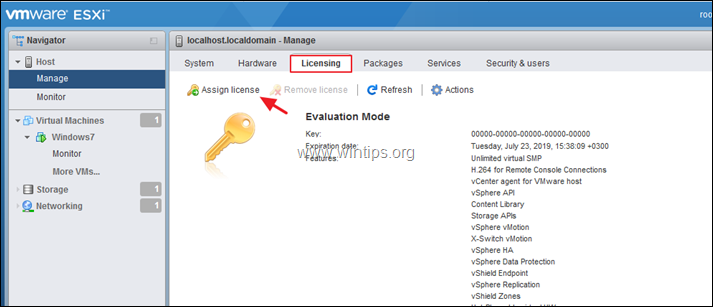
2. Salin dan tempel kunci Lisensi vSphere Hypervisor 6 dan klik Periksa Lisensi
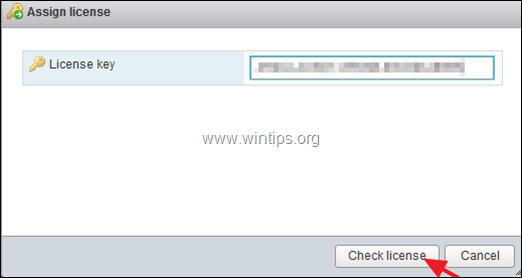
3. Terakhir klik Tetapkan Lisensi
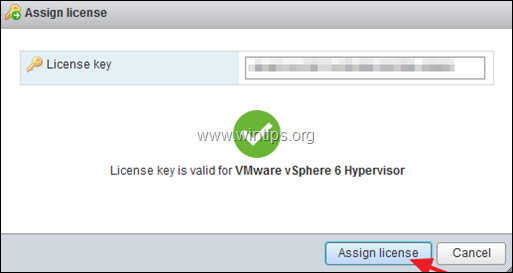
Itu saja!
Beri tahu saya jika panduan ini telah membantu Anda dengan meninggalkan komentar tentang pengalaman Anda. Silakan sukai dan bagikan panduan ini untuk membantu orang lain.

Andy Davis
Blog administrator sistem tentang Windows





