Daftar Isi
Salah satu program pembersihan dan perlindungan favorit saya, adalah CCleaner. Saya menggunakan alat ini selama bertahun-tahun sekarang dan saya sangat senang dengan kemampuannya. CCleaner membantu Anda membersihkan komputer dari program yang tidak diinginkan, cookie, dan file sementara dari penjelajahan Internet Anda dan melindungi privasi online Anda.
Selain itu, dengan CCleaner, Anda dapat dengan mudah menghapus entri yang tidak valid dalam registri Windows dan untuk meningkatkan kinerja Windows dengan menghapus semua program yang tidak diinginkan dari startup Windows.
Ini adalah tutorial kecil tentang cara menginstal dan menggunakan CCleaner untuk meningkatkan kinerja Windows di Windows 10, 8, 7, Vista & XP.
Cara Menginstal dan Menggunakan CCleaner untuk Meningkatkan Kinerja Windows.
Bagian 1. Cara Menginstal CCleaner.Bagian 2. Cara Mengoptimalkan Windows dengan CCleaner. Bagian 1. Cara Menginstal CCleaner.
1. Lanjutkan dan unduh CCleaner Gratis . *
* Catatan: Harap dicatat, bahwa karena popularitas CCleaner, dan setelah dijual ke AVAST, ada insiden peretas dan berhasil menyuntikkan kode berbahaya ke dalam versi resminya. Oleh karena itu selalu unduh CCLEANER dari distributor resminya saja: https://www.ccleaner.com/ccleaner/download
2. Ketika unduhan selesai, jalankan file yang dapat dieksekusi untuk memulai instalasi CCleaner.
3. Pilih Lari dan kemudian Ya pada peringatan keamanan UAC.

4. Pada layar CCleaner Setup, hapus centang kotak 'Instal Google Chrome' atau 'Instal Avast' (kecuali jika Anda ingin menginstal program yang ditawarkan) dan kemudian klik Sesuaikan. *
* PEMBERITAHUAN PENTING: Sejak akuisisi CCLEANER oleh Avast pada bulan Juli 2017, ada banyak keluhan bahwa installer CCLEANER versi terbaru menginstal perangkat lunak bundel lain yang tidak diperlukan agar program dapat berfungsi dengan baik. MENURUN untuk menginstal perangkat lunak lain yang dibundel.
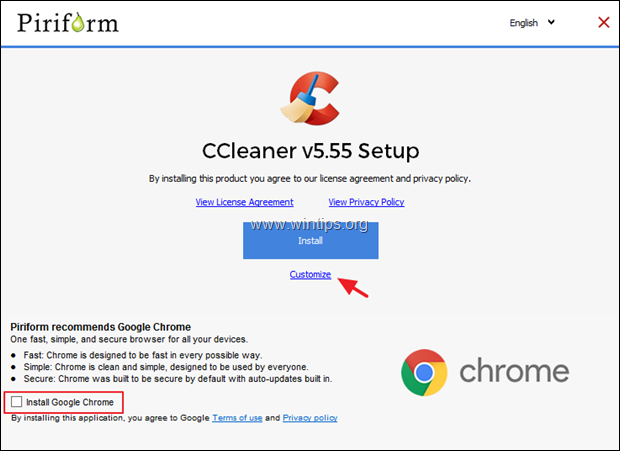
5. Biarkan hanya dua opsi pertama yang dicentang dan klik Pasang.
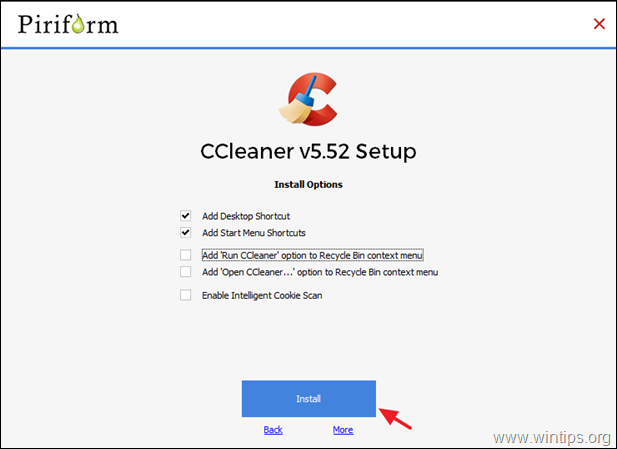
6. Apabila pemasangan sudah selesai, hapus centang kotak 'Lihat catatan rilis' dan klik Jalankan CCleaner.
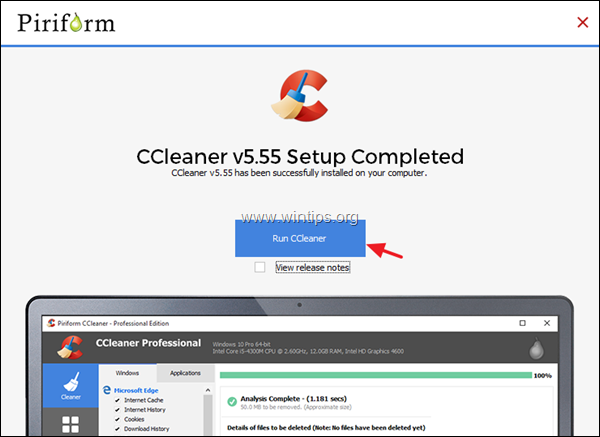
Bagian 2. Cara Meningkatkan Kinerja Windows dengan CCleaner.
Langkah 1. Hapus file-file yang tidak berguna dari sistem Anda dengan CCleaner.
1. Peluncuran CCleaner.* Ketika CCleaner dimulai, Anda akan melihat layar di bawah ini.
Perhatian: Jika Anda telah menginstal CCleaner, maka Anda dapat menemukan shortcut program di desktop atau di daftar menu program.
2. Secara default, CCleaner menghapus banyak file yang tidak diinginkan dari komputer Anda (Riwayat, Cookie, File Internet Sementara, dll.), tetapi selalu lebih baik untuk meninjau file-file yang tidak berguna mana yang akan dihapus dengan memeriksa Windows dan Aplikasi (Pada bagian ini, saya lebih suka menggunakan program dengan opsi defaultnya).
3. Untuk mulai membersihkan file-file yang tidak berguna dari sistem Anda, tekan tombol Jalankan Pembersih tombol di sisi kanan bawah program CCleaner.
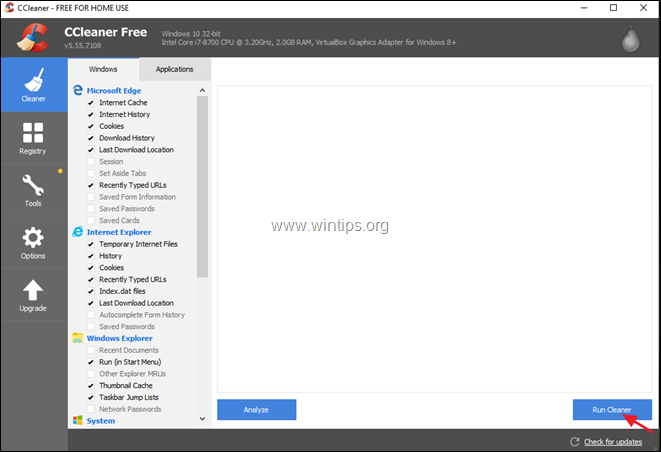
4. Pada jendela informasi berikutnya, pertama-tama pilih Jangan tunjukkan pesan ini lagi lalu tekan Lanjutkan.
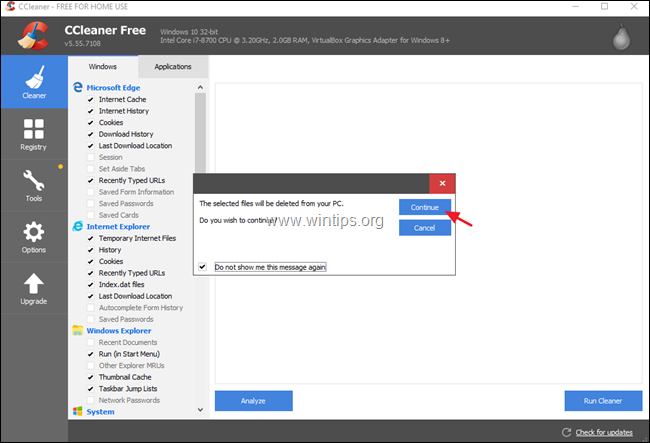
5. Selanjutnya, program akan memulai prosedur pembersihan dan Anda akan melihat layar yang serupa
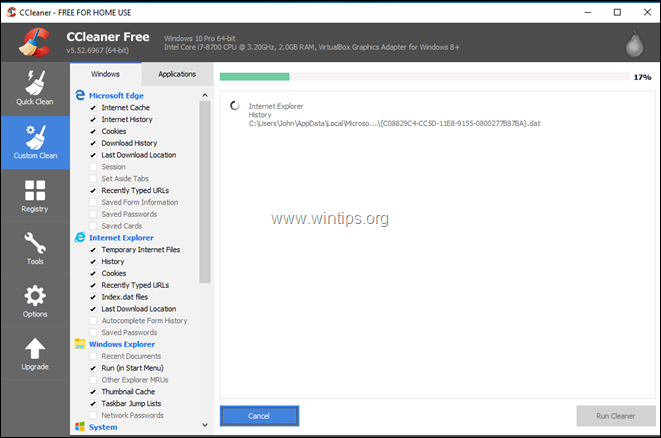
6. Ketika proses pembersihan selesai, CCleaner menginformasikan kepada Anda tentang jumlah file sampah dan privasi (cookie) yang telah dihapus.

Langkah 2. Optimalkan Windows Registry dengan CCleaner.
CCleaner menawarkan Registry Cleaner yang dapat digunakan untuk menghapus semua entri yang tidak valid untuk Windows Registry. Tapi, lebih baik tidak menggunakannya karena terkadang menyebabkan masalah pada fungsionalitas Windows dan tidak menawarkan peningkatan yang signifikan terhadap kinerja Windows. Bagaimanapun, jika Anda ingin menggunakan pembersih registri, dengan risiko Anda sendiri : *
PENAFIAN: Saya tidak merekomendasikan penggunaan alat Registry Cleaner & Driver Updater yang disertakan dalam versi terbaru CCLEANER, karena mereka dapat menyebabkan masalah signifikan dengan operasi Windows.
1. Pilih Pendaftaran dari sisi kiri dan di panel kanan, pilih Memindai masalah.
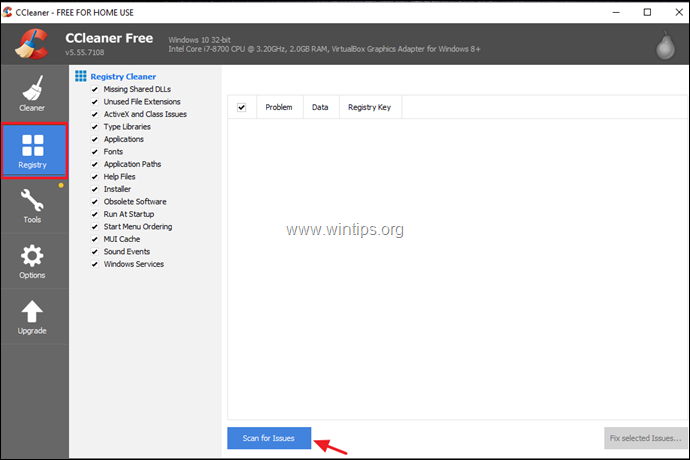
2. Ketika pemindaian registri selesai, program akan menampilkan masalah registri yang ditemukan. Pada titik ini, tinjau hasilnya dan jika Anda ingin memperbaiki masalah yang ditemukan, klik tombol Memperbaiki masalah yang dipilih untuk melanjutkan.
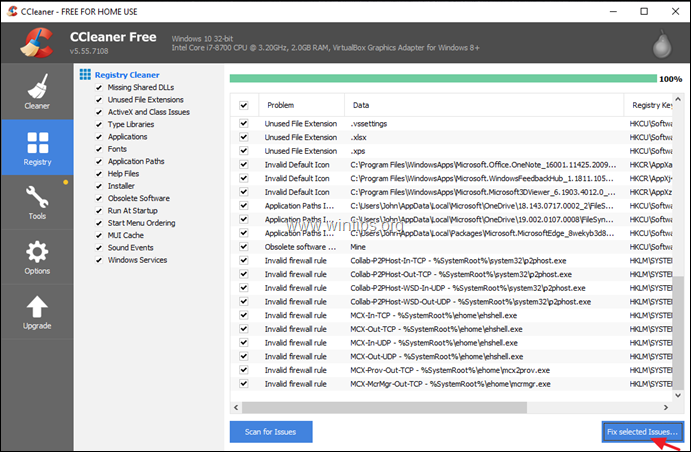
4. Pada pesan "Apakah Anda ingin membuat cadangan perubahan pada registri?" pilih Ya, untuk mencadangkan status registri saat ini sebelum membuat perubahan.
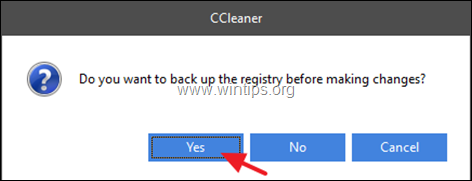
5. Kemudian Simpan file cadangan registri ke komputer Anda dan gunakan file itu untuk memulihkan registri, jika Anda menghadapi masalah setelah proses pembersihan registri.
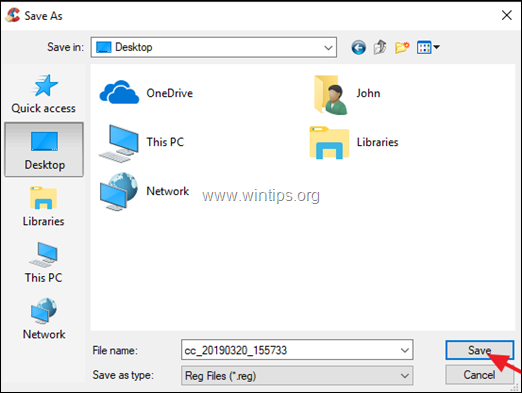
6. Akhirnya klik Perbaiki Semua Masalah Terpilih untuk melanjutkan.
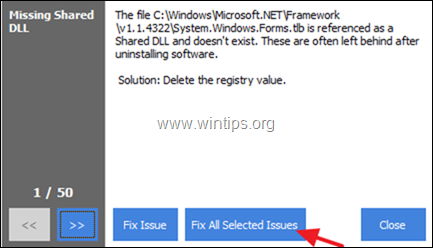
7. Apabila proses pembersihan sudah selesai, klik Tutup untuk kembali ke jendela CCleaner utama.
Langkah 3. Hapus Program Terinstal yang Tidak Diinginkan dengan CCleaner.
Dengan CCleaner Anda dapat melihat dan menghapus dengan mudah, program yang tidak diinginkan (atau Store App di Windows 10) dari sistem Anda. Untuk mengelola program/aplikasi yang diinstal dengan CCleaner:
1. Klik Peralatan dari sisi kiri dan kemudian pilih Copot pemasangan pilihan.
2. Tinjau program dan aplikasi yang terinstal dan jika Anda ingin menghapus program atau aplikasi, pilih dan klik Copot pemasangan .
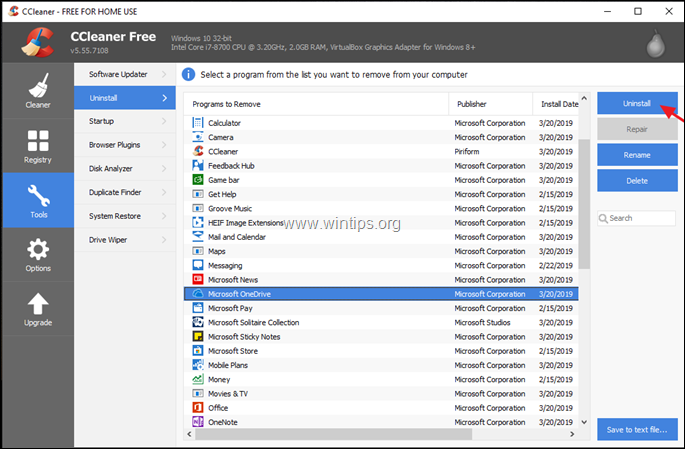
Langkah 4. Hapus Program Latar Belakang yang Tidak Diinginkan dengan CCleaner.
Salah satu fitur yang paling berguna dari CCleaner, adalah Anda dapat dengan mudah melihat dan mengelola program yang dimulai saat startup Windows atau berjalan di latar belakang dari tugas yang dijadwalkan.
Untuk menonaktifkan program startup yang tidak diinginkan dengan CCleaner:
1. Pada Peralatan opsi, klik tombol Memulai lalu pilih tombol Windows tab.*
Info: Pada tab 'Windows', Anda akan melihat daftar semua program startup yang berjalan secara otomatis ketika Windows dimulai.
2. Untuk meningkatkan performa sistem Anda, pilih program yang tidak ingin Anda mulai dengan Windows dan klik tombol Nonaktifkan tombol. **
** Catatan:
1. Dengan mengurangi jumlah program di Startup Windows, Anda akan meningkatkan kinerja Windows secara dramatis.
2. Jika setelah menyalakan ulang komputer Anda, Anda menghadapi masalah dengan salah satu program yang dinonaktifkan, jalankan kembali CCleaner dan aktifkan kembali.
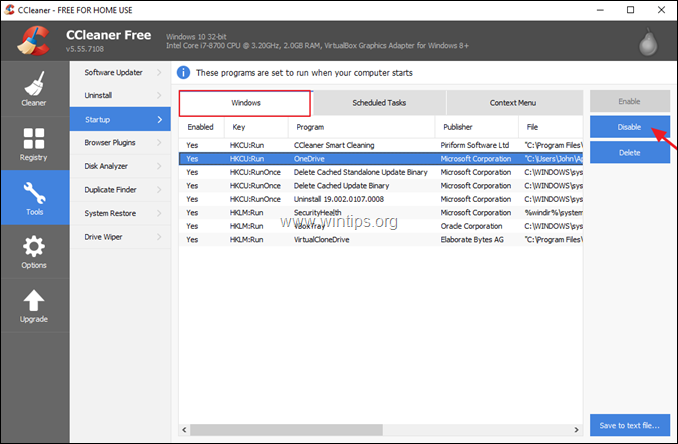
Untuk menonaktifkan program/tugas terjadwal yang tidak diinginkan dengan CCleaner:
1. Pada Peralatan opsi, klik tombol Memulai lalu pilih tombol Tugas Terjadwal* tab.
Info: Pada tab 'Scheduled Tasks', Anda akan melihat daftar semua program yang diatur untuk mulai di latar belakang, dengan menggunakan Task Scheduler.
2. Tinjau dengan cermat program-program yang terdaftar dan menonaktifkan yang tidak perlu berjalan di latar belakang.
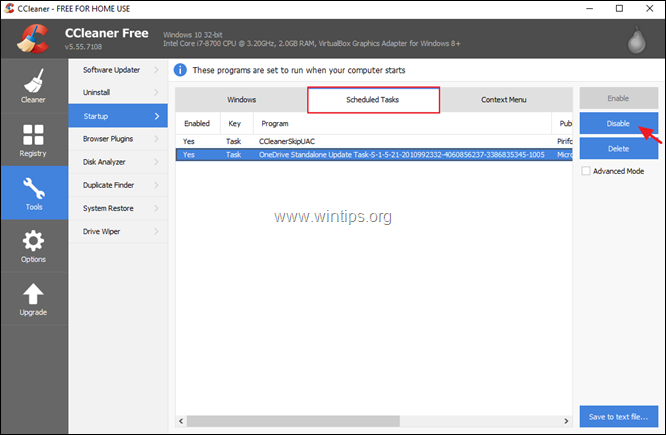
3. Ketika selesai dengan CCleaner, Mulai ulang komputer Anda untuk menerapkan perubahan yang dibuat, lalu mulai menggunakan komputer "bersih" Anda.
- Artikel terkait: Sepuluh+ tips untuk menjaga komputer Anda tetap cepat dan sehat.
Itu saja! Beri tahu saya jika panduan ini telah membantu Anda dengan meninggalkan komentar tentang pengalaman Anda. Silakan sukai dan bagikan panduan ini untuk membantu orang lain.

Andy Davis
Blog administrator sistem tentang Windows





