Sommario
Ci sono momenti in cui si desidera lasciare che il dispositivo svolga determinate attività mentre ci si assenta per una pausa o per un altro lavoro. La programmazione di uno spegnimento automatico è la soluzione migliore quando si desidera scaricare file di grandi dimensioni o copiare dati su un'altra unità senza interruzioni durante la notte.
In Windows 10 è possibile programmare lo spegnimento automatico del computer a una determinata ora del giorno quando non è in uso. In questo modo il dispositivo si raffredda a lungo e migliora le sue prestazioni.
In questa esercitazione vi mostreremo 3 modi per programmare lo spegnimento automatico del computer Windows a un'ora specifica.
Come programmare lo spegnimento del computer da parte di Windows a un'ora specifica *.
Nota: i metodi riportati di seguito vi guideranno a programmare uno spegnimento automatico sul vostro PC Windows 10, ma i passaggi sono validi anche per i dispositivi Windows 11, 8/8,1 e 7.
- Pianificare l'arresto automatico di Windows con un comando.Pianificare l'arresto automatico dal prompt dei comandi.Pianificare l'arresto automatico in Task Scheduler.
Metodo 1: come programmare l'arresto automatico di Windows con un comando.
Per programmare lo spegnimento automatico di Windows, utilizzare un comando:
1. Premere contemporaneamente i tasti Finestre  + R per aprire la finestra di comando Esegui.
+ R per aprire la finestra di comando Esegui.
2. Tipo shutdown -s -t 2400 quindi fare clic su OK.
Note:
1. Il numero "2400" rappresenta il tempo in secondi prima che il computer si spenga automaticamente. In questo esempio, "2400" significa che il dispositivo si spegnerà 40 minuti dopo l'esecuzione del comando. Modificare questo numero in base all'ora in cui si desidera che il dispositivo si spenga.
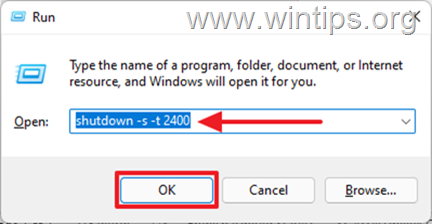
2. Se si cambia decisione e si desidera annullare l'arresto programmato, digitare il seguente comando nella casella di comando Esegui:
- spegnimento -a
3. Un'altra sintassi per il comando di cui sopra è la seguente:
- spegnimento /s /t 2400
Metodo 2: come pianificare l'arresto automatico di Windows usando il Prompt dei comandi.
Se si desidera utilizzare il prompt dei comandi per pianificare uno spegnimento automatico del computer Windows 10, utilizzare lo stesso comando di cui sopra come segue:
1. Nella casella di ricerca digitate cmd or prompt dei comandi e selezionare Eseguire come amministratore.
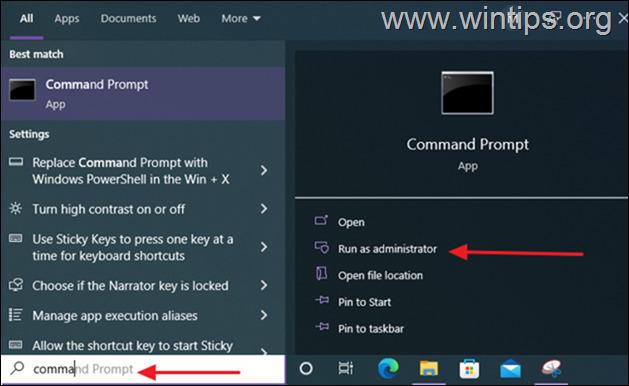
2. Digitare il seguente comando e premere Entrare : *
- shutdown -s -t xxx
Nota: dove "xxx" è il tempo in secondi dopo il quale il computer si spegnerà automaticamente. Modificatelo in base alle vostre esigenze. Ad esempio, per spegnere il computer in 40 secondi, digitate:
- shutdown -s -t 2400
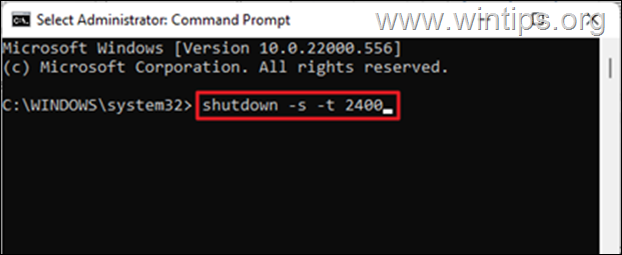
3. Una volta eseguito il comando, chiudere la finestra del prompt dei comandi e lasciare che il computer si spenga automaticamente all'ora prevista.
Nota: per annullare lo spegnimento programmato, dare questo comando:
- spegnimento -a
Metodo 3. Come programmare lo spegnimento automatico di Windows utilizzando l'Utilità di pianificazione.
Task Scheduler è uno strumento amministrativo dei dispositivi Windows per l'esecuzione di attività automatiche sui computer. Per creare un'attività di spegnimento in Task Scheduler, per spegnere automaticamente il computer a un'ora specifica o per ripetere lo spegnimento automatico ogni giorno:
1. Premere contemporaneamente i tasti Finestre  + R per aprire la finestra di comando Esegui.
+ R per aprire la finestra di comando Esegui.
2. Tipo taskschd.msc quindi fare clic su OK per aprire l'Utilità di pianificazione delle attività.
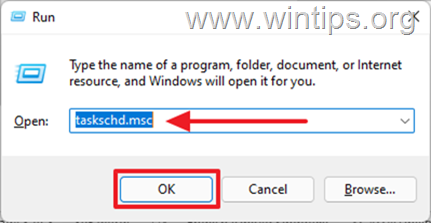
3. Una volta aperto Task Scheduler, selezionare Creare attività di base... nel riquadro Azione.
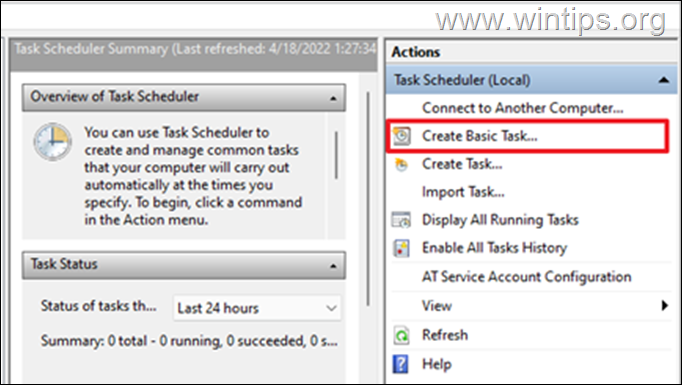
4. Nel Nome campo, digitare Spegnimento, quindi fare clic su Il prossimo.
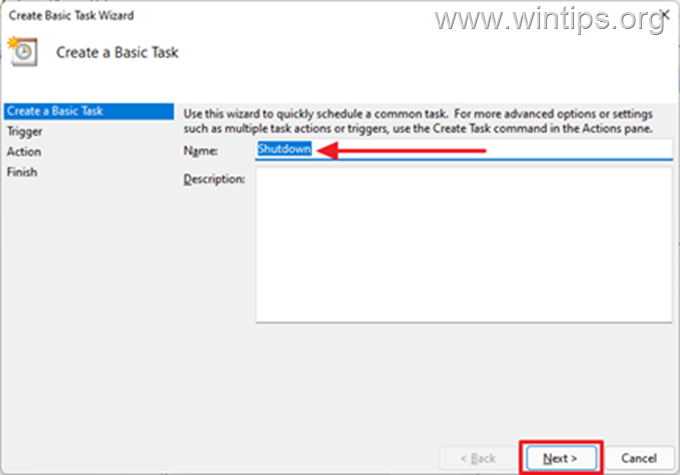
5. Selezionare il periodo di inizio dell'attività, che può essere giornaliero, settimanale, mensile o una tantum, quindi fare clic su Il prossimo.
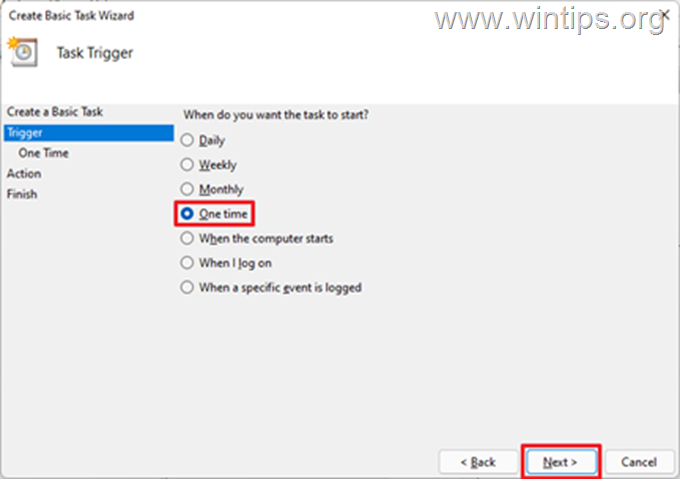
6. Nella pagina successiva, programmare la data e l'ora in cui si desidera che Windows spenga automaticamente il PC e fare clic su Avanti .
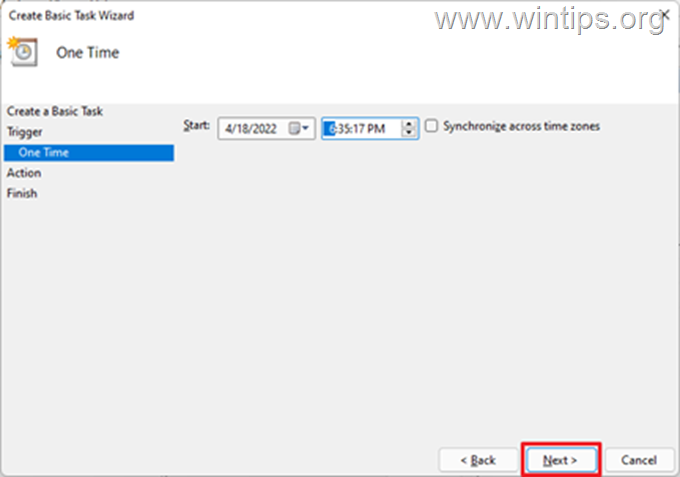
7. Nella finestra successiva verrà richiesta l'azione che si desidera eseguire. Selezionare Avviare un programma, quindi fare clic su Il prossimo.
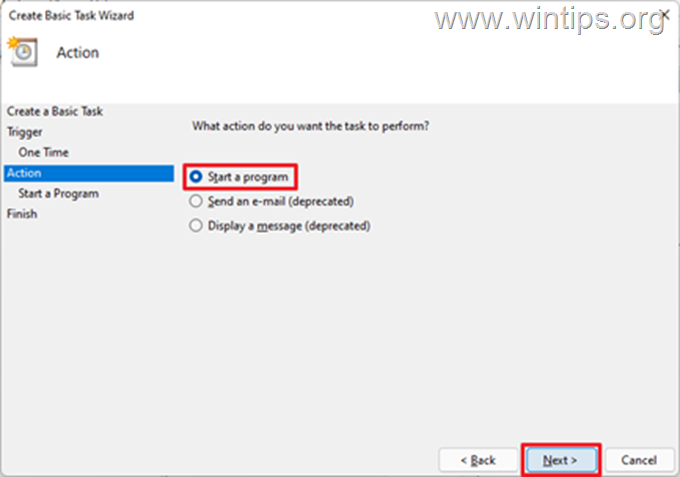
8a. Nella finestra successiva, fare clic su Sfoglia, navigare verso C:/Windows/System32 scorrere verso il basso, selezionare la cartella shutdown.exe e fare clic su Aperto.
8b. A Aggiungi Argomenti (facoltativi) digitare -s e fare clic su Il prossimo.
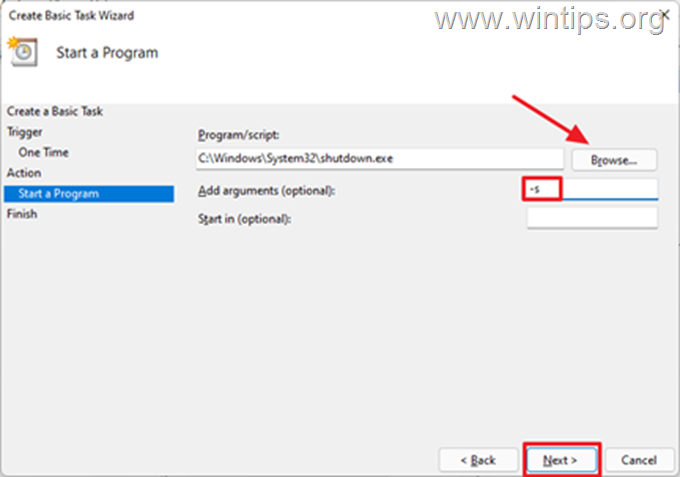
9. Una volta completato, selezionare Finitura. Ora è stato programmato con successo lo spegnimento automatico del computer all'ora specificata. *
Nota: se si desidera annullare l'autospegnimento, riaprire la finestra di dialogo Programmatore di attività , selezionare Libreria di pianificazione delle attività a sinistra e nel riquadro di destra , individuare e fare clic con il tasto destro del mouse il Spegnimento e scegliere Disattivare o Cancellare .
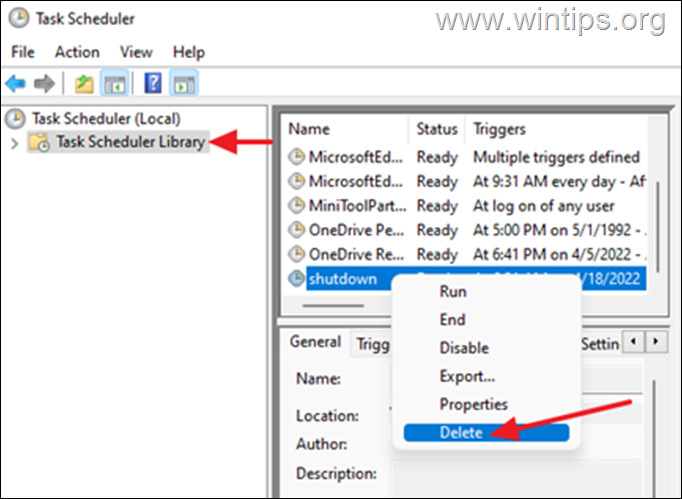
Fatemi sapere se questa guida vi è stata utile lasciando un commento sulla vostra esperienza. Vi prego di mettere "Mi piace" e di condividere questa guida per aiutare gli altri.

Andy Davis
Il blog di un amministratore di sistema su Windows





