目次
CCleanerは、不要なプログラム、クッキー、インターネット閲覧時の一時ファイルを削除し、オンラインプライバシーを保護することができるツールです。
さらに、CCleanerを使えば、Windowsレジストリの無効なエントリを簡単に削除でき、Windowsのスタートアップから不要なプログラムをすべて削除することで、Windowsのパフォーマンスを向上させることも可能です。
これは、Windows 10、8、7、Vista & XPでWindowsのパフォーマンスを向上させるためにCCleanerをインストールし、使用する方法についての小さなチュートリアルです。
Windowsのパフォーマンスを向上させるCCleanerのインストール方法と使用方法。
Part 1.CCleanerのインストール方法.Part 2.CCleanerでWindowsを最適化する方法. Part 1.CCleanerのインストール方法.
1. 進むとダウンロード CCleaner 無料 . *
* 注 CCleanerの人気のため、AVASTに売却された後、ハッカーが公式バージョンに悪質なコードを注入する事件がありましたので、CCleanerは常に公式ディストリビューターからのみダウンロードしてください: https://www.ccleaner.com/ccleaner/download
2. ダウンロードが完了したら、実行ファイルを実行すると、CCleanerのインストールが開始されます。
3. 選ぶ 実行 そして はい UACのセキュリティ警告で

4. CCleanerのセットアップ画面で アンチェック をクリックし、「Google Chromeのインストール」または「Avastのインストール」ボックス(提供されたプログラムをインストールする場合を除く)をクリックし、次に カスタマイズする。
* 重要なお知らせです。 2017年7月にアバストがCCLEANERを買収して以来、最新バージョンのCCLEANERのインストーラーが、プログラムの正常な動作に必要ない他のバンドルソフトウェアをインストールするという苦情が多く寄せられています。 そこで、インストール時に DECLINE をクリックすると、同梱されている他のソフトをインストールすることができます。
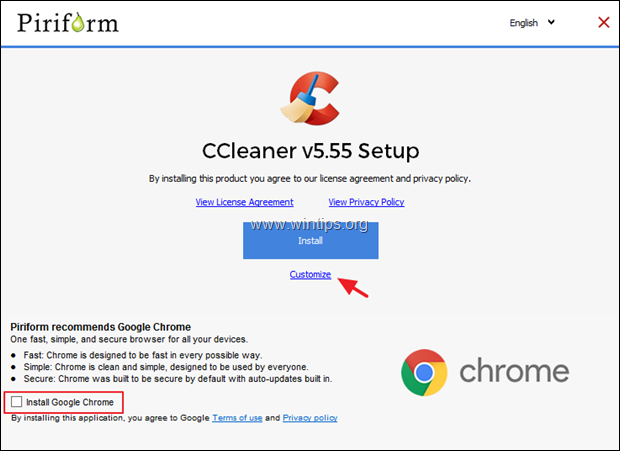
5. 最初の2つのオプションにのみチェックを入れ、クリックしてください。 インストールします。
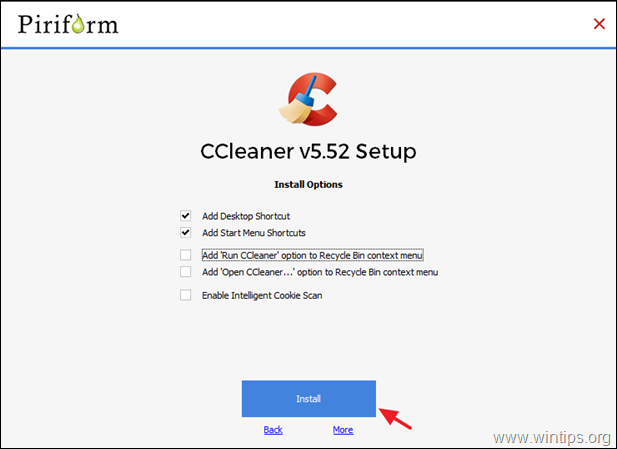
6. インストールが完了したら アンチェック リリースノートを見る」ボックスをクリックし CCleanerを実行します。
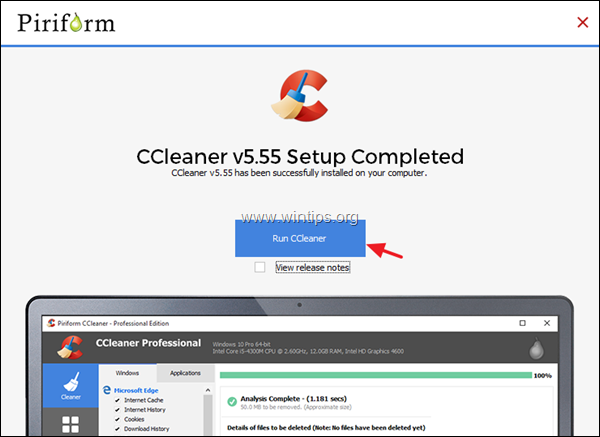
第2回 CCleanerでWindowsのパフォーマンスを上げる方法。
ステップ1.CCleanerでシステムから無用なファイルを削除する。
1. 打ち上げ CCleaner.* CCleanerが起動すると、以下の画面が表示されます。
注意:すでにCCleanerをインストールしている場合は、デスクトップまたはプログラムメニューのリストにプログラムのショートカットを見つけることができます。
2. CCleanerはデフォルトで、あなたのコンピュータから多くの不要なファイル(履歴、クッキー、インターネット一時ファイルなど)を削除しますが、どの不要なファイルが削除されるかは、常に ウィンドウズ とのことです。 アプリケーション タブをクリックします(このセクションでは、デフォルトのオプションでプログラムを使用することをお勧めします)。
3. システムから無駄なファイルのクリーニングを開始するには、以下のボタンを押します。 ラン・クリーナー ボタンをクリックします。
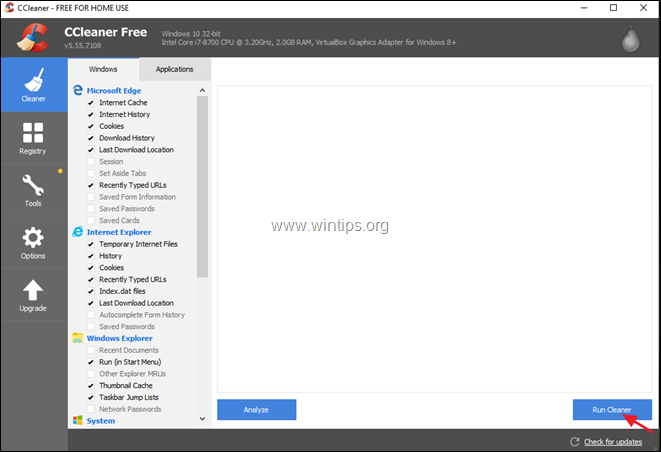
4. 次の情報ウィンドウで、まず このメッセージを二度と表示しないでください を押してください。 続けて
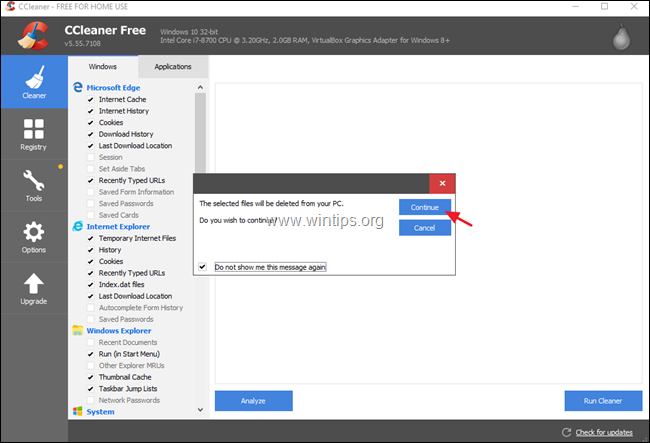
5. 次に、プログラムがクリーニングの手順を開始し、同様の画面が表示されます。
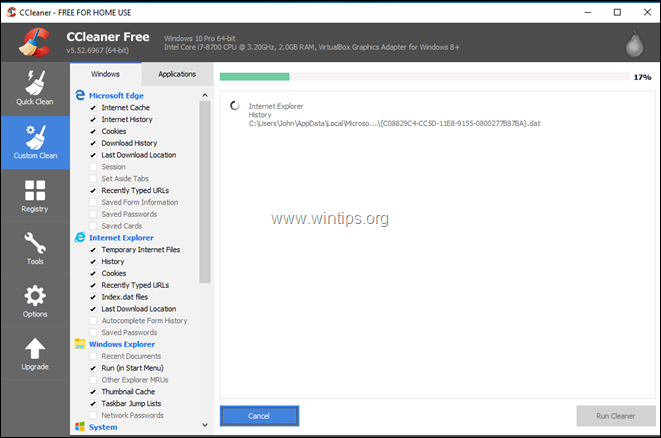
6. クリーンアップ処理が完了すると、削除されたジャンクファイルやプライバシーファイル(Cookie)の量が表示されます。

ステップ2.CCleanerでWindowsレジストリを最適化する。
CCleanerは、Windowsレジストリのすべての無効なエントリを削除するために使用できるレジストリクリーナーを提供しています。 しかし。 つかわねばもたない というのも、Windowsの機能に問題が発生することがあり、Windowsのパフォーマンスを大幅に向上させることができないからです。 とにかく、レジストリクリーナーを使いたいのであれば。 じこせきにん : *
免責事項 CCLEANERの最新バージョンに含まれるレジストリクリーナー&ドライバーアップデータツールは、Windowsの動作に重大な問題を引き起こす可能性があるため、使用はお勧めしません。
1. を選択します。 レジストリ を選択し、右側のペインで 課題をスキャンする。
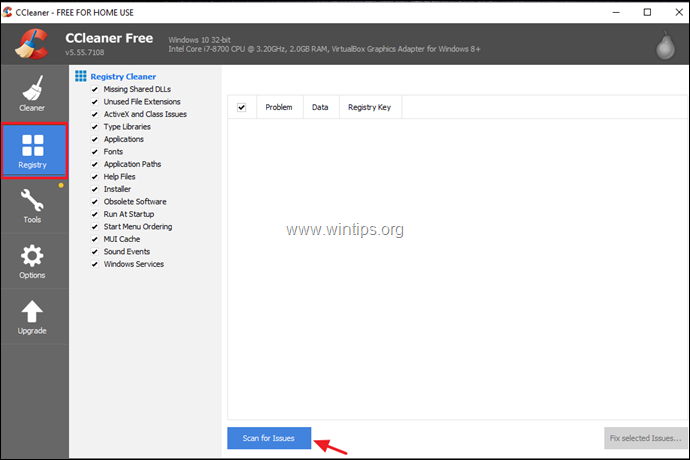
2. レジストリのスキャンが完了すると、見つかったレジストリの問題が表示されます。 この時点で結果を確認し、見つかった問題を修正する場合は、[OK]をクリックします。 選択した問題を修正する ボタンをクリックして、続けてください。
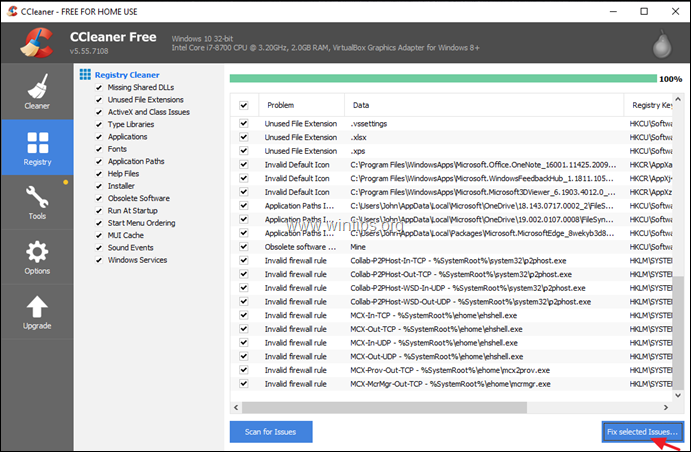
4. レジストリへの変更をバックアップしますか?"というメッセージで、以下を選択します。 はい。 を使用して、現在のレジストリの状態をバックアップしてから変更します。
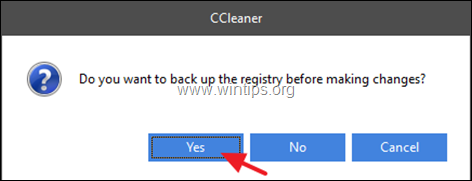
5. その後 救う レジストリのバックアップファイルをコンピュータに保存し、レジストリクリーニングプロセスの後に問題に直面した場合、レジストリを復元するためにそのファイルを使用します。
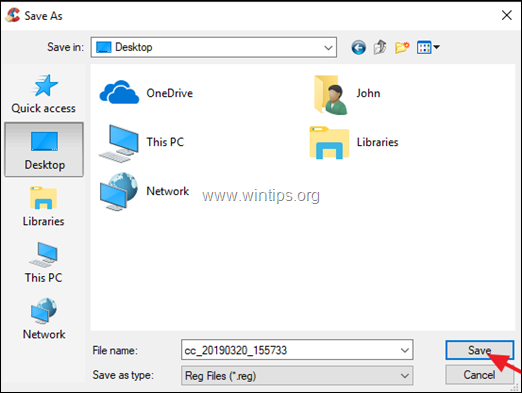
6. 最後にクリック 選択されたすべての問題を修正する を続けます。
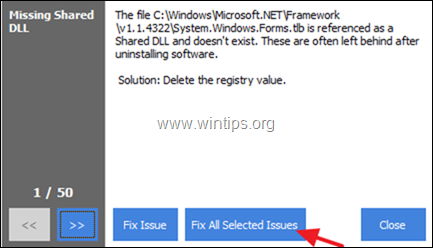
7. クリーニングが完了したら 閉じる をクリックして、CCleanerのメイン・ウィンドウに戻ります。
ステップ3.CCleanerで不要なインストールされたプログラムを削除する。
CCleanerを使えば、不要なプログラム(Windows 10ではストアアプリ)を簡単に表示して削除できます。 CCleanerでインストールしたプログラム/アプリを管理するには。
1. クリック ツール を左から選びます。 アンインストール オプションを使用します。
2. インストールされているプログラムやアプリを確認し、削除したい場合は、そのプログラムまたはアプリを選択して アンインストール .
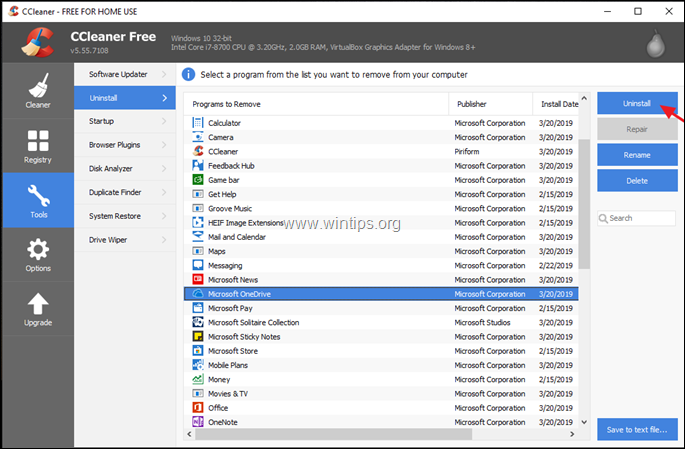
ステップ4.CCleanerで不要なバックグラウンドのプログラムを削除する。
CCleanerの最も便利な機能の1つは、Windowsのスタートアップで起動するプログラムや、スケジュールされたタスクからバックグラウンドで実行されるプログラムを簡単に表示し、管理できることです。
CCleanerで不要なスタートアッププログラムを無効にするには。
1. にて。 ツール オプションをクリックします。 スタートアップ ボタンをクリックし ウィンドウズ タブ.*
情報:「Windows」タブでは、Windowsの起動時に自動的に実行されるスタートアッププログラムの一覧が表示されます。
2. システムのパフォーマンスを上げるには、Windowsで起動しないプログラムを選択し、その中の 無効化 ボタンをクリックします。
** 注意事項
1.Windowsのスタートアップのプログラム数を減らすことで、Windowsのパフォーマンスが飛躍的に向上します。
2.コンピュータを再起動した後、無効にしたプログラムのどれかで問題に直面した場合、CCleanerをもう一度実行して、再度有効にしてください。
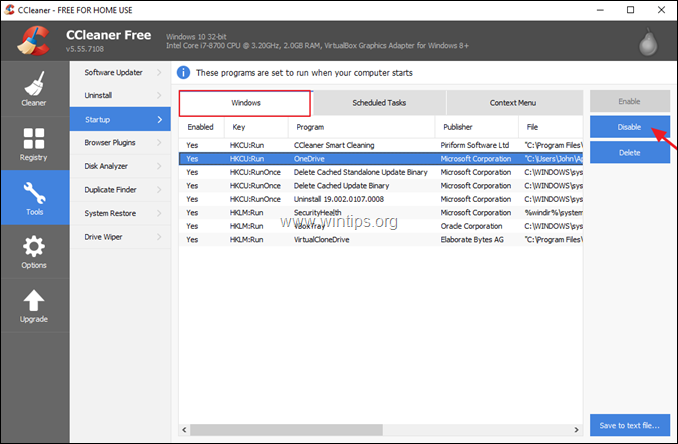
CCleanerで不要なスケジュールプログラム/タスクを無効にするには。
1. にて。 ツール オプションをクリックします。 スタートアップ ボタンをクリックし スケジュールされたタスク*。 タブで表示します。
情報:「スケジュールされたタスク」タブには、タスクスケジューラーを使用してバックグラウンドで起動するように設定されたすべてのプログラムのリストが表示されます。
2. 掲載されているプログラムをよく確認し 無効にする バックグラウンドで実行する必要がないもの。
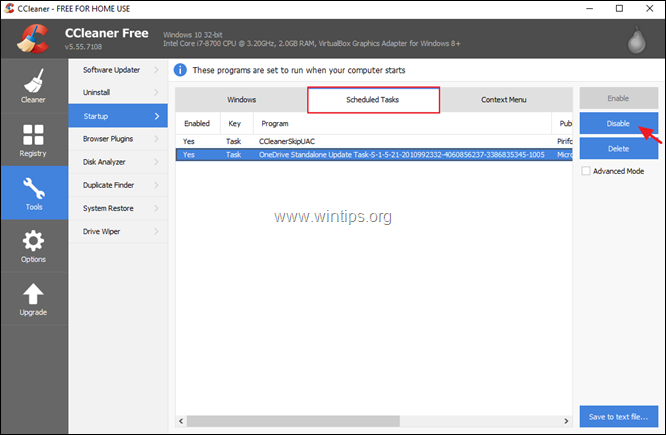
3. CCleanerで終了する場合。 再起動 をクリックして、変更した内容を適用し、"クリーン "なコンピュータを使い始めることができます。
- 関連記事:パソコンを高速かつ健全に保つための10+αのヒント。
以上です!このガイドが役に立ったかどうか、あなたの経験についてコメントを残してください。 他の人のために、このガイドを「いいね!」と「シェア」してください。

アンディ・デイビス
Windows に関するシステム管理者のブログ




