目次
数日前、あるお客様から、Windows 10で次のような奇妙な問題が発生していると電話をいただきました。 デスクトップが数秒ごとに常に更新されるのです。
このチュートリアルでは、Windows 10がデスクトップとタスクバーを常に更新するのを止める方法について、詳しく説明します。
Windows 10でデスクトップとタスクバーの更新を修正する方法 *.
注意事項
1.Windows10をアップデートした後、「デスクトップとタスクバーの更新」の問題に直面した場合、先に進み、インストールされた最新のWindowsアップデートをアンインストールしてください。
2.ノートンの最新版をインストールした後、デスクトップ画面がちらつくという報告があります。 同じようなケースに該当する場合は、こちらの手順に従って問題を解決してください。
方法1.IDT Audio Codesをアンインストールする。
Windows 10のデスクトップリフレッシュ問題は、IDT Audioのサウンドカードを使用しているシステムでよく発生します。 この場合は、アンインストールを行なってください。 IDT オーディオコーデック をシステムから削除します。
IDT Audio Codesをアンインストールするには。
1. 検索ボックスで、次のように入力します。 コントロールパネル
2. でクリックしてください。 コントロールパネル の結果です。

3. クリック プログラムをアンインストールする。
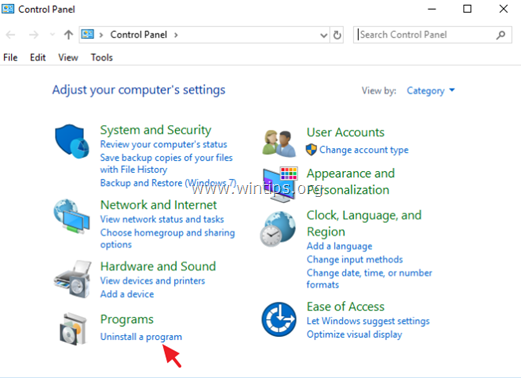
4. を選択します。 IDT オーディオコーデック をクリックします。 アンインストール .
方法2.Windowsエラー報告サービスを無効にする。
Windows 10の「画面が更新される」問題のもう一つの原因、それはバックグラウンドで動作している「Windowsエラー報告サービス」です。 これを無効にするには。
1. を同時に押してください。 ウィンドウズ  + R キーを押すと、実行コマンドボックスが表示されます。
+ R キーを押すと、実行コマンドボックスが表示されます。
2 実行コマンドボックスで、次のように入力します。 services.msc を押してください。 入る。
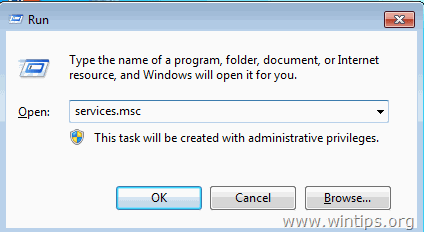
3. を右クリックします。 Windowsエラー報告サービス をクリックします。 物件紹介 .
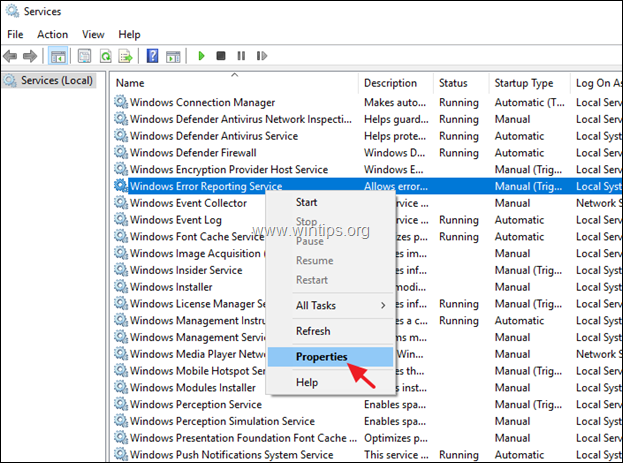
4. を変更します。 スタートアップの種類 まで 使用不可 をクリックします。 OK .
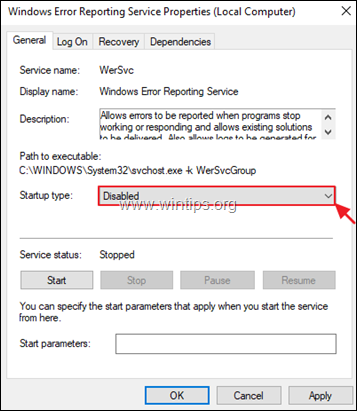
5.再起動 あなたのPCに
6. 再起動後、Windows 10がデスクトップとタスクバーの更新を停止しているかどうかを確認します。 問題が解決しない場合は、以下の方法2に進んでください。
方法3.不要なスタートアッププログラムを無効にする。
Windows 10、8、7でデスクトップやタスクバーが常に更新されるもうひとつの原因は、バックグラウンド(Windowsのスタートアップ)で動作しているプログラムです。 Windowsの起動に不要なプログラムを無効にするには、次のようにします。
Windows 10で発生する「デスクトップの更新」の問題は、Adobe社のスタートアップ・プログラムが原因である場合があります。
1. を同時に押してください。 ウィンドウズ  + R キーを押すと、実行コマンドボックスが表示されます。
+ R キーを押すと、実行コマンドボックスが表示されます。
2. タイプ エムエスコンフィグ をクリックします。 OK .
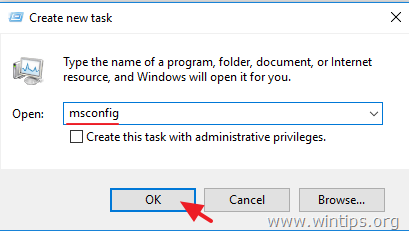
3. で スタートアップ タブで表示します。
- をお持ちの場合 Windows 10 または 8/8.1 OS をクリックします。 タスクマネージャーを開く。
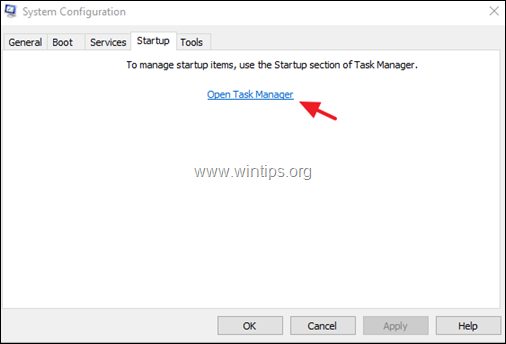
- をお持ちの場合 ウィンドウズ7 OSで、Windows起動時に実行させたくないプログラムのチェックを外して OK 漸く 再起動 あなたのPCに
提案:すべてのスタートアッププログラム、特にAdobeメーカーからのスタートアッププログラムを無効にすることをお勧めします。
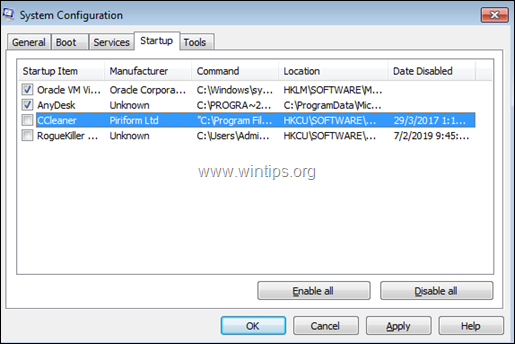
4. タスクマネージャーズにて スタートアップ タブで、不要なプログラムを選択し 無効化する。
提案:すべてのスタートアッププログラム、特にAdobeメーカーからのスタートアッププログラムを無効にすることをお勧めします。
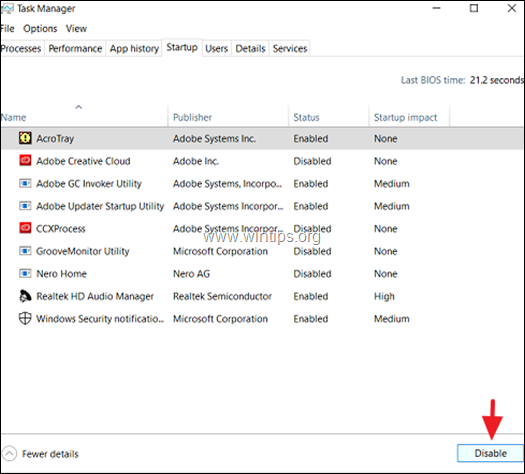
5. 終了したら、すべてのウィンドウを閉じて 再起動 あなたのPCに。
注意:再起動しても「デスクトップのリフレッシュ」が止まらない場合は、無効なスタートアップ・プログラムを一つずつ有効にしてからPCを再起動し、「デスクトップのリフレッシュ」問題の原因となっているプログラムを突き止めます。
方法4.DISM&SFCツールでWindowsの破損エラーを修正する。
Windows10でデスクトップがリフレッシュされない問題を解決するための次の方法は、Windowsシステムファイルを修復することです。 そのためには、次のようにします。
1. コマンドプロンプトを管理者権限で開く。 そのためには
1.検索ボックスに「Search」と入力します。 コマンド or コマンドプロンプト
2.右クリックで コマンドプロンプト (結果)を選択し 管理者として実行 .
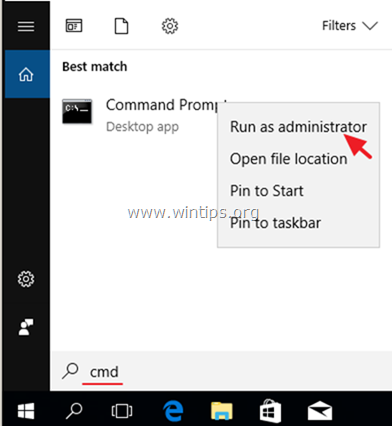
2. コマンドプロンプトウィンドウで、次のコマンドを入力し、押してください。 入る。
- Dism.exe /Online /Cleanup-Image /Restorehealth
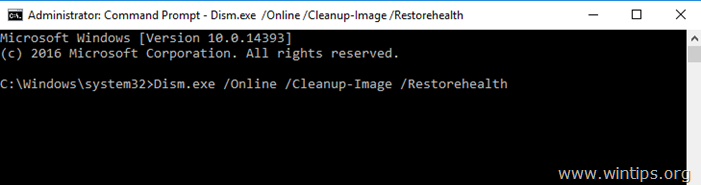
3. DISMがcomponent storeを修復するまで、しばらくお待ちください。 動作が完了したら(component storeの破損が修復されたことが通知されるはずです)、このコマンドを実行し 入力 :
- SFC /SCANNOW
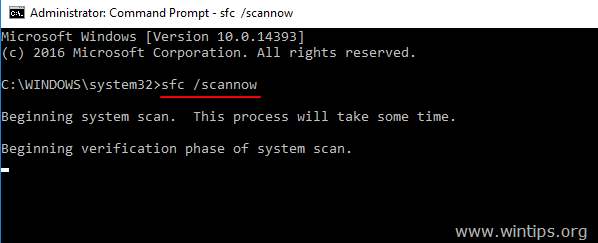
4. SFCスキャンが完了したとき。 再起動 をコンピュータに接続してください。
方法5.ディスプレイドライバーを更新、ロールバック、またはアンインストールする。
Windows 10でデスクトップが常にリフレッシュされる問題を解決するもうひとつの方法は、ディスプレイアダプター(VGA)の最新ドライバーをダウンロードしてインストールすることです。 グラフィックドライバーを更新した後に「リフレッシュ」問題が発生した場合は、以前のドライバーバージョンにロールバックします。 ディスプレイドライバーを更新またはロールバックするには、次のようにします。
1. を同時に押してください。 ウィンドウズ  + R キーを押すと、実行コマンドボックスが表示されます。
+ R キーを押すと、実行コマンドボックスが表示されます。
2. タイプ devmgmt.msc を押してください。 入力 .
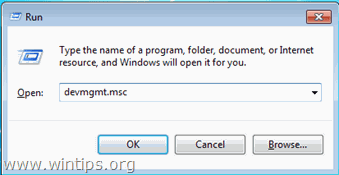
3. デバイスマネージャーで は、ディスプレイコントローラーを展開します。
4. インストールされているディスプレイアダプター*を右クリックし 物件紹介 .
注意:ここに「Standard Microsoft Display Controller」と表示されている場合は、メーカーのサポートサイトからディスプレイアダプター用の最新ドライバーをダウンロードし、インストールしてください。
- NVidiaドライバダウンロードAMD(ATI)ドライバダウンロード
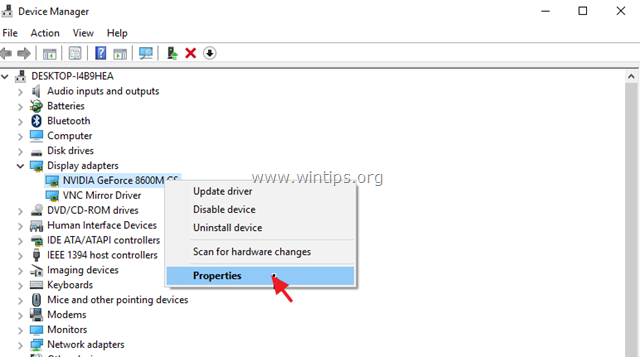
5. で ドライバー をクリックすると、ディスプレイドライバーのアップデート、ロールバック、アンインストールができます。
注意:もし ロールバックドライバー ボタンが無効になっている場合は、VGAメーカーのサポートサイトから、お使いのディスプレイアダプターの古いバージョンのドライバーをダウンロードしてください。
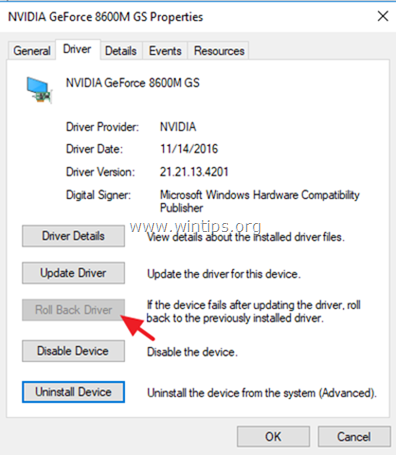
その他、Windows 10の画面更新の不具合を解消する方法。
1. 利用可能なすべてのWindowsアップデートをダウンロードする。
2. 以下のプログラムをアンインストールして、再インストールしてください。
- Adobe Acrobat Reader、アンチウイルス、Torrentプログラム icloud
3. すべてのデスクトップのアイコンを1つのフォルダに入れる(移動する)。
以上!どの方法が効果的でしたか?
このガイドが役に立ったかどうか、あなたの経験についてコメントを残してください。 他の人のために、このガイドを「いいね!」と「シェア」してください。

アンディ・デイビス
Windows に関するシステム管理者のブログ





