目次
このチュートリアルでは、ディスク/ドライブの内容にアクセスしようとしているときに "Access Denied" エラーを修正する手順を説明します。 Windowsで "Drive is not accessible. Access is denied" というエラーは、通常、ドライブをMACコンピュータに接続した後か、ドライブを以前別のWindowsまたは古いバージョンのコンピュータに接続した場合に発生します。 その他の場合にも "Access is denied" エラーになる場合があります。ドライブのファイルシステムが破損している場合、またはドライブがBitLocker保護でロックされている場合に表示されます。
注)BitLockerでロックされている場合、ドライブを右クリックして「ドライブのロック解除」を選択すると、その保護パスワードを使ってロックを解除することができます。
修正方法:ドライブにアクセスできない、Xドライブでアクセスが拒否される:(Windows 10/8/7 OS)
方法1.ドライブエラーを修復して、ドライブアクセス拒否エラーを修正する。
ドライブの「アクセス拒否」エラーは、ドライブのエラーが関係していることもあります。 そのため、まずはドライブのチェックと修復に進みます。
1. Windowsエクスプローラで「アクセス拒否」エラーが発生したドライブのドライブレターに注目してください。
2. オープン 管理者権限でのコマンドプロンプト そのためには
-
- 検索ボックスに「Search」と入力します。 コマンド or コマンドプロンプトを表示します。 を右クリックします。 コマンドプロンプト (結果)を選択し 管理者として実行 .

3. コマンドプロンプトで、以下のコマンドを入力し、押してください。 入力 : *
- CHKDSK X: /R
注:上記コマンドの「X」は、アクセスできないドライブのドライブレターに置き換えてください。
例)ドライブを点検・修理したい場合 D : では、このコマンドを入力する必要があります。
- chkdsk d: /r
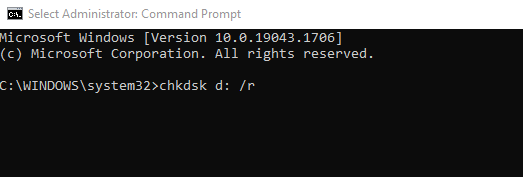
4. CHKDSKの操作が完了するのを待ちます。 これが完了すると 再起動 それでも「アクセスが拒否されました」というエラーが表示される場合は、次の手順に進んでください。 メソッド2 を下回る。
方法2.ドライブのアクセス権を変更することで、Xドライブ:のアクセス拒否を修正する。
ハードディスクにアクセスできない2つ目の理由は、パーミッション(アクセス権限)がないことです。
ステップ1.ディスク/ドライブの所有者を変更する。
1.右クリック をクリックし、"Access Denied "エラーが発生したドライブを選択します。 物件紹介 .
2. で セキュリティ タブで表示します。
a.以下の画面が表示され、". 続行するには、このオブジェクトのセキュリティプロパティを表示する権限を持つ管理者ユーザーである必要があります。 " をクリックします。 継続 ボタンをクリックします。
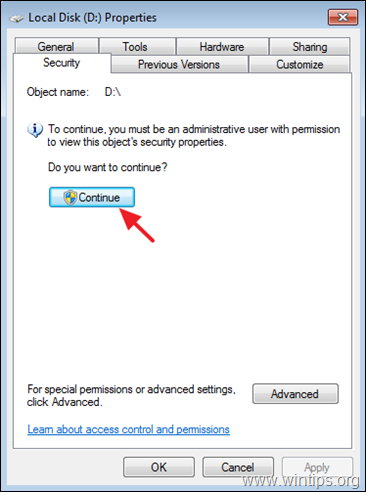
b. 上記のメッセージが表示されない場合は、[OK]をクリックします。 アドバンスト の説明を読んでください。 ステップ-1A を下回る。
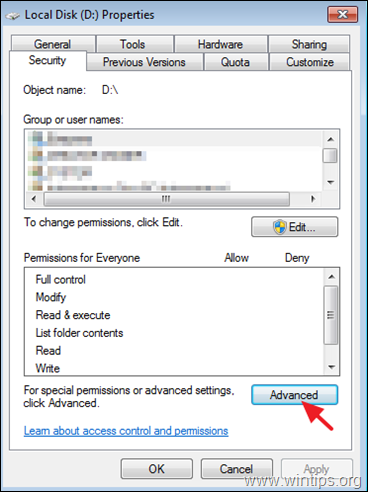
3. 次のウィンドウで かわりめ その 所有者 に、" アドミニストレーター" のグループには、以下の指示に従ってください。
a. 選択 その 管理者 のグループです。
b. チェック " サブコンテナやオブジェクトのオーナーを入れ替える " のチェックボックスをオンにします。
c. クリック 適用 & OKです。
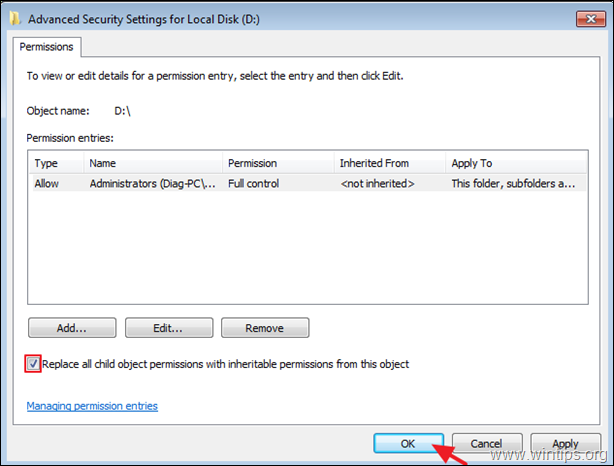
4. Windowsセキュリティの情報ウィンドウが表示されたら OKです。
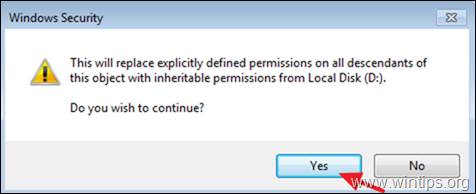
5. オペレーションが完了したとき 了い ドライブの'プロパティ'ウィンドウを開き、引き続き ステップ2 .
ステップ1A.ドライブの所有者を変更する(代替方法) *.
注:これは、ドライブのオーナーを変更する通常の方法であり、ドライブの 物件紹介 をクリックすると アドバンスト ...
1. を選んでください。 所有者 タブをクリックし 編集 . *
注)Windows10では 変更 詳細設定」をクリックして最初に開くウィンドウのオーナー。

2. クリック その他のユーザーまたはグループ

3. オブジェクト名で、次のように入力します。 管理者 をクリックします。 OK
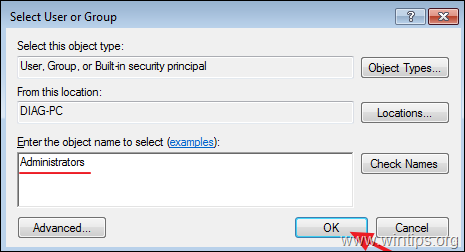
4.チェック " サブコンテナやオブジェクトのオーナーを入れ替える " にチェックを入れ、クリックします。 適用 & OKです。

5. クリック よっしゃー をセキュリティ警告ウィンドウで表示し、パーミッションを置き換えます。
6. パーミッションが適用された後 了い すべてのウィンドウで、引き続き ステップ2 を下回る。
Step2.Administratorsグループにフルコントロールの権限を付与します。
1.右クリック を選択します。 物件紹介 .
2. 次に、セキュリティタブで アドバンストです。

3. ローカルディスクの詳細なセキュリティ設定」ウィンドウで、「アクセス権」タブをクリックします。 継続 をもう一度。
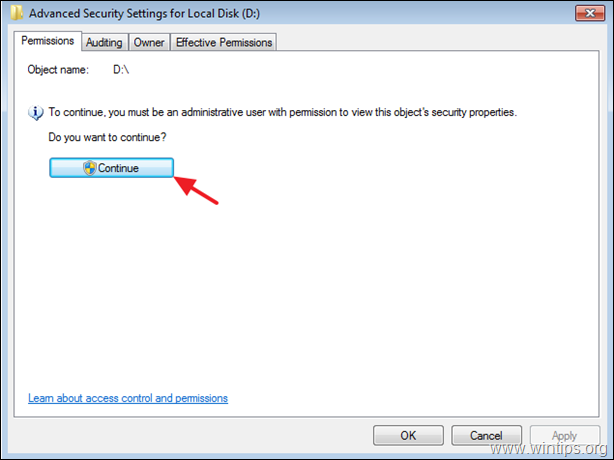
4. 次の画面では
a. 「Administrators」が、以下のように設定されていることを確認します。 フルコントロール 許可証
b. 選択 " すべての子オブジェクトのパーミッションを、オブジェクトから継承可能なパーミッションに置き換えます。 " にチェックを入れ、クリックします。 OK .
注意:Administrators グループの権限が「フルコントロール」でない場合は、「フルコントロール」をクリックします。 編集 ボタンをクリックします。 引き留める その フルコントロール にチェックを入れ、クリックします。 よっしゃー .

5. 次のウィンドウで はい を「このオブジェクトのすべての子孫で明示的に定義された権限を、ローカルディスクから継承可能な権限に置き換える...」に変更しました。
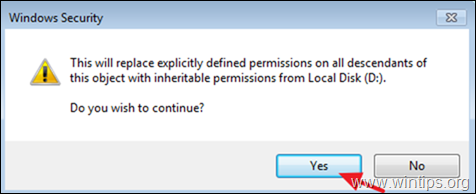
6. パーミッションが設定されるまで待ちます。

12. 操作が完了したら、開いているウィンドウをすべて閉じ、ドライブ上のコンテンツにアクセスできるかどうかを確認します。 それでも「アクセスが拒否されました」というエラーが表示される場合は、次の手順3へ進んでください。
Step3.Everyoneグループにフルコントロールの権限を付与します。
1.右クリック を選択します。 プロパティ
2. で セキュリティ タブをクリックします。 アドバンスト ボタンをクリックします。
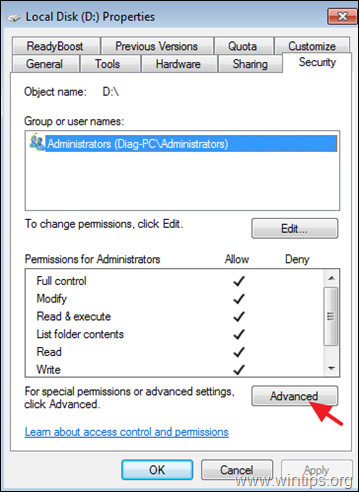
3. クリック パーミッションを変更する。
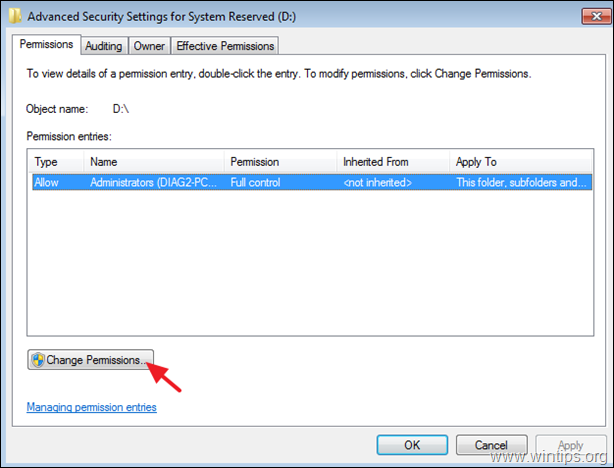
4. をクリックします。 追加 ボタンをクリックします。
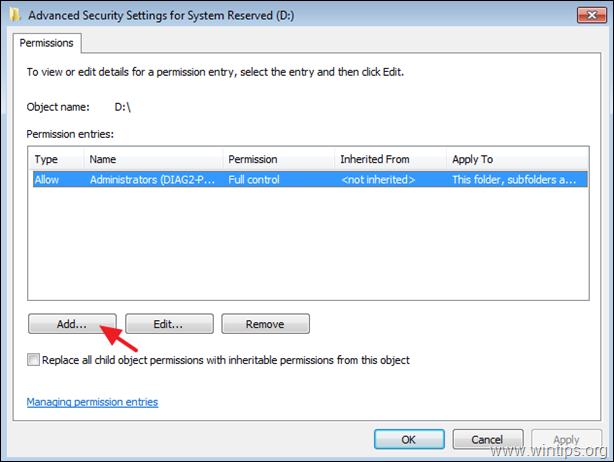
5. オブジェクト名ボックスに、次のように入力します。 みんな をクリックします。 OKです。

6. を確認します。 フルコントロール にチェックを入れ、クリックします。 OKです。
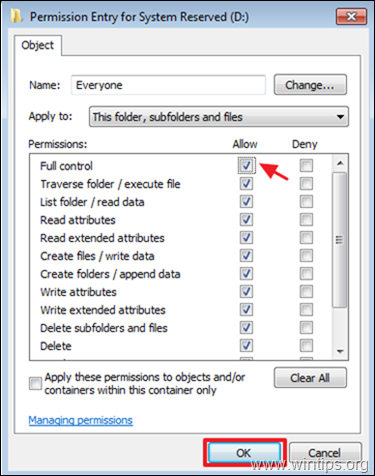
7. ここで、" すべての子オブジェクトのパーミッションを、オブジェクトから継承可能なパーミッションに置き換えます。 " をクリックします。 OKです。
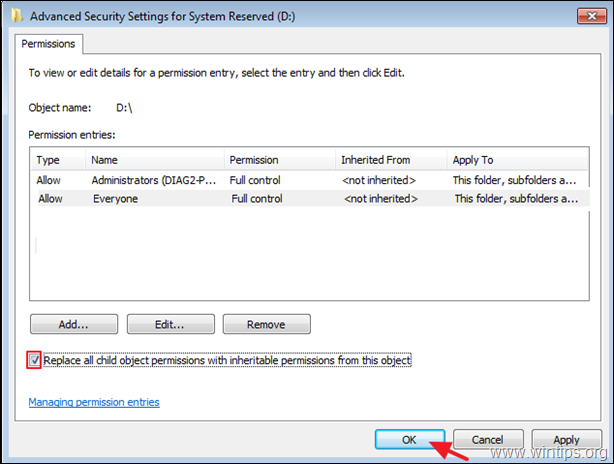
8. パーミッションが設定されるまで待ちます。
9. 操作が完了したら、すべてのウィンドウを閉じます。
10. 通常、これで問題なくドライブの中身にアクセスできるはずです。
以上!どの方法が効果的でしたか?
このガイドが役に立ったかどうか、あなたの経験についてコメントを残してください。 他の人のために、このガイドを「いいね!」と「シェア」してください。

アンディ・デイビス
Windows に関するシステム管理者のブログ





