Satura rādītājs
Šajā pamācībā atradīsiet soli pa solim sniegtas instrukcijas, kā iestatīt Synology NAS kā L2TP VPN serveri un kā izveidot savienojumu ar to un piekļūt tā failiem, izmantojot internetu. Synology NAS konfigurēšana kā VPN serveri ļaus jums attālināti un droši piekļūt koplietojamiem failiem Synology NAS serverī un Synology NAS servera iekšējam tīklam, aizsargājot jūs no interneta uzbrukumiem.un datu pārtveršanu.
Kā iestatīt un izveidot savienojumu ar Synology NAS L2TP VPN serveri.
1. daļa. L2TP VPN servera iestatīšana Synology NAS.2. daļa. VPN klienta iestatīšana Synology NAS VPN serverim.
1. daļa. Kā iestatīt un konfigurēt Synology NAS kā VPN serveri.
Solis 1. Instalējiet un iespējojiet VPN L2TP serveri Synology NAS.
1. Iet uz Iepakojumi un instalējiet VPN serveris pakete
2. Atvērt VPN servera pakotni.
3. Pārejiet uz L2TP/IPSec un izvēlieties L2TP/IPSec VPN servera iespējošana .
4. Norādiet VPN servera virtuālo IP adresi. Dinamiskā IP adrese laukus vai atstājiet noklusējuma iestatījumus. *
Piezīmes:
1. Šeit norādītā dinamiskā IP adrese būs VPN servera virtuālā IP adrese.
2. VPN serverim atļautās dinamiskās IP adreses var būt šādas:
- No "10.0.0.0.0" līdz "10.255.255.0" No "172.16.0.0.0" līdz "172.31.255.0" No "192.168.0.0" līdz "192.168.255.0"
5. Komplekts Maksimālais savienojumu skaits lai ierobežotu vienlaicīgu VPN savienojumu skaitu.
6. Komplekts Maksimālais savienojumu skaits ar vienu kontu lai ierobežotu vienlaicīgu VPN savienojumu skaitu ar vienu kontu.
7. Izvēlieties MS-CHAP v2 autentifikācijas metode, lai VPN klientu paroles autentifikācijas laikā tiktu šifrētas.

8. Noklikšķiniet uz rūtiņas Pre-shared key un atlasiet Droši ģenerētas paroles lietošana vai norādiet savu spēcīgu atslēgu/paroli (neaizmirstiet to pierakstīt).
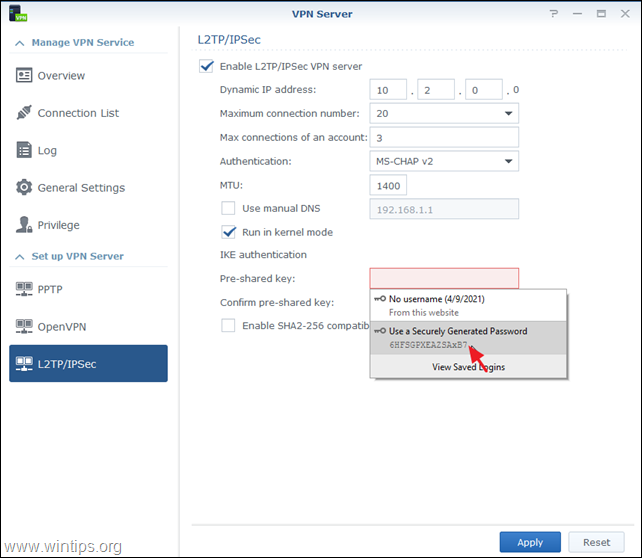
9. Pārbaudiet . Ieslēgt SHA2-256 saderīgu režīmu (96 bitu) atļaut dažiem klientiem (kas nav RFC standarts) izmantot L2TP/IPSec savienojumu.
10. Kad tas ir izdarīts, noklikšķiniet uz Piesakies.
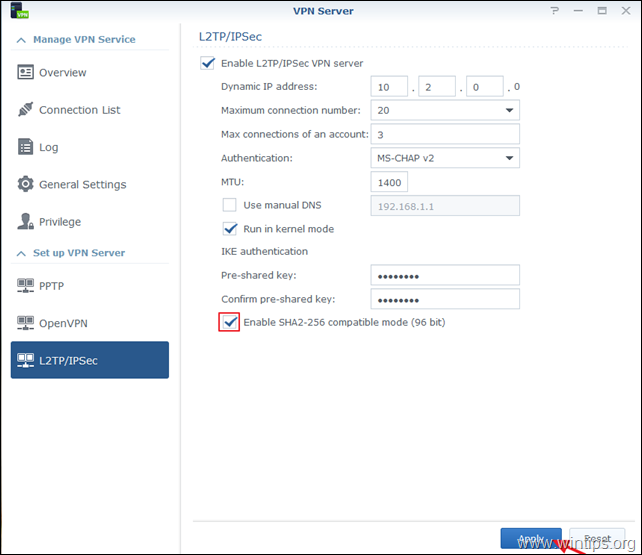
11. Visbeidzot noklikšķiniet uz OK uz ziņu, kurā tiek informēts, kuri porti ir jāatver ugunsmūrī, lai L2TP VPN serveris varētu darboties.
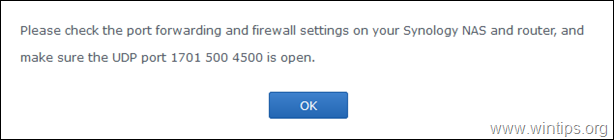
Solis 2. Iestatiet Synology VPN servera portu pāradresēšanas noteikumus savā maršrutētājā/ ugunsmūrī.
Nākamais solis ir konfigurēt L2PT/IPSec portu pāradresēšanu uz maršrutētāju.
1. Piesakieties maršrutētāja tīmekļa saskarnē.
2. Maršrutētāja konfigurācijas iestatījumos pārsūtiet Synology VPN servera IP adresei šādus portus: 1701, 500 & 4500 (UDP)
2. daļa. Kā izveidot savienojumu ar Synology VPN serveri no Windows 10.
Solis 1. Atļaut L2TP savienojumus aiz NAT reģistrā.
Pēc noklusējuma mūsdienu Windows 10, 8 vai 7 un Windows Server 2016, 2012 un 2008 operētājsistēmas neatbalsta L2TP/IPsec savienojumus, ja Windows dators vai VPN serveris atrodas aiz NAT. Lai apietu šo problēmu, Windows VPN klientam/ datoram ir jāmaina reģistrs šādi:
1. Atvērt Reģistra redaktors. Lai to izdarītu:
1. Vienlaikus nospiediet Win  + R taustiņus, lai atvērtu palaides komandu logu.
+ R taustiņus, lai atvērtu palaides komandu logu.
2. Veidot regedit un nospiediet Ievadiet lai atvērtu reģistra redaktoru.
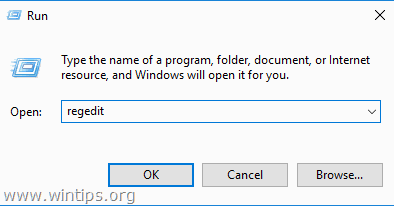
2. Kreisajā logā pārejiet uz šo atslēgu:
- HKEY_LOCAL_MACHINE\SYSTEM\CurrentControlSet\Sevices\PolicyAgent
3. Ar peles labo pogu noklikšķiniet uz tukšas vietas labajā panelī un atlasiet Jauns -> DWORD (32 bitu) vērtība .
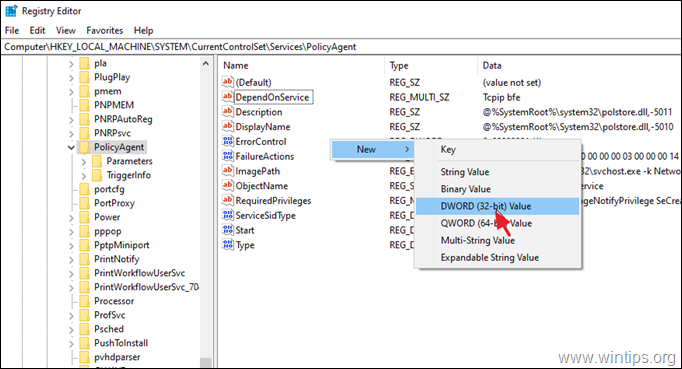
4. Jaunā atslēgas nosaukuma tips: AssumeUDPEncapsulationContextOnSendRule un nospiediet Ievadiet .
Piezīme: Vērtība jāievada, kā parādīts iepriekš, bez atstarpes.
5. Divreiz noklikšķiniet uz AssumeUDPEncapsulationContextOnSendRule vērtība, tips 2 pie Vērtības dati un noklikšķiniet uz OK .
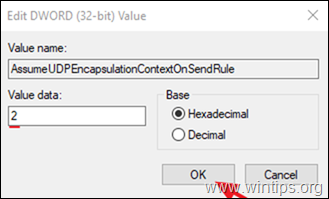
6. Aizvērt Reģistra redaktors un restartēt mašīna.
Solis 2. Konfigurējiet jaunu VPN L2TP savienojumu Synology VPN serverim operētājsistēmā Windows 10.
Pēc nepieciešamo izmaiņu veikšanas reģistrā varat izveidot un iestatīt VPN savienojumu ar Synology NAS L2TP VPN serveri.
1. No Iestatījumi  noklikšķiniet uz Tīkls un internets , OR, klikšķiniet ar peles labo pogu pie Tīkls ikonu uzdevumjoslā un izvēlieties Atveriet Tīkla un interneta iestatījumus .
noklikšķiniet uz Tīkls un internets , OR, klikšķiniet ar peles labo pogu pie Tīkls ikonu uzdevumjoslā un izvēlieties Atveriet Tīkla un interneta iestatījumus .
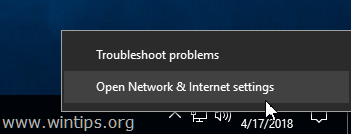
2. Kreisajā pusē noklikšķiniet uz VPN un pēc tam noklikšķiniet uz + lai pievienotu VPN savienojumu.
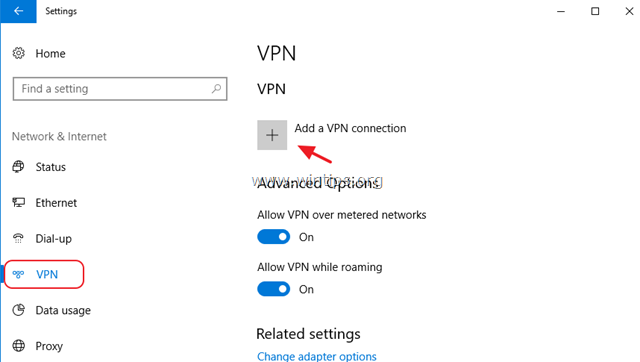
3. Nākamajā ekrānā aizpildiet šādu informāciju un noklikšķiniet uz Saglabāt :
- VPN pakalpojumu sniedzējs : Windows (iebūvēts). Savienojuma nosaukums : Ierakstiet VPN savienojuma draudzīgu nosaukumu (piem., "Synology VPN"). Servera nosaukums vai adrese : Ierakstiet VPN servera publisko IP adresi vai DNS nosaukumu (piemēram, "example.dyndns.net" . VPN veids : Izmantojiet nolaižamo bultiņu un izvēlieties L2TP/IPsec ar iepriekš piešķirtu atslēgu . Iepriekš dalīta atslēga: Ierakstiet iepriekš dalīto atslēgu. Pierakstīšanās informācijas veids : Izmantojiet nolaižamo bultiņu un izvēlieties Lietotāja vārds un parole . Lietotāja vārds : Ierakstiet savu VPN lietotājvārdu. Parole : Ierakstiet VPN paroli. Pārbaudiet izvēles rūtiņu "Atcerēties manu pierakstīšanās informāciju", ja vēlaties saglabāt savus pierakstīšanās akreditācijas datus VPN savienojumam, un pēc tam noklikšķiniet uz Saglabājiet.
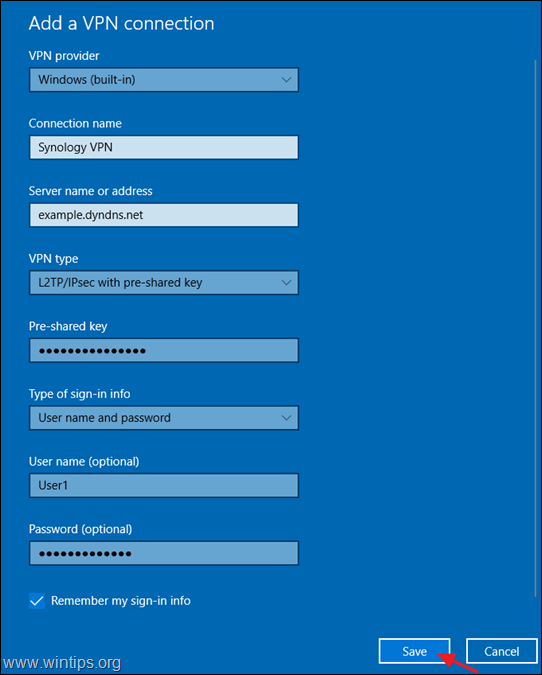
4. Tagad noklikšķiniet uz Adaptera opciju maiņa.
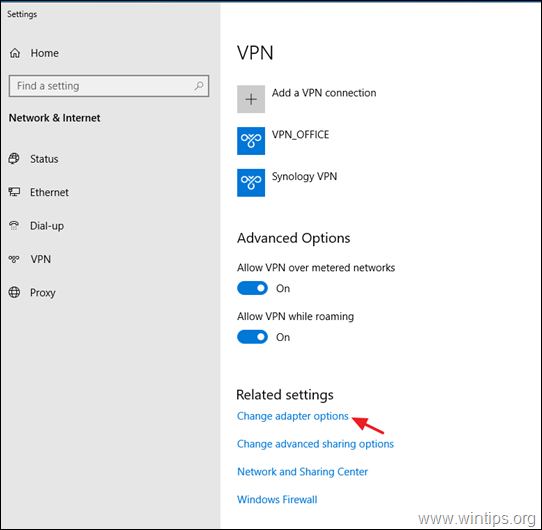
5. Ar peles labo pogu noklikšķiniet uz Synology NAS VPN savienojuma un izvēlieties Īpašības.
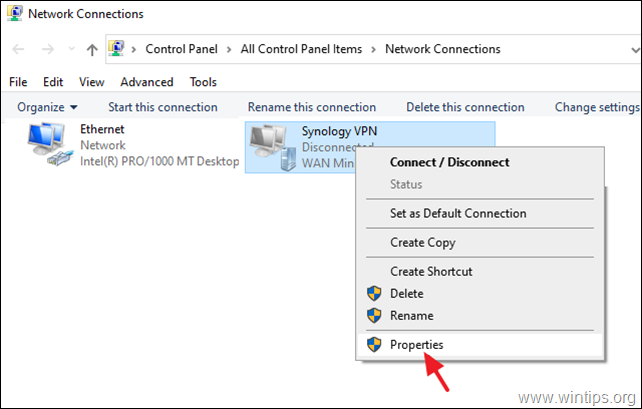
5a. vietnē Drošība t ab, izvēlieties Atļaujiet šos protokolus, un pārbaudiet šādus protokolus:
- Challenge Handshake autentifikācijas protokols (CHAP) Microsoft CHAP 2. versija (MS-SHAP v2)
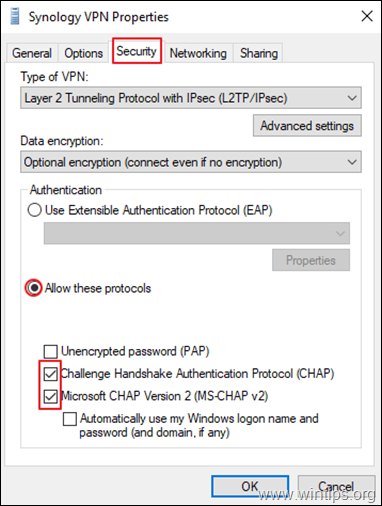
5b. vietnē Tīklošana cilne:
- Atceliet izvēles rūtiņu . Interneta protokola 6. versija (TCP/IPv6). Atlasiet . Interneta protokola 4. versija (TCP/IPv4) un noklikšķiniet uz Īpašības.
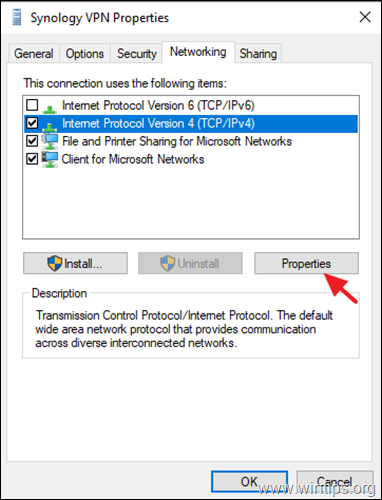
5c. Noklikšķiniet uz Advanced .
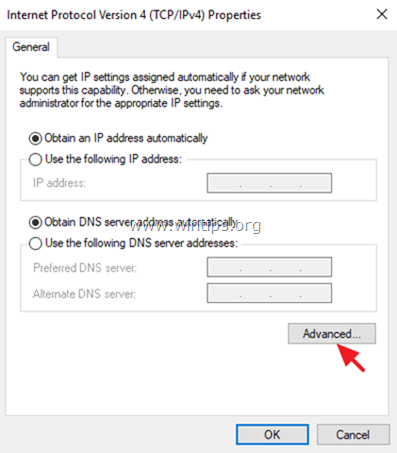
5d. Atcelt atzīmi " Izmantot noklusējuma vārteju attālajā tīklā "* un noklikšķiniet uz OK trīs (3) reizes, lai piemērotu izmaiņas un aizvērtu visus logus. * *
Piezīme: Ja šis iestatījums ir ieslēgts, visa klienta datora interneta datplūsma tiks pārraidīta caur VPN servera tīklu, tāpēc šo iestatījumu labāk izslēgt. iespējojiet šo iestatījumu tikai tad, ja nevarat piekļūt citām ierīcēm. Synology NAS tīklā.
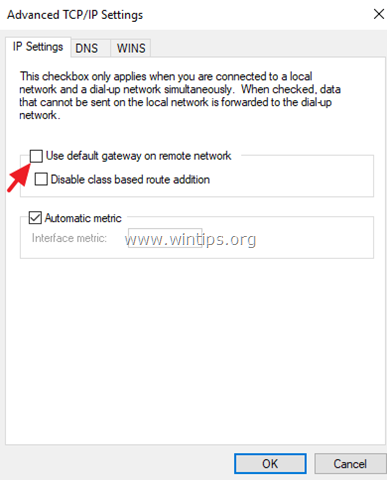
6. Visbeidzot noklikšķiniet uz Tīkls ikonu uzdevumjoslā, atlasiet Synology VPN tīkla savienojumu un noklikšķiniet uz Savienot lai izveidotu savienojumu ar Synology NAS VPN serveri.
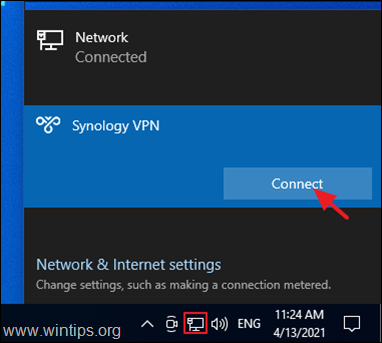
7. Ja savienojums ir veiksmīgs, pārbaudiet, vai varat piekļūt koplietojamajiem failiem NAS serverī (skatiet 3. soli tālāk).
Solis 3. Piekļūstiet NAS failu koplietošanai.
Tagad pārbaudiet, vai varat piekļūt Synology NAS servera failu koplietošanai, izpildot šādu darbību:
1. Vienlaikus nospiediet Win  + R taustiņus, lai atvērtu palaides komandu logu.
+ R taustiņus, lai atvērtu palaides komandu logu.
2. Ierakstiet " \\ ", kam seko VPN servera virtuālā IP adrese (piemēram, šajā piemērā "\\10.2.0.0") un noklikšķiniet uz OK .
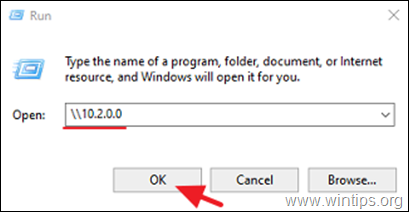
3. Ja varat piekļūt Synology NAS servera failu koplietošanai, viss ir paveikts.
Tas ir viss! Ļaujiet man zināt, vai šī rokasgrāmata jums ir palīdzējusi, atstājot komentāru par savu pieredzi. Lūdzu, ielasiet un dalieties ar šo rokasgrāmatu, lai palīdzētu citiem.

Endijs Deiviss
Sistēmas administratora emuārs par Windows





