Satura rādītājs
Iepriekšējā rakstā es parādīju, kā atiestatīt paroli operētājsistēmā Windows pēc administratora konta aktivizēšanas reģistrā no Windows Recovery Environment (WinRE). Bet, tā kā šai metodei ir nepieciešama datora palaišana no USB instalācijas multivides, es nolēmu uzrakstīt jaunu pamācību par to, kā aktivizēt administratora kontu operētājsistēmā Windows 10, ja jums nepieder USB instalācijas multivide.
Šajā pamācībā ir sniegti norādījumi par to, kā atjaunot LOCAL* konta paroli, ja esat to aizmirsis, aktivizējot administratora kontu WinRE vidē, ja jums nav Windows 10 atkopšanas multivides USB vai DVD.**
Piezīmes:
* Paturiet prātā, ka, izmantojot šo metodi, nevarat atjaunot Microsoft konta paroli. . Ja izmantojat Microsoft konts lai pieteiktos Windows 10 vai 8/8.1 datorā vai planšetdatorā, ja esat aizmirsis Microsoft paroli, varat piekļūt ierīcei, izmantojot šādas iespējas:
- 1. iespēja: No cita datora dodieties uz Microsoft paroles atiestatīšanas lapu un izpildiet ekrānā redzamos norādījumus, lai atiestatītu MS konta paroli. 2. iespēja. Izpildiet tālāk sniegtos norādījumus, lai iespējotu administratora kontu un pēc tam izveidotu jaunu vietējo kontu. Visbeidzot, pārnesiet visus failus un iestatījumus no Microsoft konta profila uz jaunā konta profilu.
** Ja jums ir Windows instalācijas multivides (USB vai DVD), izpildiet šajā rakstā sniegtos norādījumus: Kā atiestatīt paroli operētājsistēmā Windows 10/8/7/7/Vista.
Konta paroles atiestatīšana bez USB Windows 10 instalācijas multivides.
Solis 1. Aktivizējiet administratora kontu WinRE.
1. Ieslēdziet datoru un, kad parādās Punktiņu rotējošais aplis ... nospiediet Power pogu uz 4-5 sekundēm, lai izslēgtu datoru.

2. Atkārtojiet to pašu darbību vēl vismaz divas (2) reizes un izslēdziet datoru, kad parādās paziņojums. Punktiņu rotējošais aplis ekrānā.
3. Pēc trešās reizes atkal ieslēdziet datoru, un pēc dažām sekundēm ekrānā jāparādās ziņai "Preparing Automatic Repair".

4. Pagaidiet dažas sekundes, un pēc ziņojuma "Attempting repairs" ("Mēģinājums veikt remontu") jāparādās zemāk redzamajam atkopšanas ekrānam. Noklikšķiniet uz Skatiet uzlabotās labošanas iespējas . *
Piezīme: Ja zemāk redzamais ekrāns netiek parādīts, atkārtojiet to pašu procedūru (1.-2. darbība), līdz tas tiek parādīts.
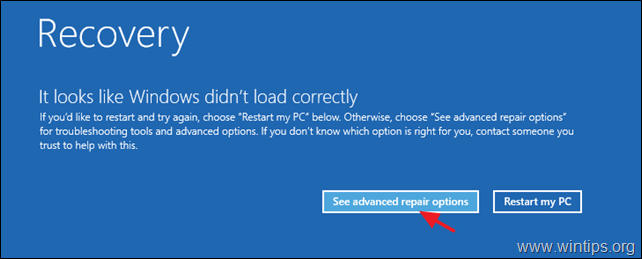
5. Nākamajā(-os) ekrānā(-os) izvēlieties Problēmu novēršana -> Paplašinātās opcijas -> Sistēmas tēla atgūšana .

6a. Pēc ziņojuma "Windows nevar atrast sistēmas attēlu šajā datorā" noklikšķiniet uz Atcelt ...
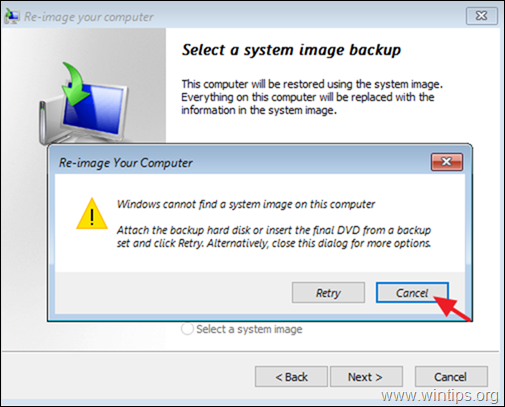
6b. ...un pēc tam noklikšķiniet uz Nākamais.
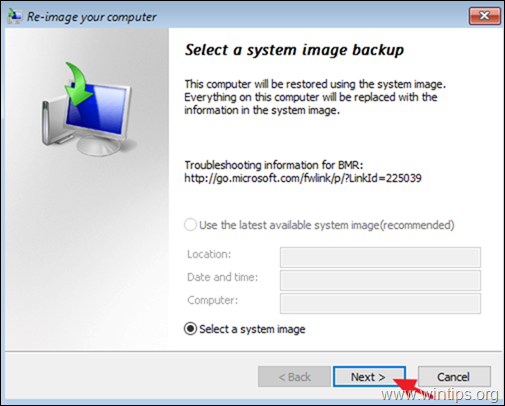
7. Logā "Izvēlieties dublējuma atrašanās vietu..." noklikšķiniet uz Advanced ...

8. Tagad noklikšķiniet uz Draivera instalēšana .
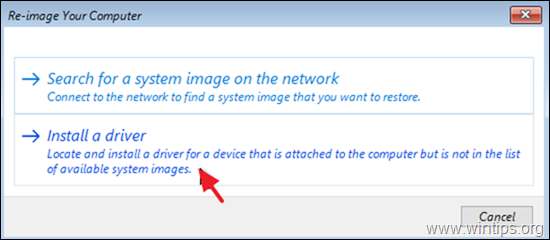
9. Noklikšķiniet uz OK logā "Draiveru pievienošana".

10. Faila logā "Atvērt" noklikšķiniet uz nolaižamās bultas un atrodiet disku, kurā ir instalēta operētājsistēma Windows (parasti tas ir disks, kurā ir instalēta operētājsistēma Windows). D :)
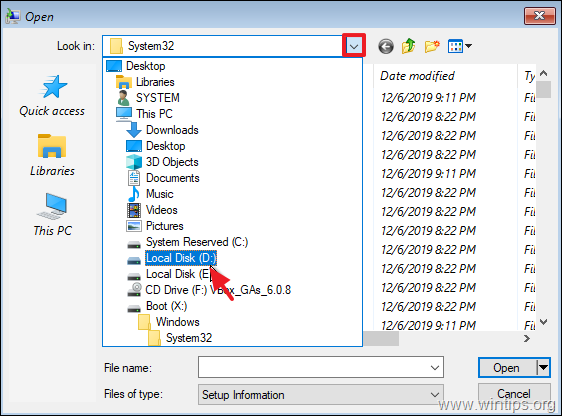
11. Pārejiet uz Windows\System32 mape.
11a. Atrodiet Utilman fie, noklikšķiniet uz tā ar peles labo pogu un izvēlieties Pārdēvēt .
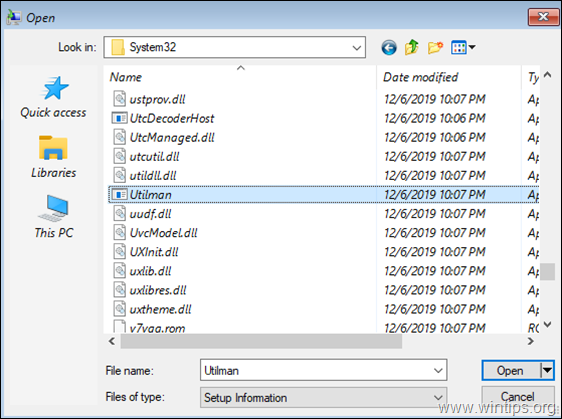
11b. Pārdēvēt Utilman failu uz " Utilman1 ". *
Piezīme: Lai skatītu nosaukuma maiņu, noklikšķiniet ar peles labo pogu uz tukšas vietas un izvēlieties Atsvaidzināt.
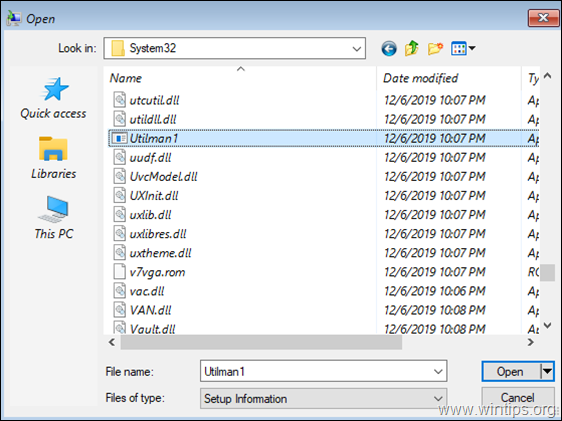
11c. Tagad atrodiet cmd noklikšķiniet uz tā ar peles labo pogu un atlasiet Kopēt.

11d. Pēc tam ar peles labo pogu noklikšķiniet uz tukšas vietas un atlasiet Paste Kad tas ir izdarīts, noklikšķiniet ar peles labo pogu uz tukšas vietas un izvēlieties Atjaunināt .

11e. Visbeidzot, atrodiet cmd-Copy failu un pārdēvēt to uz Utilman

11f. Kad tas ir izdarīts, ar peles labo pogu noklikšķiniet uz tukšās vietas un izvēlieties Atsvaidzināt. Ja esat precīzi izpildījis norādītos soļus, jums vajadzētu redzēt, ka "Utilman" un "Utilman1" faili parādās, kā parādīts zemāk redzamajā ekrānšāviņā. Ja tas tā ir, aizveriet "Atvērt" logu un noklikšķiniet uz. Atcelt visos citos atvērtajos logos.

13. Pie Remonta opcijas noklikšķiniet uz Turpināt - Iziet un turpināt Windows 10.
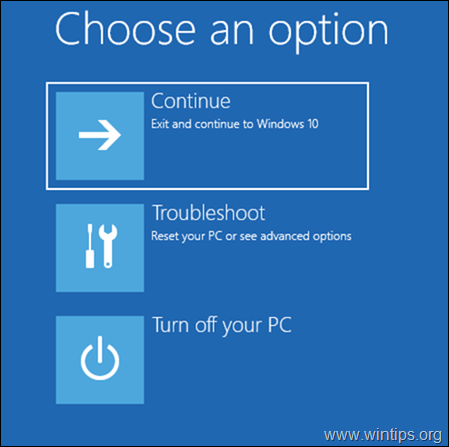
14. Pieteikšanās ekrānā noklikšķiniet uz Viegla piekļuve ikona  kas atrodas apakšējā kreisajā stūrī.
kas atrodas apakšējā kreisajā stūrī.
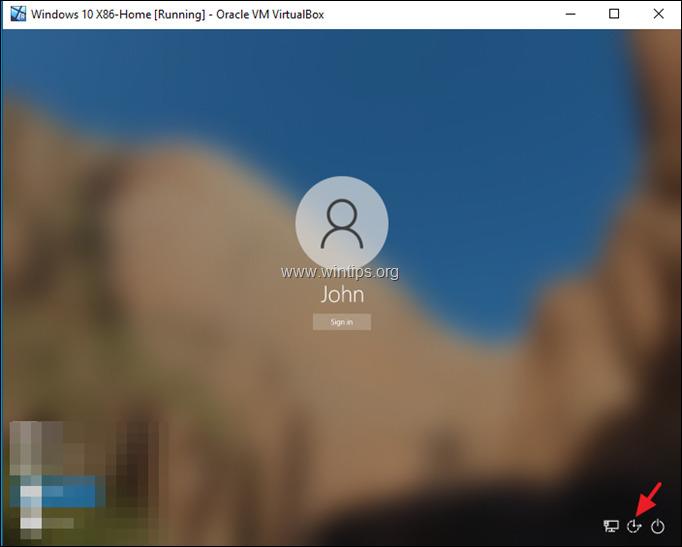
15. Komandu uzvednes logā ievadiet šādu komandu, lai iespējotu slēpto administratora kontu:
- net user administrator /active:yes
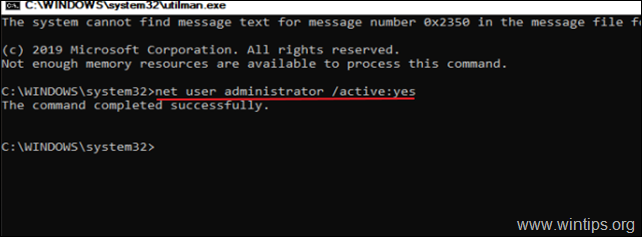
16. Aizveriet komandrindas logu un restartēt ierīci.
Solis 2. Atiestatiet paroli no administratora konta.
1. Pēc restartēšanas noklikšķiniet uz Administrators kontu un pierakstīties operētājsistēmā Windows .
2. Pagaidiet, līdz Windows izveido jauno kontu.
3. Kad konta iestatīšana ir pabeigta, vienlaicīgi nospiediet pogu Win + R taustiņus, lai atvērtu palaides komandu logu un ierakstītu:
- kontrolēt lietotāja paroles2
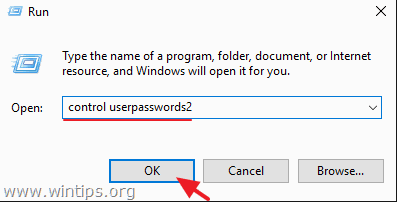
4. Izvēlieties bloķēto lietotāju un noklikšķiniet uz Paroles atiestatīšana .

5. Atstājiet paroles lodziņus tukšus (tukša parole) un noklikšķiniet uz OK . *
Piezīme: Ja vēlaties iestatīt paroli, ievadiet jaunu (citu) paroli, nevis to, kuru izmantojāt iepriekš.

6. Izrakstieties no administratora konta un autorizējieties ar parasto kontu. *
Piezīme: Lai izvairītos no drošības riskiem, ieteicams atslēgt . Administrators kontu. Lai to izdarītu, atveriet Komandu uzvednē kā administrators un dodiet šo komandu:
- net user administrator /active:no
Tas ir viss! Ļaujiet man zināt, vai šī rokasgrāmata jums ir palīdzējusi, atstājot komentāru par savu pieredzi. Lūdzu, ielasiet un dalieties ar šo rokasgrāmatu, lai palīdzētu citiem.

Endijs Deiviss
Sistēmas administratora emuārs par Windows





