Inhoudsopgave
Windows biedt een eenvoudige manier om verbinding te maken met een FTP-server en zijn gedeelde FTP-mappen, door gebruik te maken van het programma Netwerklocatie toevoegen Na het uitvoeren van de wizard kunt u gemakkelijk alle inhoud van de FTP-server beheren (kopiëren, verplaatsen, verwijderen, aanmaken, hernoemen, enz.) vanuit Windows Verkenner.

De "Add Network Location" wizard, helpt u om een snelkoppeling naar FTP Shares in Windows Explorer toe te voegen, zonder dat u een FTP Client programma van derden hoeft te installeren om de gedeelde bestanden van de FTP Server te benaderen en te beheren.
Houd er rekening mee dat de "Netwerklocatie toevoegen" alleen een snelkoppeling naar FTP in Windows Verkenner maakt en geen stationsletter aan FTP toewijst. In het geval dat u wilt een FTP Share in kaart brengen naar een stationsletter en de FTP-toewijzing permanent maken, lees dan deze gids: Hoe een FTP-share toewijzen/toewijzen aan een stationsletter.
In deze handleiding leert u hoe u een FTP-server kunt benaderen via Windows Verkenner.
Hoe maak je een verbinding/toegang tot FTP met behulp van Windows Verkenner.
Voordat u verbinding maakt met een FTP-server moet u de hostnaam (URL of IP-adres) kennen en natuurlijk de vereiste inloggegevens (indien aanwezig) om toegang te krijgen tot de gedeelde FTP-inhoud.
Voor toegang tot de gedeelde inhoud op een FTP-server via Windows Explorer (bestandsverkenner) typt u in de adresbalk ftp:// gevolgd door de hostnaam (of de URL of het IP-adres) van de FTP-server.
Voorbeeld: Als het IP-adres van de FTP-server is: "192.168.1.200" en het FTP-poortnummer is "54557", typ dan:
- ftp://192.168.1.200:54557
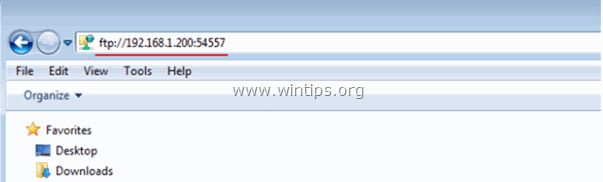
Wanneer u wordt gevraagd, voert u uw gegevens in (FTP Login naam en Wachtwoord) om verbinding te maken met de FTP Server. Daarna kunt u met de FTP inhoud werken alsof deze lokaal op uw computer is opgeslagen.
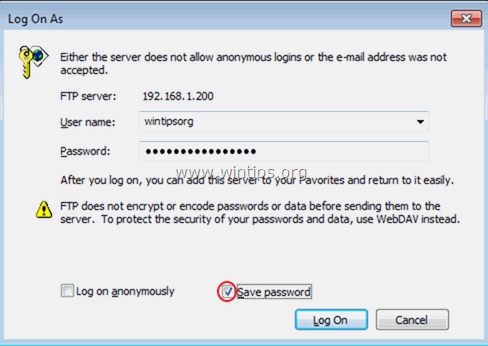
Sluit na afloop van uw werk het Explorer-venster om de verbinding met de FTP-server te verbreken.
De bovenstaande methode is nuttig als u zelden toegang heeft tot de FTP inhoud, maar voor dagelijks gebruik is het onhandig, omdat u dezelfde stappen moet toepassen, elke keer dat u toegang wilt tot de FTP server. In dat geval is het beter om de Een netwerklocatie toevoegen wizard, die door Windows wordt aangeboden, om een snelkoppeling naar de gedeelde FTP-map toe te voegen in Windows Verkenner (bestandsverkenner). *
* Let op: Als u een stationsletter wilt toewijzen aan de gedeelde FTP-map en uw leven gemakkelijker wilt maken, lees dan dit artikel: Hoe een FTP-share toewijzen/kadreren aan een stationsletter.
Hoe een snelkoppeling toevoegen aan een FTP-share in Windows Verkenner:
1. Open Windows Verkenner.
2. Klik met de rechtermuisknop op een leeg gebied en kies Netwerklocatie toevoegen .
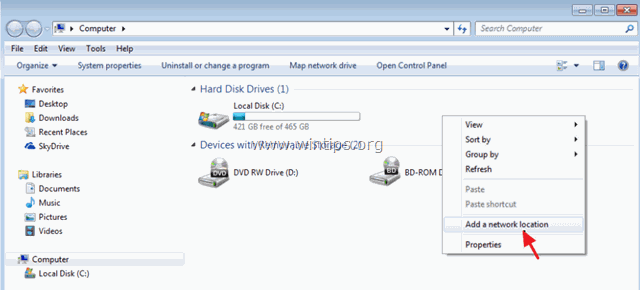
3. Klik op Volgende en typ in het volgende scherm het IP-adres en het poortnummer van uw FTP-server. Klik op Volgende als je klaar bent.
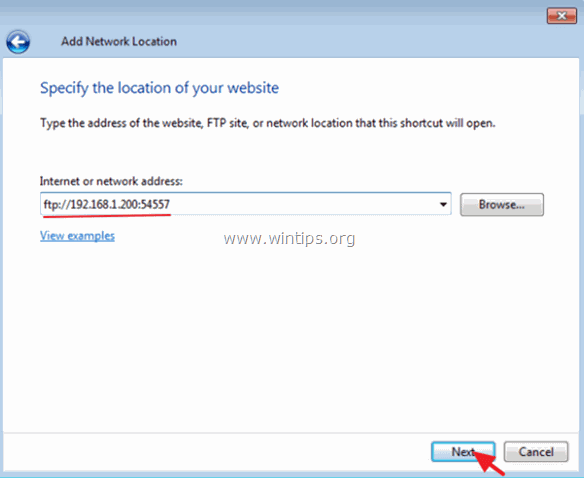
4. Uitvinken de Anoniem inloggen checkbox en typ dan uw FTP Naam van de gebruiker pers Volgende .
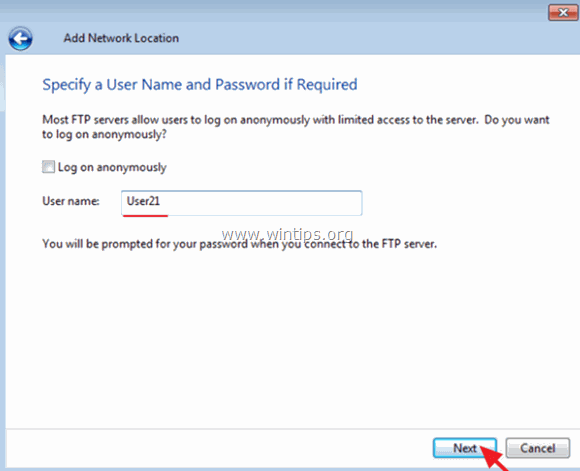
5. Laat de standaardnaam staan (of typ een andere) voor de nieuwe verbinding en druk op Volgende .
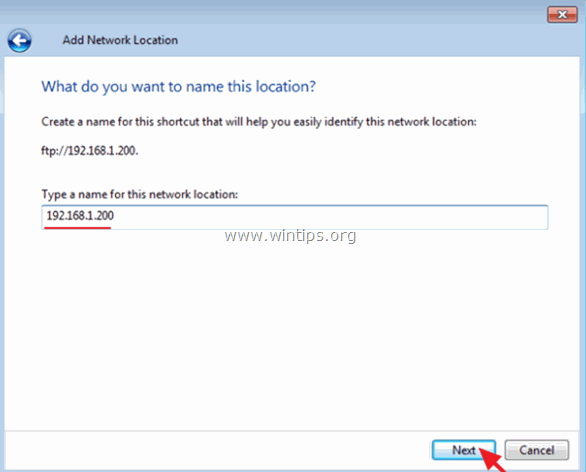
6. Klik op Afwerking om de wizard te sluiten.
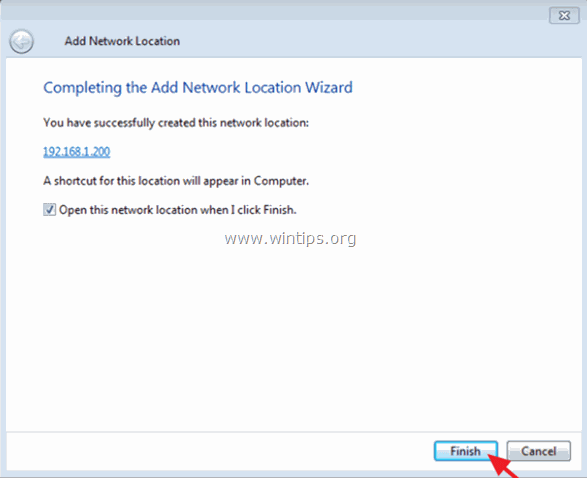
7. Tenslotte wordt u gevraagd uw gegevens in te voeren.
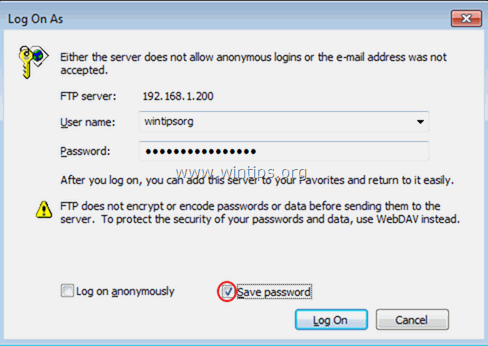
8. Na het invoeren van uw gegevens verschijnt de nieuwe FTP-netwerklocatie (als snelkoppeling) in Windows Verkenner. *
- Gerelateerd artikel: Hoe wijs ik een FTP-share toe aan een stationsletter?
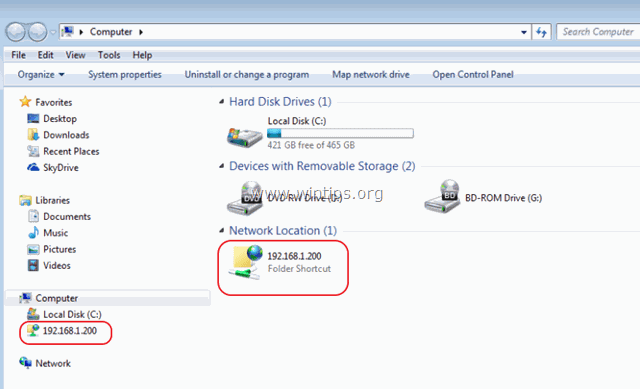
Dat is het! Laat me weten of deze gids je heeft geholpen door je commentaar achter te laten over je ervaring. Like en deel deze gids om anderen te helpen.

Andy Davis
De blog van een systeembeheerder over Windows





