Inhoudsopgave
Op een computer met Windows 7 verscheen de volgende foutmelding bij het opstarten van Windows: " Interactive logon initialization is mislukt. Raadpleeg de event log voor meer details. "Het probleem "Aanmelding mislukt" verschijnt zonder duidelijke reden (bv. na een Windows Update of een programma-installatie) en het resultaat van dit probleem is dat de gebruiker zich niet kan aanmelden bij Windows.

Deze handleiding bevat verschillende methoden om de " Interactieve aanmeldingsinitialisatie is mislukt " of het "Logon Process Initialization Failure" probleem in Windows 7.
Hoe het probleem 'Interactive logon initialization has failed' of 'Logon Process Initialization Failure' in Windows 7 op te lossen.
Methode 1. Installeer Microsoft's Hotfix KB2615701.Methode 2. Vervang LogonUI.exe vanaf een andere computer.Methode 3. Schakel Administrator Account in & pas Hotfix toe.Methode 4: Herstel register vanaf back-up. Methode 1. Installeer Microsoft's Hotfix.
De eerste methode om de "Logon Process Initialization Failure" op te lossen is het downloaden en installeren van de beschikbare Hotfix van Microsoft, als u normaal kunt inloggen in Windows.
- Als u niet normaal op Windows kunt inloggen, probeer dan, voordat u doorgaat naar de volgende methode, uw computer op te starten in " Veilige modus met netwerken " of zijn " Laatst bekende goede configuratie (geavanceerd) " om de Hotfix te installeren. Om dat te doen:
1. Zet uw computer aan en druk op de F8 toets terwijl de computer opstart, voordat het Windows-logo verschijnt.
2. Wanneer de " Menu Geavanceerde Opties van Windows " verschijnt op uw scherm, gebruik de pijltjestoetsen van uw toetsenbord om de Laatst bekende goede configuratie (geavanceerd) optie en druk op Ga naar .
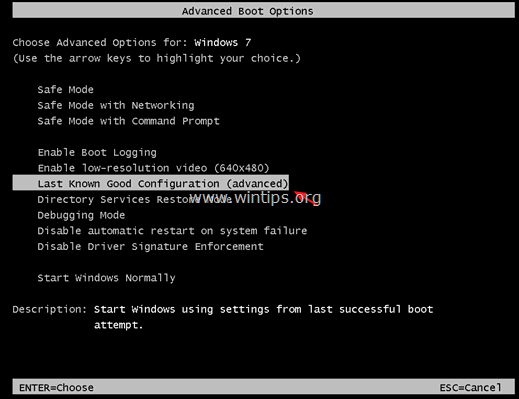
3. Als u zich kunt aanmelden bij Windows,* download en installeer dan bij Microsoft de beschikbare KB2615701 hotfix om het probleem van de mislukte aanmeldingsprocedure op te lossen.
Opmerking: Als u zich niet kunt aanmelden bij Windows met de optie "Laatste bekende goede configuratie", ga dan verder met de volgende methode.
4. Start uw computer opnieuw op en start Windows normaal op.
Methode 2. Vervang LogonUI.exe.
De volgende methode om het "Interactive logon initialization failed" probleem op te lossen is om het "logonui.exe" bestand te vervangen (C:\Windows\system32LogonUI.exe), als je toegang hebt tot een andere werkende Windows 7 computer. Om dat te doen:
Stap 1. Kopieer logonui.exe naar een USB-schijf.
1. Kopieer vanaf een andere Windows 7-computer de LogonUI.exe bestand, van C:\Windowssystem32 directory naar een USB flash disk.
Stap 2. Download Hiren's BootCD
1. Vanaf een andere werkende computer, download Hiren's BootCD .*
Opmerking: Op Hiren's BootCD Officiële download pagina, scroll naar beneden en klik op " Hirens.BootCD.15.2.zip " )
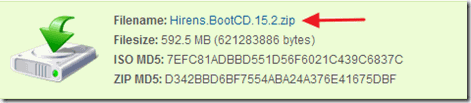
2. Wanneer het downloaden is voltooid, klik met de rechtermuisknop op op " Hirens.BootCD.15.2.zip " bestand om het uit te pakken.
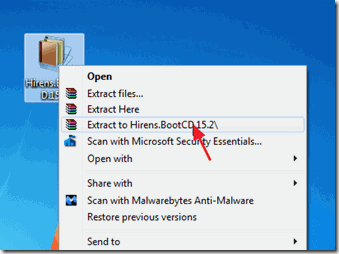
3. Uit de uitgepakte map, brand het "Hiren's.BootCD.15.2.ISO" disk image bestand naar een CD schijf. *
* Let op: Als je geen CD/DVD drive op je computer hebt (bv. als je een netbook hebt) volg dan deze gids: Hoe zet ik Hirens BootCD op een USB stick.
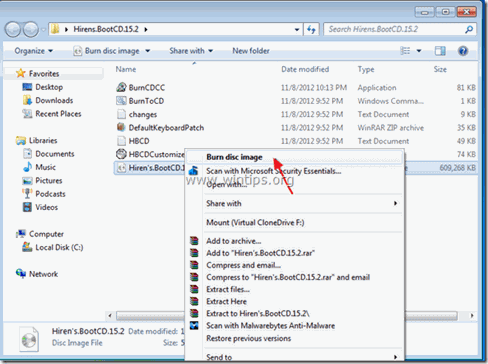
Stap 3: Start op vanaf Hirens.BootCD en vervang "LogonUI.exe".
- Op de problematische computer:
1. Inschakelen de computer en start op vanaf Hiren's BootCD media (CD of USB). *
Opmerking: Om op te starten vanaf de BootCD van de Hiren:
1. Druk op " DEL " of " F1 " of " F2 " of " F10 " om binnen te komen BIOS (CMOS) setup utility.
(De manier om in de BIOS-instellingen te komen hangt af van de computerfabrikant).
2. Zoek in het BIOS-menu de Laars bestelling instelling. (Deze instelling wordt gewoonlijk gevonden in " Geavanceerde BIOS-functies " menu).
3. Bij " Laars bestelling " instelling, stel de CD-ROM station (of de USB-schijf van de Hiren) als eerste opstartapparaat.
4. Sla en verlaat van de BIOS instellingen.
2. Wanneer de " Hiren's BootCD " menu op uw scherm verschijnt, gebruik de pijltjestoetsen van uw toetsenbord om de Mini Windows Xp optie en druk dan op ENTER.
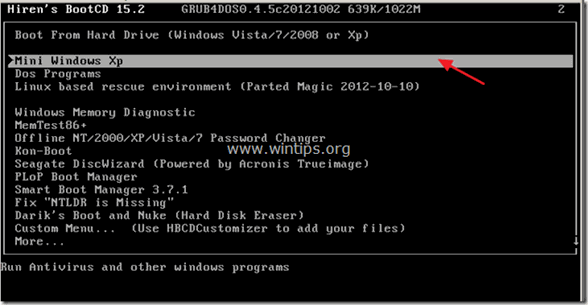
3. Wanneer "Mini Windows XP" is geladen, sluit u de USB-schijf aan die het bestand "logonui.exe" bevat.
4. Van "Mini Windows XP" bureaublad, dubbelklik op at Windows Verkenner icoon.
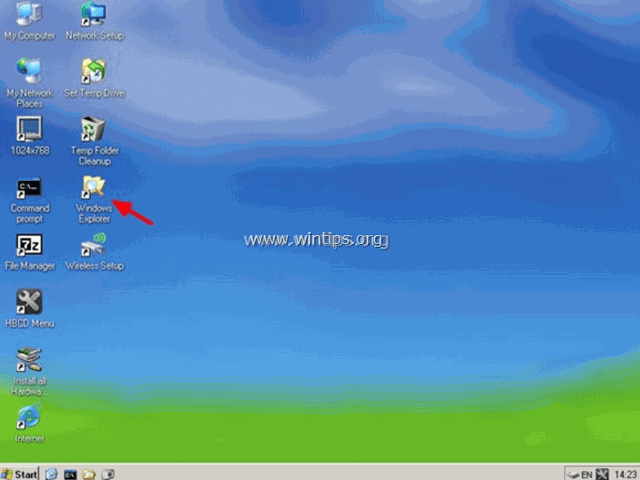
5. Navigeer naar C:\Windowssystem32 map en hernoemen (voor back-up redenen) de LogonUI.exe to LogonUIOLD.exe *
* Let op: Als het bestand LogonUI.exe ontbreekt , dan is dit de oorzaak van het "Proces Initialisatie Storing" probleem.
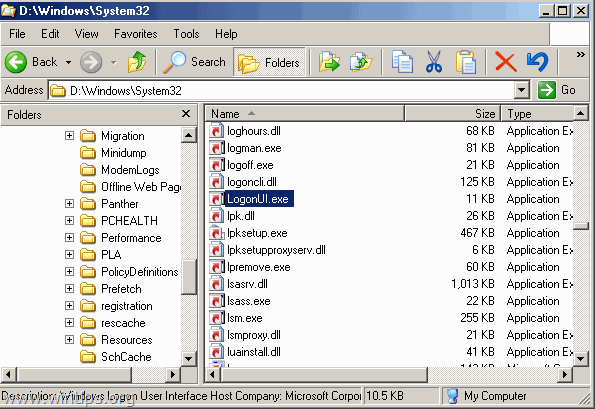
6. Eindelijk kopie van de USB-schijf, de LogonUI.exe bestand naar C:\Windowssystem32 map.
7. Sluit de computer af als u klaar bent.
8. Zet uw computer aan, verwijder het Hirens BootCD-medium en de USB-schijf en start Windows normaal op.
Methode 3. Administrator-account inschakelen en hotfix toepassen.
Een andere methode om de " Interactieve aanmeldingsinitialisatie is mislukt " of de "Logon Process Initialization Failure" problemen is om de Administrator account in te schakelen op de problematische computer en vervolgens die account te gebruiken om Microsoft's Hotfix toe te passen.
1. Zet uw computer aan en druk op de F8 toets terwijl de computer opstart, voordat het Windows-logo verschijnt.
2. Wanneer de " Menu Geavanceerde Opties van Windows " verschijnt op uw scherm, gebruik de pijltjestoetsen van uw toetsenbord om de Uw computer repareren optie en druk op Ga naar .
Opmerking: Als de optie "Uw computer repareren" ontbreekt, dan is skip deze stap en lees de volgende tutorials om de Administrator account offline in te schakelen:
- Administrator inschakelen met Offline NT Password & Registry Editor utilityBestuurder Offline inschakelen met behulp van Registry
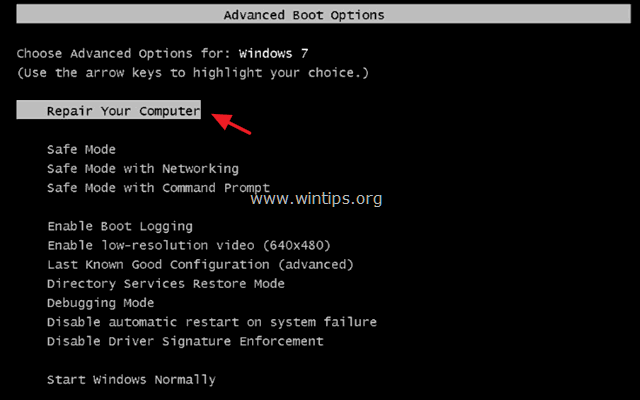
2. In het eerste scherm drukt u op Volgende .
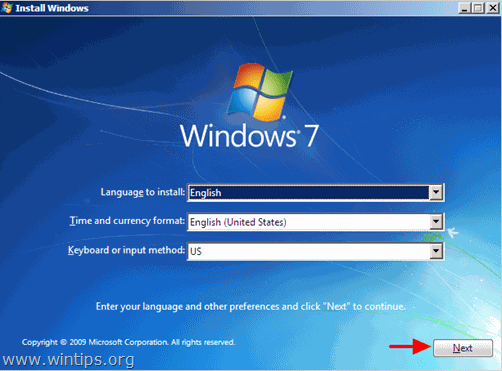
3. Selecteer in het volgende scherm " Uw computer repareren ".
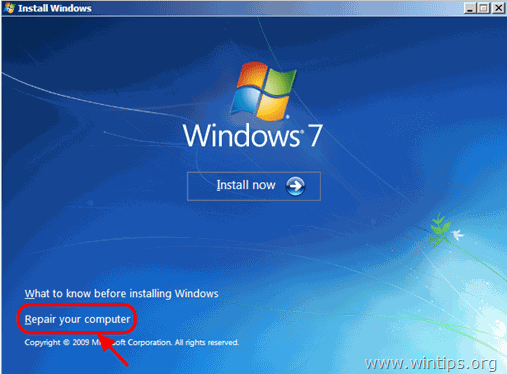
4. Op Systeemherstelopties (1e scherm) klik Volgende .
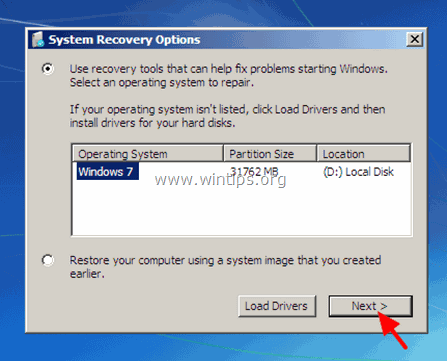
5. Op Kies een herstelprogramma scherm, kies Opdrachtprompt .
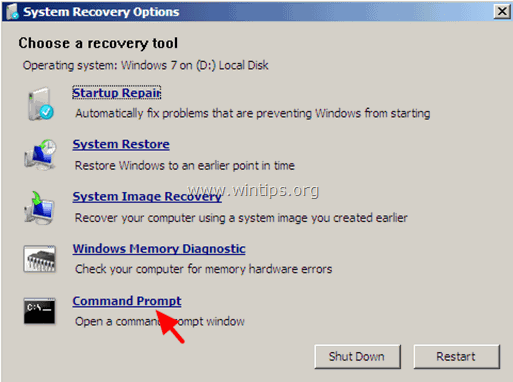
6. Typ in het opdrachtpromptvenster het volgende commando en druk op Ga naar :
- net user administrator /active:yes
7. Daarna zou u een bericht moeten zien waarin staat dat uw opdracht met succes is voltooid.
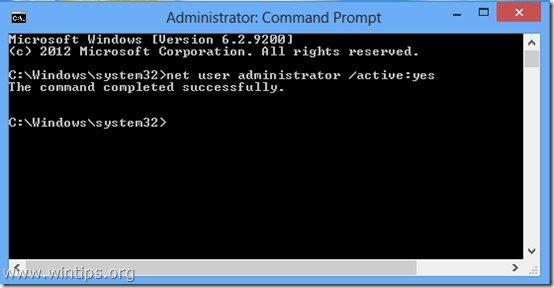
8. Sluit alle open vensters en start uw computer opnieuw op.
9. Na de herstart logt u in op Windows met de Administrator account. *
Opmerking: Als na het opnieuw opstarten de Administrator-account niet is ingeschakeld (niet vermeld), start dan de computer opnieuw op met de optie "Uw computer repareren" en schakel de Administrator-account in door het Windows-register te wijzigen.
10. Download en installeer van Microsoft de beschikbare hotfix voor het probleem van de "Logon Process Initialization Failure".
11. Start na de installatie uw computer opnieuw op en log in met uw hoofdaccount.*
Opmerkingen:
1. Als alles er goed uitziet, ga dan verder en schakel de Administrator account uit om veiligheidsrisico's te vermijden. Open daarvoor Command Prompt met Administratieve rechten {Command Prompt (Admin)} en geef dit commando:
- net user administrator /active:no
2. Als u niet kunt inloggen op uw basisaccount, dan is het profiel van de account corrupt. Gebruik in dit geval de Administrator-account om een nieuwe gebruikersaccount aan te maken en maak vervolgens een back-up van de bestanden van het beschadigde profiel naar het nieuwe profiel.
Methode 4: Herstel het register vanuit een back-up
1. Inschakelen de computer en start op vanaf het BootCD-medium van Hiren (CD of USB) (zie methode-2, stap 1).
2. Van "Mini Windows XP" bureaublad, dubbelklik op at Windows Verkenner icoon.
3. Navigeer naar de volgende locatie: C:\Windows systeem32.
4. Hernoemen de "software " bestand naar " software.oud "
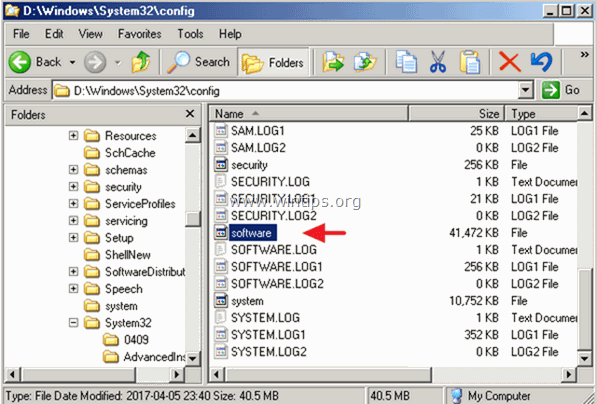
5. Navigeer dan naar C:\Windows\Systeem32\RegBack. map.
6. Kopieer de " software " bestand naar C:\Windows systeem32. map.
7. Sluit de computer af als u klaar bent.
8. Zet uw computer aan, verwijder het Hirens BootCD-medium en de USB-schijf en start Windows normaal op.
Dat is het! Laat me weten of deze gids je heeft geholpen door je commentaar achter te laten over je ervaring. Like en deel deze gids om anderen te helpen.

Andy Davis
De blog van een systeembeheerder over Windows





