Inhoudsopgave
Wilt u een gebruikersprofiel op uw Windows 11-systeem verwijderen? Zo ja, dan helpt deze gids u daarbij.
Als meerdere gebruikers hetzelfde Windows-systeem gebruiken, heeft elke gebruiker een apart gebruikersprofiel dat al zijn bestanden en instellingen bevat. Deze gegevens worden opgeslagen in een aparte map onder "C:\Users" en staat bekend als "map Gebruikersprofiel".
Een gebruikersprofiel kan worden verwijderd wanneer het niet langer nodig is om ruimte vrij te maken. Als u een gebruikersprofiel verwijdert, worden alle gegevens die bij dat profiel horen ook verwijderd. Dit omvat bestanden, instellingen en toepassingen. Dus, voordat u een gebruikersprofiel verwijdert, moet u ervoor zorgen dat u de gegevens niet meer nodig hebt of een back-up ervan maken op een andere locatie op de schijf.
In dit artikel laten we u verschillende manieren zien om een gebruiker en de bijbehorende map met gebruikersprofielen te verwijderen in Windows 11.
Hoe Gebruikersaccount & Accountgegevens verwijderen in Windows 10/11?
Het verwijderen van een gebruikersprofiel in Windows 10/11 is niet moeilijk. U kunt een van de onderstaande methoden gebruiken om onnodige gebruikers en gebruikersprofielen van uw systeem te verwijderen.*
Opmerking: Als u al een gebruiker hebt verwijderd en u wilt ook de map Gebruikersprofiel verwijderen, ga dan naar stap-2 bij methode 3 hieronder.
- Gebruiker & Gebruikersprofiel verwijderen uit Instellingen.Gebruiker & Gebruikersprofiel verwijderen uit Configuratiescherm.Gebruiker verwijderen uit Opdrachtprompt.Gebruiker verwijderen in Gebruikersaccounts.Gebruikers verwijderen in Computerbeheer.
Methode 1: Windows 11 Gebruikersaccount & gegevens verwijderen via Instellingen.
De eerste en meest eenvoudige methode om een gebruiker en zijn gebruikersprofiel te verwijderen in Windows 10/11 is via de Instellingen-app. Het proces is eenvoudig en kan door iedereen worden uitgevoerd.
1. Op uw Windows 11-systeem klikt u op de knop Start toets en selecteer Instellingen uit het menu.

2. Schakel over naar de Rekeningen tabblad links en selecteer de Andere gebruikers optie van rechts.
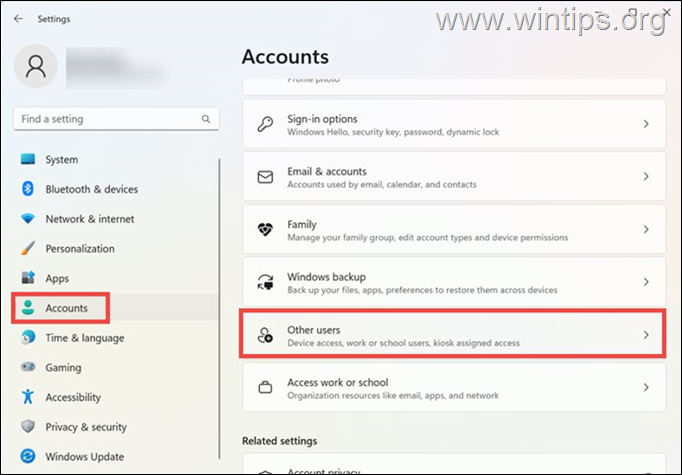
3. Onder de Andere gebruikers sectie, vouw het profiel uit dat u wilt verwijderen en klik op de Verwijder knop.
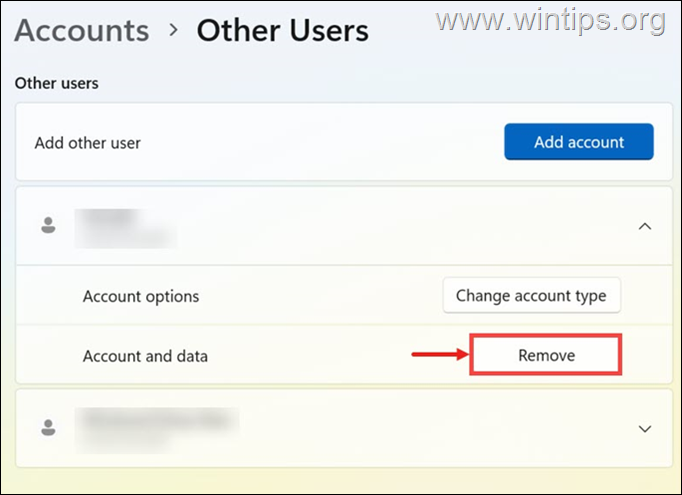
4. Vervolgens krijgt u een waarschuwing. Klik op de knop Account en gegevens verwijderen om de verwijdering van de map met het gebruikersprofiel te bevestigen. *
* Belangrijk: Voordat u de profielmap van een gebruiker verwijdert, moet u ervoor zorgen dat u hun gegevens niet nodig hebt, of een back-up maken van hun gegevens op een andere opslaglocatie.
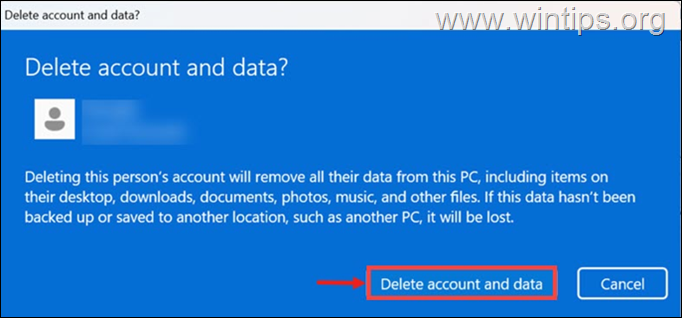
Methode 2: Gebruikersprofiel verwijderen via Configuratiescherm.
De volgende eenvoudige methode om een account uit Windows te verwijderen en ook de accountgegevens (map Gebruikersprofiel) te verwijderen, is via het Configuratiescherm (deze methode werkt op alle Windows-versies).
1. Typ in het zoekvak bedieningspaneel en open het.
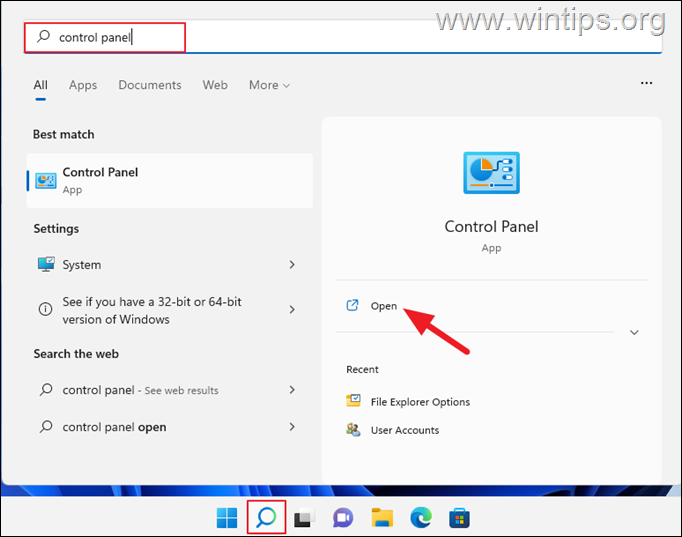
2. Klik in het Configuratiescherm op de Gebruikersaccounts .
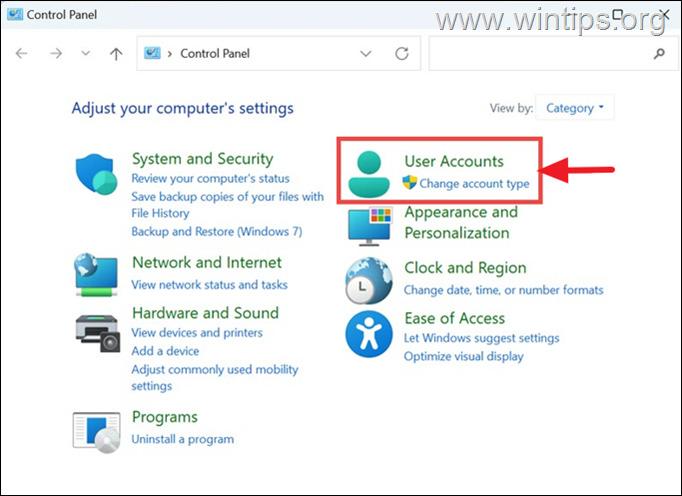
3. In het volgende venster klikt u op de Gebruikersaccounts verwijderen optie onder Gebruikersaccounts.
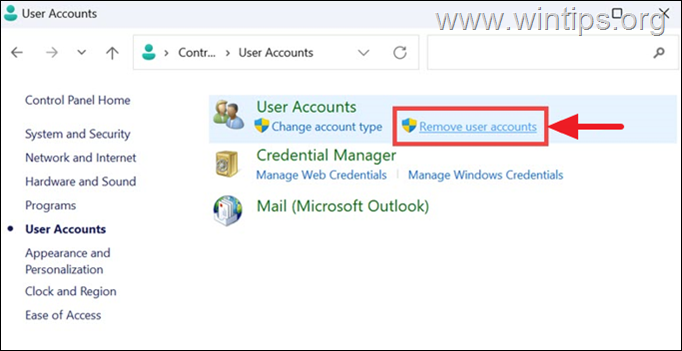
4. Klik nu op de gebruiker die u wilt verwijderen en selecteer in het volgende venster Verwijder de rekening.
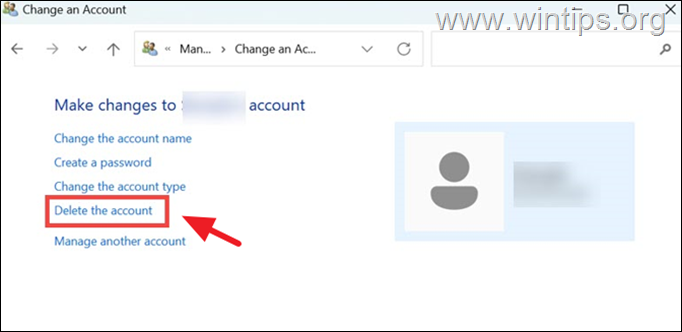
5. Vervolgens wordt u gevraagd of u de bestanden in de gebruikersprofielmap van de gebruiker die u verwijdert wilt behouden of verwijderen. Klik op de optie die u verkiest. *
Opmerking: Als u de bestanden van de gebruiker niet nodig hebt, klikt u op Bestanden verwijderen om de profielmap van de gebruiker volledig te verwijderen.*
* Belangrijk: Voordat u de profielmap van een gebruiker verwijdert, moet u ervoor zorgen dat u hun gegevens niet nodig hebt, of een back-up maken van hun gegevens op een andere opslaglocatie.
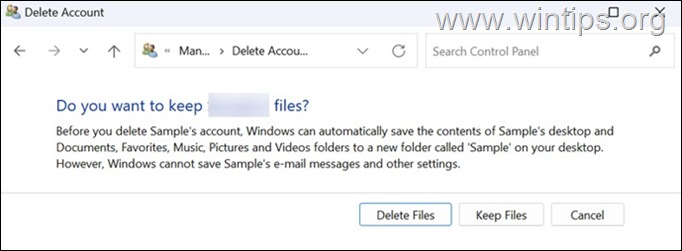
6. Klik ten slotte op de Account verwijderen knop om het overbodige gebruikersprofiel te verwijderen.
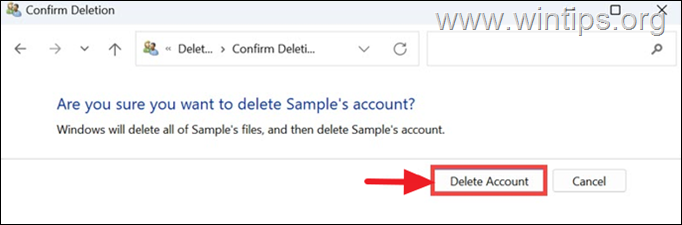
Methode 3: Gebruikersprofiel verwijderen uit opdrachtprompt.
Als u vertrouwd bent met commando's, kunt u een gebruikersaccount verwijderen op de Windows 10/11 opdrachtprompt en vervolgens zijn gebruikersprofiel verwijderen in Systeemeigenschappen. Om dat te doen:
Stap 1. Account verwijderen uit de opdrachtprompt.
1. Typ in het zoekvak Opdrachtprompt en kies dan Uitvoeren als beheerder .
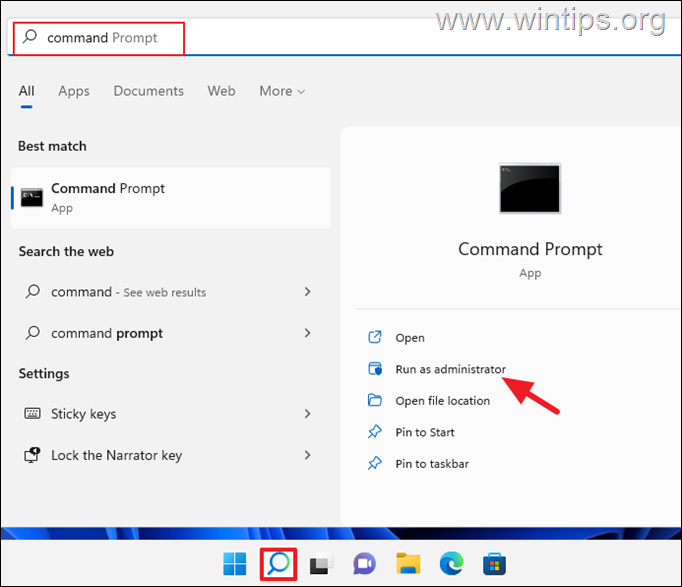
2. Voer nu het volgende commando in om alle beschikbare gebruikers op het systeem op te sommen:
- netgebruiker .
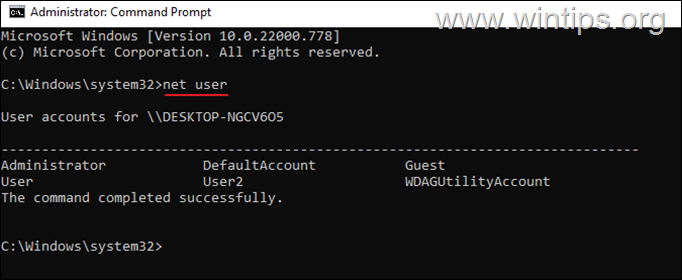
3. Geef dit commando om een gebruiker te verwijderen vanaf de opdrachtprompt:
- net user Username /delete.
Opmerking: Vervang Gebruikersnaam door de gebruiker die u uit het systeem wilt verwijderen. bijv. om de gebruiker "Gebruiker2" in dit voorbeeld te verwijderen, is het commando:
- net user User2 /delete
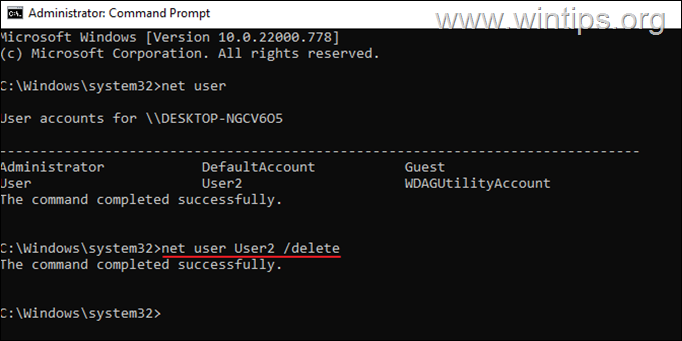
4. Op dit punt hebt u het gebruikersaccount van uw computer verwijderd, maar de profielmap van de gebruiker met zijn gegevens blijft bestaan. Als u ook de profielmap van de gebruiker wilt verwijderen, ga dan verder met stap-2 hieronder.
Stap 2. Verwijder Gebruikersprofiel in Systeemeigenschappen.
1. Druk tegelijkertijd op de Windows  + R toetsen om het "Run" opdrachtvak te openen.
+ R toetsen om het "Run" opdrachtvak te openen.
2. Type systempropertiesadvanced en druk op OK.
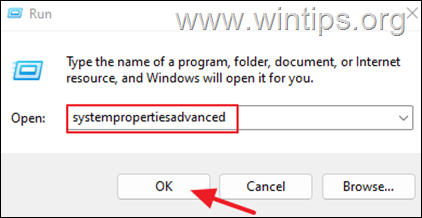
3. In het venster Systeemeigenschappen opent u de Gebruikersprofielen Instellingen.
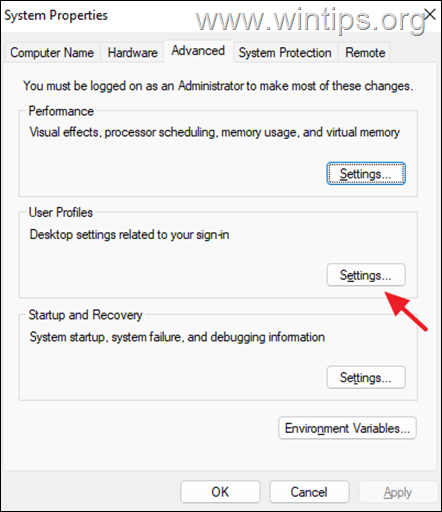
4. Kies in de lijst met profielen de Account onbekend en klik op Delete.
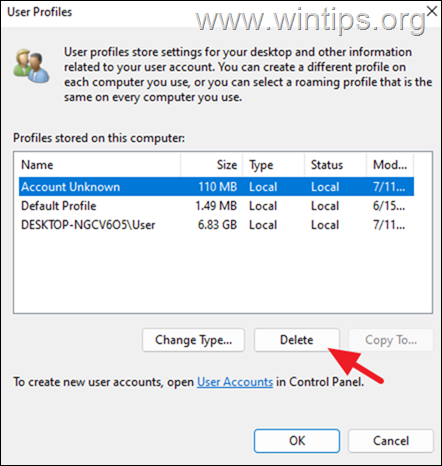
5. Klik op Ja om uw beslissing te bevestigen.
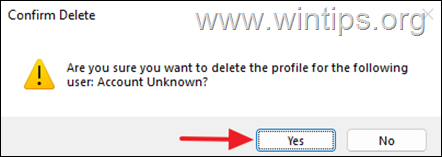
6. Wanneer de map met het gebruikersprofiel is verwijderd, sluit u alle vensters en bent u klaar.
Methode 4. Gebruiker verwijderen uit Gebruikersaccount opties.
De volgende methode om een gebruikersaccount in Windows te verwijderen, is via de opties 'Gebruikersaccounts':
1. Druk tegelijkertijd op de Windows  + R toetsen om het "Run" opdrachtvak te openen.
+ R toetsen om het "Run" opdrachtvak te openen.
2. Type controle gebruikerswachtwoorden2 en druk op OK.
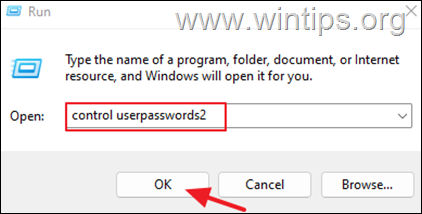
3. Selecteer de gebruiker die u wilt verwijderen en klik op Verwijder. Klik op Ja om uw beslissing te bevestigen.
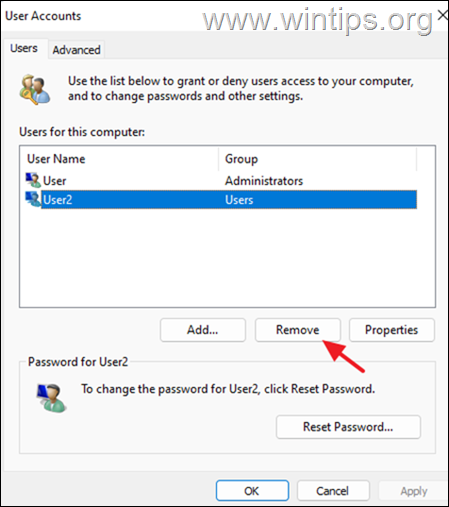
4. Sluit na het verwijderen van de gebruiker de 'Gebruikersaccounts opties' en volg de instructies bij stap-2 op methode-3 hierboven om ook het gebruikersprofiel te verwijderen.
Methode 5: Gebruiker verwijderen via Computerbeheer.
Een andere manier om een gebruikersaccount in Windows 10/11 Pro te verwijderen is via het hulpprogramma Computerbeheer.
Opmerking: Houd er rekening mee dat deze methode alleen werkt in Windows Professional versies.
1. Zoek en open de Computerbeheer.
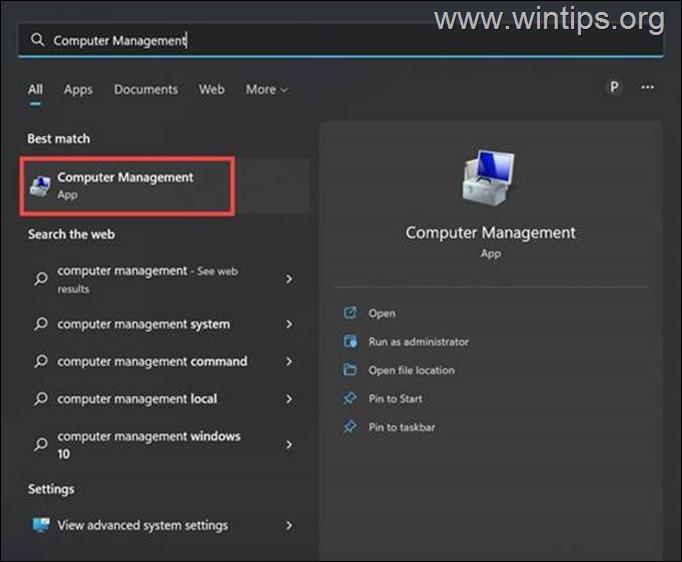
2. Links de Lokale gebruikers en groepen en selecteer de Gebruikers map.
3. Klik met de rechtermuisknop op de gebruiker die u wilt verwijderen en selecteer Delete.
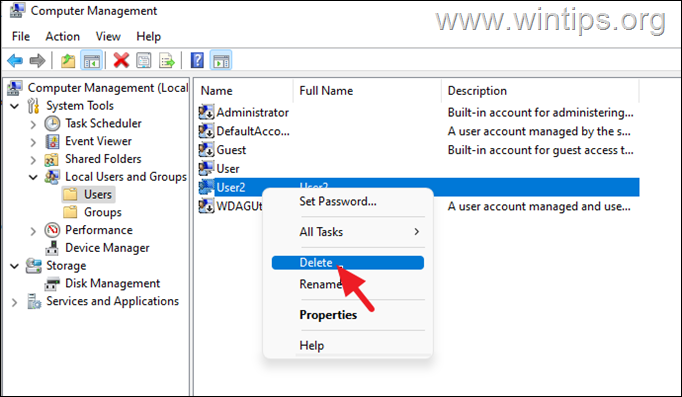
4. Bevestig de verwijdering van de gebruiker door te kiezen voor Ja op het waarschuwingsbericht.
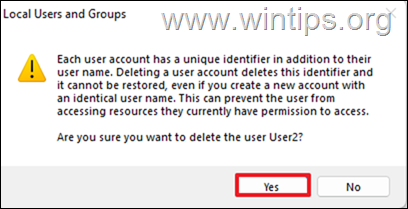
5. Als u klaar bent, sluit u Computerbeheer en volgt u de instructies bij stap-2 op methode-3 hierboven om ook het gebruikersprofiel te verwijderen.
Conclusie: Het verwijderen van een gebruikersprofiel in Windows 11 is niet moeilijk. U kunt een van de bovengenoemde methoden gebruiken om een onnodig profiel van uw systeem te verwijderen.

Andy Davis
De blog van een systeembeheerder over Windows





