Inhoudsopgave
De volgende fout deed zich voor bij het uitvoeren van het SFC /SCANNOW commando, om de systeembestanden op een Windows 10 PC te repareren: "Windows Resource Protection vond corrupte bestanden, maar was niet in staat om sommige van hen te repareren. Details zijn opgenomen in het CBS.Log windir\Logs\CBS.log. Bijvoorbeeld C:\Windows\Logs\CBS.log".

Deze handleiding bevat instructies om de fout "Windows Resource Protection vond corrupte bestanden maar kon sommige ervan niet herstellen" op te lossen, wanneer u de opdracht SFC /SCANNOW uitvoert in Windows 7, 8 & 10 OS.
FIX Windows Resource Protection vond corrupte bestanden, maar kon ze niet repareren.
Methode 1. Controleer en repareer fouten in de harde schijf.Methode 2: FIX Windows corruptiefouten met de System Update Readiness tool (DISM).Methode 3: Voer SFC uit in veilige modus.Methode 4. Voer de "SFC /SCANNOW" uit vanuit de Windows Recovery Environment (WinRE).Methode 5. Bestudeer de details van SFC SCAN.Methode 6. Repareer Windows 10 met een in-place Upgrade.Methode 1. Controleer en repareer fouten in de harde schijf.
Controleer en repareer eerst mogelijke fouten op uw harde schijf met het CHKDSK commando. Om dat te doen:
1. Open de opdrachtprompt als administrator.
2. Geef op de opdrachtprompt het volgende commando en druk op Ga naar : *
- chkdsk /R
Opmerkingen:
1. U moet de computer opnieuw opstarten als u het CHKDSK-commando op het systeemstation uitvoert.
2. Standaard zal het CHKDSK commando uw hoofdcomputer controleren. C: Als u na het controleren van station C: fouten wilt herstellen op een ander station (bijv. station "E:" ), schakel dan over naar dat station (bijv. door het typen van E: & persen Ga naar ) en geef hetzelfde commando.
Methode 2: FIX Windows corruptie fouten met de System Update Readiness tool (DISM).
De System Update Readiness tool is een tool van Microsoft die Windows corruptiefouten kan herstellen.
- Windows 7, Vista & Server 2008 :
1. Download en bewaar op uw bureaublad de System Update Readiness tool volgens uw Windows versie.
2. Dubbelklik om het gedownloade bestand te installeren (bijv. Windows6.1-KB947821-v34-x86.msu).
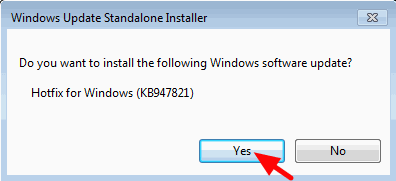
3. Start uw computer opnieuw op wanneer de installatie is voltooid.
4. Open tenslotte de opdrachtprompt als administrator en geef het volgende commando:
- sfc /scannow Windows 10, 8, 8.1 & Server 2012 :
1. Klik met de rechtermuisknop op de startknop van Windows  en selecteer Opdrachtprompt (Admin).
en selecteer Opdrachtprompt (Admin).
2. Typ in het opdrachtpromptvenster het volgende commando en druk op Kom binnen:
- Dism.exe /Online /Cleanup-Image /Restorehealth
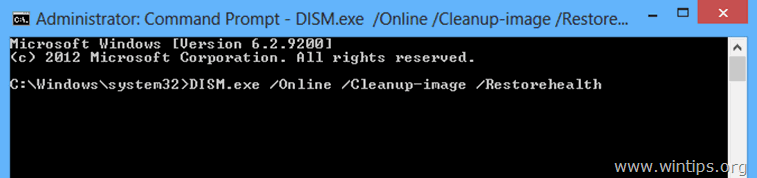
3. Heb geduld tot DISM de onderdelenwinkel repareert.
4. Wanneer de operatie is voltooid, moet u worden geïnformeerd dat de corruptie van de component store is hersteld.
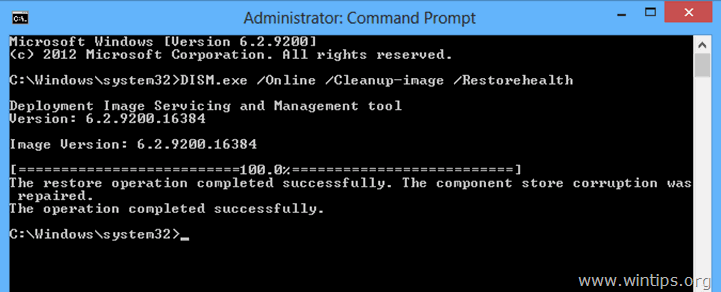
5. Geef tenslotte het SFC-commando (in de administratieve opdrachtprompt):
- sfc /scannow
Methode 3: Voer SFC uit in veilige modus.
1. Druk op Windows  + R toetsen om de Ren dialoogvenster.
+ R toetsen om de Ren dialoogvenster.
2. Type msconfig en druk op Ga naar .
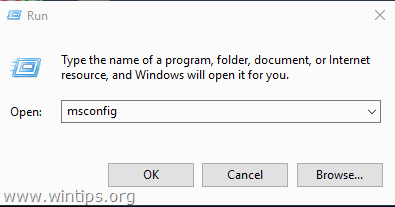
3. Klik op de Boot tabblad en controleer dan de Veilig opstarten optie.
4. Klik op OK en Herstart uw computer.
Let op: Wanneer u klaar bent met uw taak, opent u het hulpprogramma Systeemconfiguratie opnieuw en verwijdert u het vinkje bij " Veilig opstarten " optie om Windows normaal op te starten.
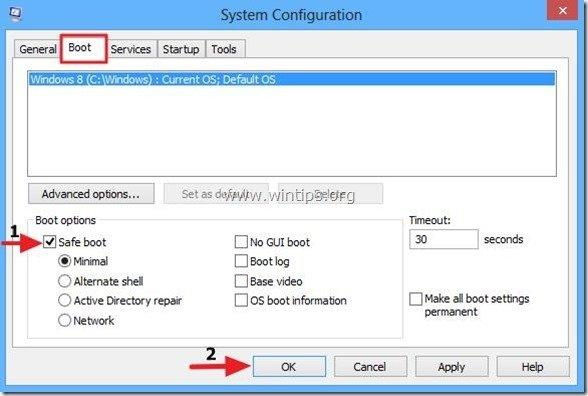
5. Geef tenslotte het commando SFC /SCANNOW (in de administratieve opdrachtprompt).
Methode 4. Voer de "SFC /SCANNOW" uit vanuit de Windows Recovery Environment (WinRE).
Een andere methode om de SFC-fout "Windows Resource Protection found corrupt files but was unable to fix" op te lossen, is door Offline het SFC /SCANNOW commando uit te voeren. Gedetailleerde instructies over hoe u dat doet, vindt u in dit artikel: How to Run SFC OFFLINE.
Methode 5. Bestudeer de details van SFC SCAN.
De volgende methode om de "Windows Resource Protection found corrupt files" in SFC op te lossen, is het onderzoeken van de SFC details in CBS.LOG bestand. Om dat te doen:
1. Open Command Prompt als Administrator.
2. Geef het volgende commando.
findstr /c:"[SR]" %windir%\Logs\CBS.log >"%userprofile%Desktop\sfcdetails.txt"
3. Navigeer dan naar je bureaublad en open het bestand "sfcdetails.txt" in kladblok om te zien welke bestanden corrupt zijn en vervang ze door een goede kopie.
Methode 6. Windows 10 repareren met een in-place Upgrade.
De laatste methode om Windows 10 problemen op te lossen, is het uitvoeren van een Windows 10 Repair-Upgrade. Volg voor die taak de gedetailleerde instructies op dit artikel: Hoe Windows 10 repareren.
Dat is het! Laat me weten of deze gids je heeft geholpen door je commentaar achter te laten over welke methode voor jou heeft gewerkt. Like en deel deze gids om anderen te helpen.

Andy Davis
De blog van een systeembeheerder over Windows





