Sisällysluettelo
Seuraava virhe tapahtui, kun suoritettiin SFC /SCANNOW-komentoa, jolla korjataan järjestelmätiedostoja Windows 10 -tietokoneessa: "Windows Resurssisuojaus löysi vioittuneita tiedostoja, mutta ei pystynyt korjaamaan joitakin niistä. Yksityiskohdat sisältyvät CBS.Login windir\Logs\CBS\CBS.log-tiedostoon. Esimerkiksi C:\Windows\Logs\CBS\CBS.log"

Tämä opetusohjelma sisältää ohjeet "Windows Resurssien suojaus löysi vioittuneita tiedostoja, mutta ei pystynyt korjaamaan joitain niistä" -virheen korjaamiseen, kun käytät SFC /SCANNOW-komentoa Windows 7, 8 ja 10 -käyttöjärjestelmissä.
FIX Windowsin resurssisuojaus löysi vioittuneita tiedostoja, mutta ei pystynyt korjaamaan niitä.
Menetelmä 1. Tarkista ja korjaa kiintolevyvirheet.Menetelmä 2. Korjaa Windowsin korruptoitumisvirheet järjestelmäpäivitysvalmiustyökalulla (DISM).Menetelmä 3. Suorita SFC vikasietotilassa.Menetelmä 4. Suorita "SFC /SCANNOW" Windowsin palautusympäristöstä (WinRE).Menetelmä 5. Tutki SFC SCANin yksityiskohdat.Menetelmä 6. Korjaa Windows 10 paikan päällä tapahtuvalla päivityksellä. Menetelmä 1. Tarkista ja korjaa kiintolevyvirheet.
Tarkista ja korjaa ensin kiintolevyn mahdolliset virheet CHKDSK-komennolla. Voit tehdä sen seuraavasti:
1. Avaa komentorivi järjestelmänvalvojana.
2. Anna komentokehotteessa seuraava komento ja paina sitten Kirjoita : *
- chkdsk /R
Huomautuksia:
1. Sinun on käynnistettävä tietokone uudelleen, jos suoritat CHKDSK-komennon järjestelmäasemalla.
2. Oletusarvoisesti CHKDSK-komento tarkistaa pääkoneen C: Jos aseman C: tarkistamisen jälkeen haluat korjata virheet toisella asemalla (esim. asemalla "E:" ), vaihda asemalle (esim. näppäilemällä E: & painamalla Kirjoita ) ja anna sama komento.
Menetelmä 2: Korjaa Windowsin korruptoitumisvirheet System Update Readiness -työkalulla (DISM).
System Update Readiness -työkalu on Microsoftin työkalu, joka voi korjata Windowsin korruptoitumisvirheet.
- Windows 7, Vista & Server 2008 :
1. Lataa ja tallenna työpöydällesi System Update Readiness -työkalu Windows-versiosi mukaan.
2. Asenna ladattu tiedosto (esim. Windows6.1-KB947821-v34-x86.msu) kaksoisnapsauttamalla sitä.
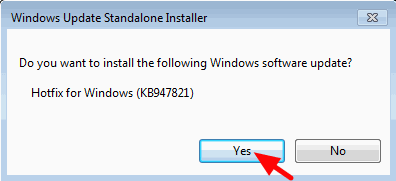
3. Kun asennus on valmis, käynnistä tietokone uudelleen.
4. Avaa lopuksi komentorivi järjestelmänvalvojana ja anna seuraava komento:
- sfc /scannow Windows 10, 8, 8.1 ja Server 2012 :
1. Napsauta hiiren kakkospainikkeella Windowsin käynnistyspainiketta  ja valitse Komentorivi (ylläpitäjä).
ja valitse Komentorivi (ylläpitäjä).
2. Kirjoita komentoriviikkunassa seuraava komento ja paina sitten painiketta Astu sisään:
- Dism.exe /Online /Cleanup-Image /Restorehealth /Puhdista kuvat /Restorehealth
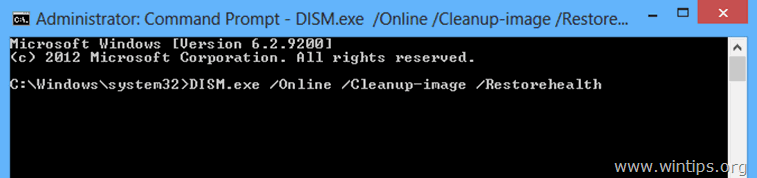
3. Ole kärsivällinen, kunnes DISM korjaa komponenttivaraston.
4. Kun toiminto on valmis, sinulle ilmoitetaan, että komponenttivaraston vioittuminen on korjattu.
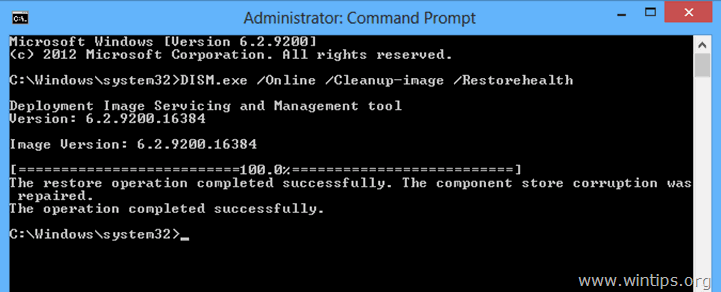
5. Anna lopuksi SFC-komento (hallinnollisessa komentorivissä):
- sfc /scannow
Menetelmä 3: Suorita SFC vikasietotilassa.
1. Paina Windows  + R näppäimillä ladataksesi Suorita valintaikkuna.
+ R näppäimillä ladataksesi Suorita valintaikkuna.
2. Tyyppi msconfig ja paina Kirjoita .
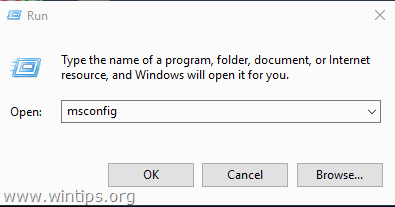
3. Napsauta Saapas välilehti ja tarkista sitten Turvallinen käynnistys vaihtoehto.
4. Klikkaa OK ja Käynnistä uudelleen tietokoneellesi.
Huom: Kun olet lopettanut työn, avaa Järjestelmän kokoonpano -apuohjelma uudelleen ja poista valintaruutu " Turvallinen käynnistys " -vaihtoehto käynnistääksesi Windowsin normaalisti.
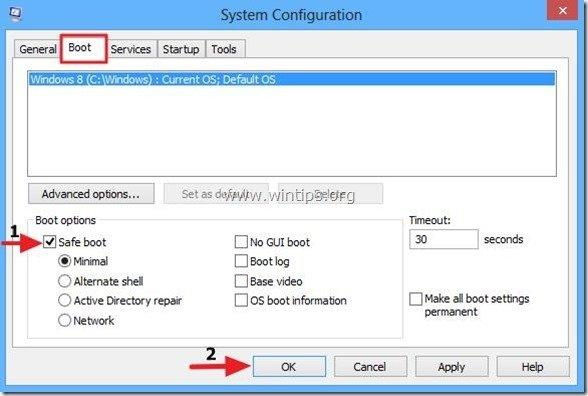
5. Anna lopuksi komento SFC /SCANNOW (hallinnollisessa komentorivissä).
Menetelmä 4. Suorita "SFC /SCANNOW" Windowsin palautusympäristöstä (WinRE).
Toinen tapa korjata SFC-virhe "Windows Resource Protection found corrupt files but was unable to fix", on ajaa SFC /SCANNOW-komento offline-tilassa. Yksityiskohtaiset ohjeet siitä, miten se tehdään, löydät tästä artikkelista: How to Run SFC OFFLINE.
Menetelmä 5. Tutustu SFC SCANin tietoihin.
Seuraava tapa ratkaista "Windows Resource Protection found corrupt files" -ilmoitus SFC:ssä on tutkia SFC:n tiedot CBS.LOG-tiedostossa. Voit tehdä sen seuraavasti:
1. Avaa komentorivi järjestelmänvalvojana.
2. Anna seuraava komento.
findstr /c:"[SR]" %windir%\Logs\CBS\CBS.log >"%userprofile%\Desktop\sfcdetails.txt"
3. Siirry sitten työpöydällesi ja avaa tiedosto "sfcdetails.txt" notepadilla nähdäksesi, mitkä tiedostot ovat vioittuneet, ja korvaa ne hyvällä kopiolla.
Menetelmä 6. Windows 10:n korjaaminen paikan päällä tapahtuvalla päivityksellä.
Viimeinen tapa korjata Windows 10 -ongelmat on suorittaa Windows 10:n korjauspäivitys. Seuraa tätä tehtävää varten tämän artikkelin yksityiskohtaisia ohjeita: Windows 10:n korjaaminen.
Siinä se! Kerro minulle, jos tämä opas on auttanut sinua jättämällä kommenttisi siitä, mikä menetelmä on toiminut sinulle. Tykkää ja jaa tätä opasta auttaaksesi muita.

Andy Davis
Järjestelmänvalvojan blogi Windowsista





