Índice
O seguinte erro ocorreu ao executar o comando SFC /SCANNOW, para reparar os arquivos do sistema em um PC com Windows 10: "Windows Resource Protection encontrou arquivos corrompidos, mas não conseguiu consertar alguns deles. Detalhes estão incluídos no CBS.Log windir\ CBS.Log Logs\CBS\CBS\CBS.log. Por exemplo C:\Windows\CBS\CBS\CBS.log"

Este tutorial contém instruções para resolver o erro "Windows Resource Protection found corrupt files but was unable to fix some of them", ao executar o comando SFC /SCANNOW no sistema operacional Windows 7, 8 & 10.
FIX Windows Resource Protection encontrou arquivos corrompidos, mas não foi capaz de corrigir
Método 1: Verificar e reparar erros do disco rígido. Método 2: FIXar erros de corrupção do Windows com a ferramenta System Update Readiness (DISM). Método 3: Executar o SFC em modo seguro. Método 4: Executar o "SFC /SCANNOW" do Windows Recovery Environment (WinRE). Método 5: Examinar os detalhes do SFC SCAN. Método 6: Repararar o Windows 10 com um upgrade no local. Método 1: Verificar e reparar erros do disco rígido.
Primeiro de tudo, verifique e repare possíveis erros no seu disco rígido usando o comando CHKDSK. Para isso:
1. Abrir prompt de comando como administrador.
2. No prompt de comando, dê o seguinte comando e pressione Entre : *
- chkdsk /R
Notas:
Será necessário reiniciar o computador se executar o comando CHKDSK no drive do sistema.
Por padrão, o comando CHKDSK, verificará o seu C: Se, após verificar o accionamento C:, pretender reparar erros noutro accionamento (por exemplo, o accionamento "E:" ), então mude para esse accionamento (por exemplo, escrevendo E: e prensagem Entre ) e dar o mesmo comando.
Método 2: FIX erros de corrupção do Windows com a ferramenta System Update Readiness (DISM).
A ferramenta System Update Readiness é uma ferramenta da Microsoft que pode corrigir erros de corrupção do Windows.
- Windows 7, Vista & Servidor 2008 :
1. Baixe e salve em seu desktop a ferramenta System Update Readiness de acordo com sua versão do Windows.
2. Clique duas vezes para instalar o arquivo baixado (por exemplo, Windows6.1-KB947821-v34-x86.msu).
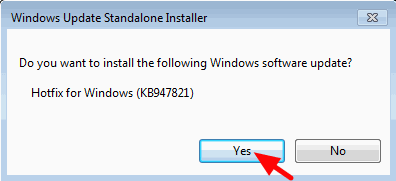
3. Quando a instalação estiver concluída, reinicie o seu computador.
4. Finalmente abra o prompt de comando como administrador e dê o seguinte comando:
- sfc /scannow Windows 10, 8, 8.1 & Server 2012 :
1. Clique com o botão direito do mouse no botão iniciar do Windows  e selecione Pronta de Comando (Admin).
e selecione Pronta de Comando (Admin).
2. Na janela de comandos, digite o seguinte comando e pressione Entre:
- Dism.exe /Online /Cleanup-Image /Restorehealth
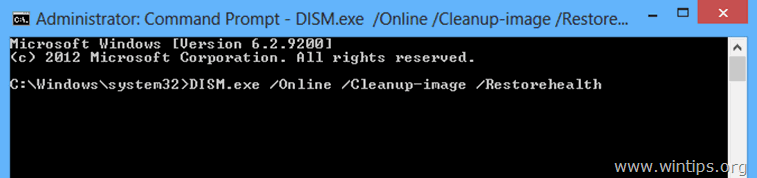
3. Seja paciente até o DISM reparar a loja de componentes.
4. Quando a operação estiver concluída, você deve ser informado de que a corrupção da loja de componentes foi reparada.
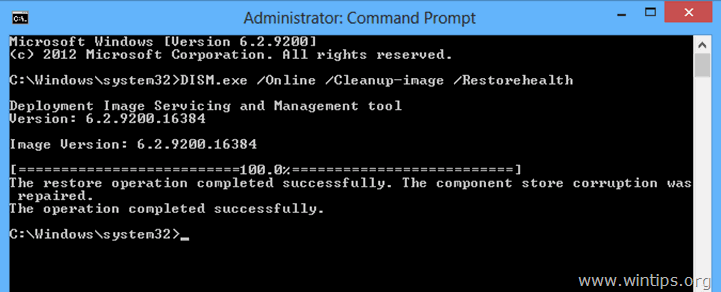
5. Finalmente, dê o comando SFC (em Administrative command prompt):
- sfc /scannow
Método 3: Executar o SFC no modo de segurança.
1. Imprensa Windows  + R chaves para carregar o Corre caixa de diálogo.
+ R chaves para carregar o Corre caixa de diálogo.
2. Tipo msconfig e imprensa Entre .
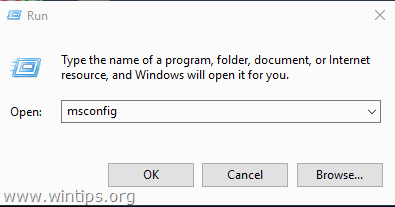
3. Clique no botão Bota e, em seguida, verifique a guia Bota Segura opção.
4. Clique OK e reinício o seu computador.
Nota: Quando terminar o seu trabalho, abra novamente o utilitário de Configuração do Sistema e desmarque a opção " Bota Segura "opção para iniciar o Windows normalmente.
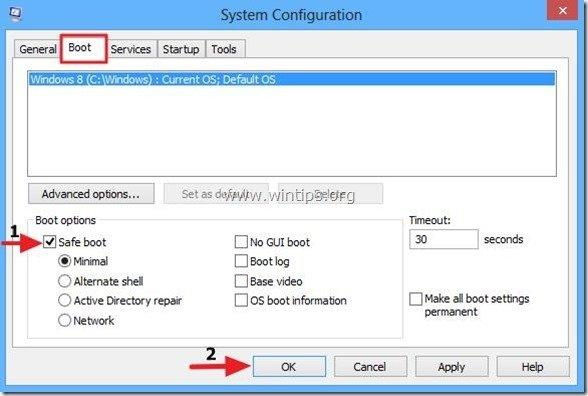
5. Finalmente, dê o comando SFC /SCANNOW (em Administrative command prompt).
Método 4. Execute o "SFC /SCANNOW" a partir do Ambiente de Recuperação do Windows (WinRE).
Outro método para corrigir o erro SFC "Windows Resource Protection found corrupt files but was unable to fix", é executar Offline o comando SFC /SCANNOW. Instruções detalhadas sobre como fazer isso, você pode encontrar neste artigo: Como executar o SFC OFFLINE.
Método 5: Examine os detalhes do SFC SCAN.
O próximo método para resolver o "Windows Resource Protection found corrupt files" no SFC, é examinar os detalhes do SFC no arquivo CBS.LOG. Para fazer isso:
1. Pronta de Comando Aberto como Administrador.
2. Dê o seguinte comando.
findstr /c:"[SR]" %windir%\\CBS\CBS\CBS.log >"%userprofile%\Desktop\sfcdetails.txt"
3. Depois navegue até à sua área de trabalho e abra o ficheiro "sfcdetails.txt" no bloco de notas para ver que ficheiros estão corrompidos e substitua-os por uma boa cópia.
Método 6. reparar o Windows 10 com um Upgrade no local.
O método final para corrigir problemas do Windows 10, é realizar um Repair-Upgrade do Windows 10. Para essa tarefa, siga as instruções detalhadas neste artigo: Como reparar o Windows 10.
É isso! Diga-me se este guia o ajudou, deixando o seu comentário sobre qual método funciona para si. Por favor, goste e partilhe este guia para ajudar os outros.

Andy Davis
O blog de um administrador de sistema sobre o Windows





