Table des matières
L'erreur suivante s'est produite lors de l'exécution de la commande SFC /SCANNOW, pour réparer les fichiers système d'un PC Windows 10 : "La protection des ressources Windows a trouvé des fichiers corrompus mais n'a pas pu en réparer certains. Les détails sont inclus dans le fichier CBS.Log windir\Logs\CBS\CBS.log. Par exemple C:\Windows\Logs\CBS\CBS.log"

Ce tutoriel contient des instructions pour résoudre l'erreur "La protection des ressources Windows a trouvé des fichiers corrompus mais n'a pas pu en réparer certains", lors de l'exécution de la commande SFC /SCANNOW dans les systèmes d'exploitation Windows 7, 8 et 10.
FIX La protection des ressources de Windows a trouvé des fichiers corrompus mais n'a pas pu les réparer.
Méthode 1 : Vérifiez et réparez les erreurs du disque dur.Méthode 2 : Corrigez les erreurs de corruption de Windows avec l'outil System Update Readiness (DISM).Méthode 3 : Exécutez SFC en mode sans échec.Méthode 4 : Exécutez "SFC /SCANNOW" à partir de l'environnement de récupération de Windows (WinRE).Méthode 5 : Examinez les détails de SFC SCAN.Méthode 6 : Réparez Windows 10 avec une mise à niveau sur place. Méthode 1 : Vérifiez et réparez les erreurs du disque dur.
Tout d'abord, vérifiez et réparez les éventuelles erreurs sur votre disque dur à l'aide de la commande CHKDSK. Pour ce faire :
1. Ouvrez l'invite de commande en tant qu'administrateur.
2. A l'invite de commande, donnez la commande suivante et appuyez sur Entrez : *
- chkdsk /R
Notes :
1. vous devrez redémarrer l'ordinateur si vous exécutez la commande CHKDSK sur le lecteur système.
2) Par défaut, la commande CHKDSK vérifie votre ordinateur principal. C: Si, après avoir vérifié le lecteur C :, vous souhaitez réparer les erreurs sur un autre lecteur (par exemple, le lecteur "E :"), passez à ce lecteur (par exemple, en saisissant E: & pressage Entrez ) et donnez la même commande.
Méthode 2 : Corrigez les erreurs de corruption de Windows avec l'outil System Update Readiness (DISM).
L'outil de préparation à la mise à jour du système est un outil Microsoft qui peut réparer les erreurs de corruption de Windows.
- Windows 7, Vista & Server 2008 :
1. Téléchargez et enregistrez sur votre bureau l'outil de préparation à la mise à jour du système en fonction de votre version de Windows.
2. Double-cliquez pour installer le fichier téléchargé (par exemple, Windows6.1-KB947821-v34-x86.msu).
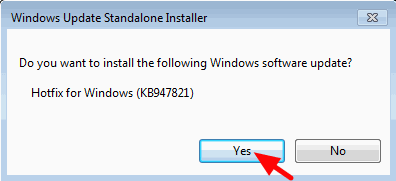
3. Une fois l'installation terminée, redémarrez votre ordinateur.
4. Enfin, ouvrez l'invite de commande en tant qu'administrateur et donnez la commande suivante :
- sfc /scannow Windows 10, 8, 8.1 et Server 2012 :
1. Cliquez à droite sur le bouton de démarrage de Windows  et sélectionnez Invite de commande (Admin).
et sélectionnez Invite de commande (Admin).
2. Dans la fenêtre de l'invite de commande, tapez la commande suivante et appuyez dessus Entrez :
- Dism.exe /Online /Cleanup-Image /Restorehealth
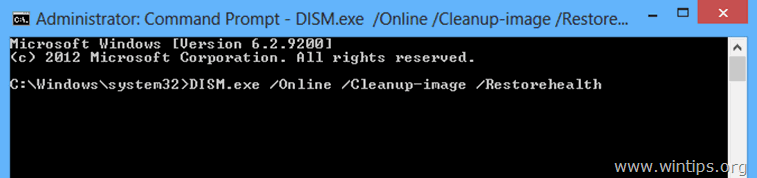
3. Soyez patient jusqu'à ce que DISM répare le magasin de composants.
4. Lorsque l'opération est terminée, vous devez être informé que la corruption du magasin de composants a été réparée.
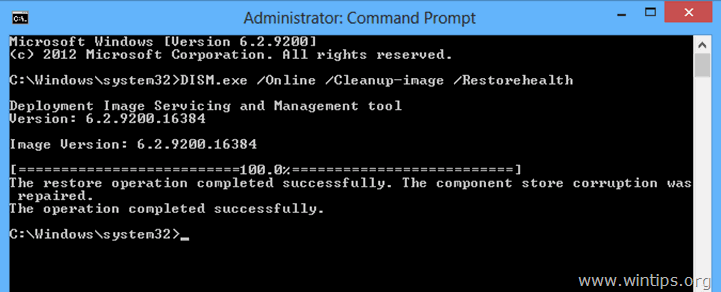
5. Enfin, donnez la commande SFC (dans l'invite de commande administrative) :
- sfc /scannow
Méthode 3 : Exécuter SFC en mode sans échec.
1. Appuyez sur Windows  + R pour charger le Exécuter de la boîte de dialogue.
+ R pour charger le Exécuter de la boîte de dialogue.
2. Type msconfig et appuyez sur Entrez .
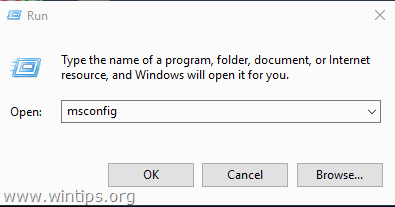
3. Cliquez sur le bouton Botte puis vérifiez l'onglet Démarrage sécurisé option.
4. Cliquez sur OK et redémarrer votre ordinateur.
Note : Lorsque vous avez terminé votre travail, ouvrez à nouveau l'utilitaire de configuration du système et décochez la case " Démarrage sécurisé "pour démarrer Windows normalement.
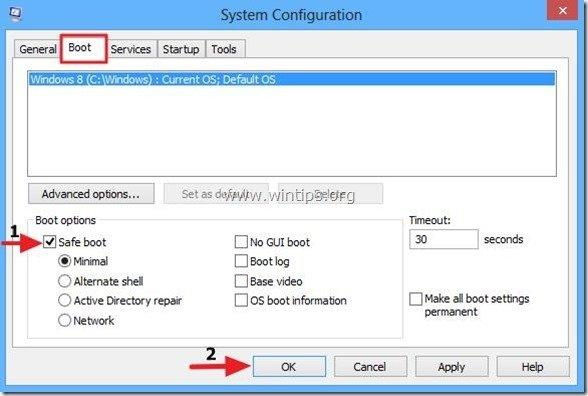
5. Enfin, donnez la commande SFC /SCANNOW (dans l'invite de commande administrative).
Méthode 4. Exécutez le "SFC /SCANNOW" à partir de l'environnement de récupération Windows (WinRE).
Une autre méthode pour corriger l'erreur SFC "La protection des ressources de Windows a trouvé des fichiers corrompus mais n'a pas pu les réparer", est d'exécuter hors ligne la commande SFC /SCANNOW. Vous trouverez des instructions détaillées sur la façon de le faire dans cet article : Comment exécuter SFC HORS LIGNE.
Méthode 5. Examinez les détails de SFC SCAN.
La méthode suivante pour résoudre le problème "Windows Resource Protection found corrupt files" dans SFC, est d'examiner les détails de SFC dans le fichier CBS.LOG. Pour ce faire :
1. Ouvrez l'invite de commande en tant qu'administrateur.
2. Donnez la commande suivante.
findstr /c : "[SR]" %windir%\Logs\CBS\CBS.log > "%userprofile%\Desktop\sfcdetails.txt"
3. Naviguez ensuite sur votre bureau et ouvrez le fichier "sfcdetails.txt" dans le bloc-notes pour voir quels sont les fichiers corrompus et les remplacer par une bonne copie.
Méthode 6. Réparer Windows 10 avec une mise à niveau sur place.
La dernière méthode pour résoudre les problèmes de Windows 10 consiste à effectuer une réparation ou une mise à niveau de Windows 10. Pour cela, suivez les instructions détaillées de cet article : Comment réparer Windows 10.
C'est tout ! Dites-moi si ce guide vous a aidé en laissant un commentaire sur la méthode qui a fonctionné pour vous. Veuillez aimer et partager ce guide pour aider les autres.

Andy Davis
Blog d'un administrateur système sur Windows





