Indholdsfortegnelse
Følgende fejl opstod, da du kørte kommandoen SFC /SCANNOW for at reparere systemfilerne på en Windows 10-pc: "Windows Resource Protection fandt korrupte filer, men kunne ikke reparere nogle af dem. Detaljer er inkluderet i CBS.Log windir\Logs\CBS\CBS\CBS.log. For eksempel C:\Windows\Logs\CBS\CBS\CBS.log"

Denne vejledning indeholder instruktioner til at løse fejlen "Windows Resource Protection found corrupt files but was unable to fix some of them", når du kører kommandoen SFC /SCANNOW i Windows 7, 8 & 10 OS.
FIX Windows Resource Protection fandt korrupte filer, men kunne ikke rette dem
Metode 1. Kontroller og reparer harddiskfejl.Metode 2: Løs Windows-korruptionsfejl med værktøjet System Update Readiness (DISM).Metode 3: Kør SFC i fejlsikret tilstand.Metode 4. Kør "SFC /SCANNOW" fra Windows Recovery Environment (WinRE).Metode 5. Undersøg detaljerne i SFC SCAN.Metode 6. Reparer Windows 10 med en opgradering på stedet.Metode 1. Kontroller og reparer harddiskfejl.
Først og fremmest skal du kontrollere og reparere eventuelle fejl på harddisken ved hjælp af kommandoen CHKDSK. Det gør du:
1. Åbn kommandoprompten som administrator.
2. I kommandoprompten skal du angive følgende kommando og trykke på Indtast : *
- chkdsk /R
Bemærkninger:
1. Du skal genstarte computeren, hvis du kører kommandoen CHKDSK på systemdrevet.
2. Som standard vil CHKDSK-kommandoen kontrollere din hoved C: Hvis du efter at have kontrolleret drev C: ønsker at reparere fejl på et andet drev (f.eks. drev "E:" ), skal du skifte til det pågældende drev (f.eks. ved at skrive E: & trykning Indtast ) og give den samme kommando.
Metode 2: FIX Windows korruption fejl med System Update Readiness værktøjet (DISM).
Værktøjet System Update Readiness er et Microsoft-værktøj, der kan rette fejl i Windows korruption.
- Windows 7, Vista & Server 2008 :
1. Download og gem værktøjet System Update Readiness på dit skrivebord i overensstemmelse med din Windows-version.
2. Dobbeltklik for at installere den downloadede fil (f.eks. Windows6.1-KB947821-v34-x86.msu).
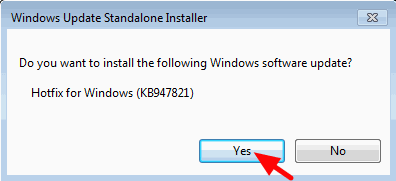
3. Genstart computeren, når installationen er færdig, når den er færdig.
4. Endelig åbner du kommandoprompten som administrator og indtaster følgende kommando:
- sfc /scannow Windows 10, 8, 8.1 og Server 2012 :
1. Højreklik på Windows-startknappen  og vælg Kommandoprompt (Admin).
og vælg Kommandoprompt (Admin).
2. Skriv følgende kommando i kommandopromptvinduet, og tryk på Indtast:
- Dism.exe /Online /Cleanup-Image /Restorehealth
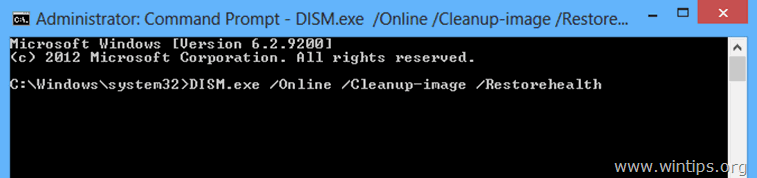
3. Vær tålmodig, indtil DISM reparerer komponentlageret.
4. Når operationen er afsluttet, skal du få besked om, at beskadigelsen af komponentlageret er blevet repareret.
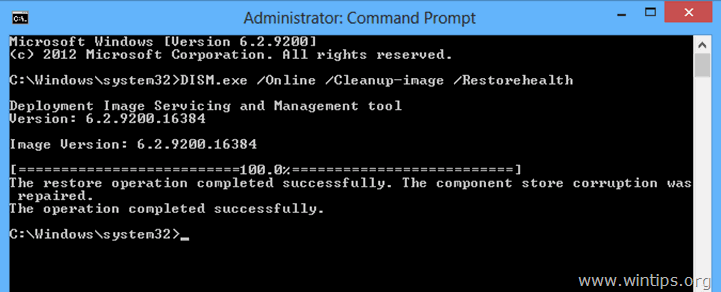
5. Til sidst skal du give kommandoen SFC (i den administrative kommandoprompt):
- sfc /scannow
Metode 3: Kør SFC i fejlsikret tilstand.
1. Tryk på Windows  + R tasterne for at indlæse Kør dialogboksen.
+ R tasterne for at indlæse Kør dialogboksen.
2. Type msconfig og tryk på Indtast .
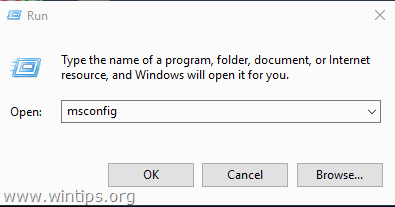
3. Klik på den Støvle og derefter kontrollere Sikker opstart mulighed.
4. Klik på OK og genstart din computer.
Bemærk: Når du er færdig med dit arbejde, skal du åbne værktøjet Systemkonfiguration igen og fjerne markeringen af " Sikker opstart " for at starte Windows normalt.
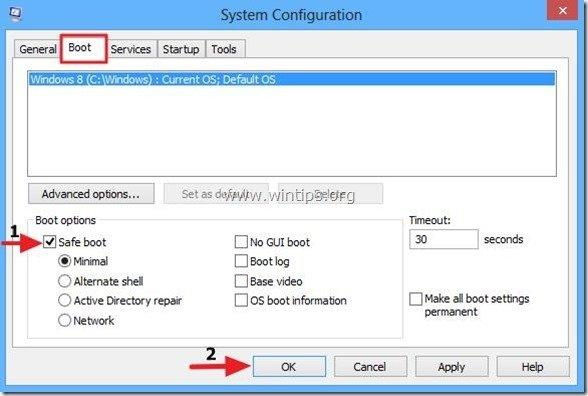
5. Til sidst skal du give kommandoen SFC /SCANNOW (i den administrative kommandoprompt).
Metode 4. Kør "SFC /SCANNOW" fra Windows Recovery Environment (WinRE).
En anden metode til at rette SFC-fejlen "Windows Resource Protection found corrupt files but was unable to fix" er at Offline køre SFC /SCANNOW-kommandoen. Detaljerede instruktioner om, hvordan du gør det, kan du finde i denne artikel: Sådan kører du SFC OFFLINE.
Metode 5. Undersøg detaljerne i SFC SCAN.
Den næste metode til at løse problemet med "Windows Resource Protection found corrupt files" i SFC er at undersøge SFC-detaljerne i CBS.LOG-filen. Det gør du ved at undersøge:
1. Åbn kommandoprompt som administrator.
2. Angiv følgende kommando.
findstr /c:"[SR]" %windir%\Logs\CBS\CBS\CBS.log >"%userprofile%\Desktop\sfcdetails.txt"
3. Naviger derefter til dit skrivebord, og åbn filen "sfcdetails.txt" i notepad for at se, hvilke filer der er beskadiget, og erstat dem med en god kopi.
Metode 6. Reparer Windows 10 med en opgradering på stedet.
Den sidste metode til at løse Windows 10-problemer er at udføre en Windows 10 Repair-Upgrade. Følg de detaljerede instruktioner i denne artikel: Sådan reparerer du Windows 10.
Lad mig vide, om denne guide har hjulpet dig ved at skrive en kommentar om, hvilken metode der har virket for dig. Synes godt om og del denne guide for at hjælpe andre.

Andy Davis
En systemadministrators blog om Windows





