Зміст
При виконанні команди SFC /SCANNOW, для відновлення системних файлів на ПК з Windows 10, виникла наступна помилка: "Windows Resource Protection виявив пошкоджені файли, але не зміг виправити деякі з них. Деталі включені в CBS.Log windir\Logs\CBS\CBS.log. Наприклад C:\Windows\Logs\CBS\CBS.log"

Даний посібник містить інструкції по усуненню помилки "Windows Resource Protection found corrupt files but was unable to fix some of them", при виконанні команди SFC /SCANNOW в ОС Windows 7, 8 & 10.
FIX Захист ресурсів Windows знайшов пошкоджені файли, але не зміг виправити
Спосіб 1: Перевірка та виправлення помилок на жорсткому диску.Спосіб 2: Виправлення помилок пошкодження Windows за допомогою інструменту готовності до оновлення системи (DISM).Спосіб 3: Запуск SFC в безпечному режимі.Спосіб 4: Запуск "SFC / SCANNOW" з середовища відновлення Windows (WinRE).Спосіб 5: Вивчення деталей SFC SCAN.Спосіб 6: Відновлення Windows 10 за допомогою оновлення на місці. Спосіб 1: Перевірка та виправлення помилок на жорсткому диску.
Перш за все перевірте та усуньте можливі помилки на жорсткому диску за допомогою команди CHKDSK. Для цього:
1. Відкрийте командний рядок від імені адміністратора.
2. В командному рядку наберіть наступну команду і натисніть Увійдіть : *
- chkdsk /R
Нотатки:
1. при виконанні команди CHKDSK на системному диску необхідно перезавантажити комп'ютер.
2. за замовчуванням команда CHKDSK, буде перевіряти ваш основний C: Якщо після перевірки диска "С:" ви хочете виправити помилки на іншому диску (наприклад, на диску "Е:" ), то переключіться на цей диск (наприклад, набравши E: і натискання Увійдіть ) і віддати таку ж команду.
Спосіб 2: Виправити помилки пошкодження Windows за допомогою інструменту готовності до оновлення системи (DISM).
Інструмент "Готовність до оновлення системи" - це інструмент Microsoft, який може виправляти помилки, пов'язані з пошкодженням Windows.
- Windows 7, Vista & Сервер 2008 :
1. Завантажте та збережіть на робочому столі інструмент "Готовність до оновлення системи" відповідно до вашої версії Windows.
2. Двічі клацніть, щоб встановити завантажений файл (наприклад, Windows6.1-KB947821-v34-x86.msu).
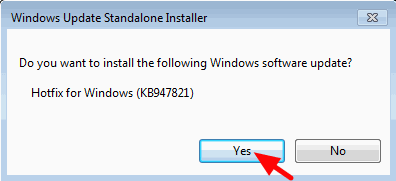
3. Після завершення інсталяції перезавантажте комп'ютер.
4. Нарешті відкрийте командний рядок від імені адміністратора і дайте наступну команду:
- sfc /scannow Windows 10, 8, 8.1 та Server 2012 :
1. Клацніть правою кнопкою миші на кнопці "Пуск" Windows  та оберіть Командний рядок (Admin).
та оберіть Командний рядок (Admin).
2. У вікні командного рядка наберіть наступну команду та натисніть Увійдіть:
- Dism.exe /Online /Cleanup-Image /Restorehealth
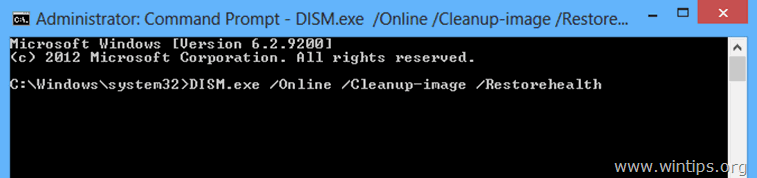
3. Наберіться терпіння, поки DISM відремонтує склад комплектуючих.
4. Коли операція буде завершена, вам повинні повідомити, що корупція на складі компонентів усунена.
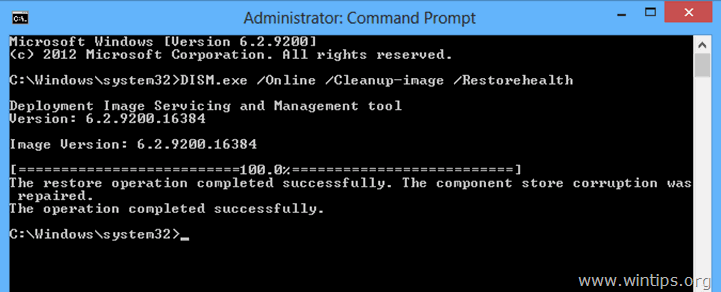
5. Нарешті, дайте команду SFC (в адміністративному командному рядку):
- sfc /scannow
Спосіб 3: Запустити SFC в безпечному режимі.
1. Преса Вікна  + R клавіші для завантаження Біжи діалогове вікно.
+ R клавіші для завантаження Біжи діалогове вікно.
2. Тип msconfig і натисніть Увійдіть .
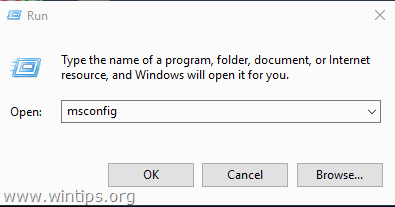
3. Натисніть на кнопку Завантажити і встановіть прапорець на вкладці Безпечне завантаження варіант.
4. Натисніть OK і перезапуск твій комп'ютер.
Зауважте: Після завершення роботи знову відкрийте утиліту "Конфігурація системи" і зніміть галочку з пункту " Безпечне завантаження ", щоб запустити Windows у звичайному режимі.
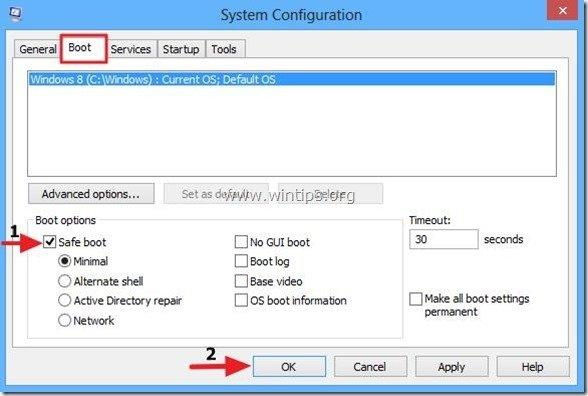
5. Нарешті, дайте команду SFC /SCANNOW (в адміністративному командному рядку).
Спосіб 4. Запустити "SFC /SCANNOW" з середовища відновлення Windows (WinRE).
Ще одним методом виправлення помилки SFC "Windows Resource Protection found corrupt files but was unable to fix", є автономне виконання команди SFC /SCANNOW. Детальну інструкцію про те, як це зробити, Ви можете знайти в цій статті: Як запустити SFC OFFLINE.
Спосіб 5. Вивчити деталі SFC SCAN.
Наступним методом усунення помилки "Windows Resource Protection found corrupt files" в SFC є перевірка деталей SFC у файлі CBS.LOG. Для цього необхідно переглянути інформацію про SFC у файлі CBS.LOG:
1. Відкрийте командний рядок від імені адміністратора.
2. Дайте наступну команду.
findstr /c:"[SR]" %windir%\Logs\CBS\CBS.log >"%userprofile%\Desktop\sfcdetails.txt"
3. Потім перейдіть на робочий стіл і відкрийте файл "sfcdetails.txt" в блокноті, щоб переглянути, які файли пошкоджені, і замінити їх на справні копії.
Спосіб 6. Відновлення Windows 10 за допомогою оновлення на місці.
Останнім способом усунення проблем з Windows 10 є виконання відновлення та оновлення Windows 10. Для цього слідуйте докладним інструкціям у цій статті: Як відновити Windows 10.
Дайте мені знати, якщо цей посібник допоміг вам, залишивши свій коментар про те, який метод спрацював для вас. Будь ласка, поставте лайк і поділіться цим посібником, щоб допомогти іншим.

Енді Девіс
Блог системного адміністратора про Windows





