Sommario
Durante l'esecuzione del comando SFC /SCANNOW, per riparare i file di sistema su un PC Windows 10, si è verificato il seguente errore: "Protezione risorse di Windows ha trovato file corrotti ma non è stato in grado di risolverne alcuni. I dettagli sono inclusi nel log CBS.Log. Ad esempio C:\Windows\Logs\CBS\CBS.log".

Questa esercitazione contiene le istruzioni per risolvere l'errore "Protezione risorse di Windows ha trovato file corrotti ma non è stato in grado di risolverne alcuni", quando si esegue il comando SFC /SCANNOW in Windows 7, 8 e 10.
FIX Protezione risorse di Windows ha trovato file corrotti ma non è stato in grado di risolverli.
Metodo 1. Controllare e riparare gli errori del disco rigido.Metodo 2: correggere gli errori di corruzione di Windows con lo strumento di preparazione all'aggiornamento del sistema (DISM).Metodo 3: eseguire SFC in modalità provvisoria.Metodo 4. Eseguire "SFC /SCANNOW" dall'ambiente di ripristino di Windows (WinRE).Metodo 5. Esaminare i dettagli di SFC SCAN.Metodo 6. Riparare Windows 10 con un aggiornamento in loco. Metodo 1. Controllare e riparare gli errori del disco rigido.
Prima di tutto, controllate e riparate gli eventuali errori presenti sul disco rigido utilizzando il comando CHKDSK. Per fare ciò, è necessario che il disco rigido sia stato riparato:
1. Aprire il prompt dei comandi come amministratore.
2. Al prompt dei comandi, dare il seguente comando e premere Entrare : *
- chkdsk /R
Note:
1. Sarà necessario riavviare il computer se si esegue il comando CHKDSK sull'unità di sistema.
2. Per impostazione predefinita, il comando CHKDSK controllerà il vostro sistema principale. C: Se dopo aver controllato l'unità C:, si desidera riparare gli errori su un'altra unità (ad esempio l'unità "E:"), passare a tale unità (ad esempio digitando E: e premendo Entrare ) e dare lo stesso comando.
Metodo 2: risolvere gli errori di corruzione di Windows con lo strumento System Update Readiness (DISM).
Lo strumento System Update Readiness è uno strumento Microsoft in grado di risolvere gli errori di corruzione di Windows.
- Windows 7, Vista & Server 2008 :
1. Scaricare e salvare sul desktop lo strumento System Update Readiness in base alla versione di Windows in uso.
2. Fare doppio clic per installare il file scaricato (ad esempio, Windows6.1-KB947821-v34-x86.msu).
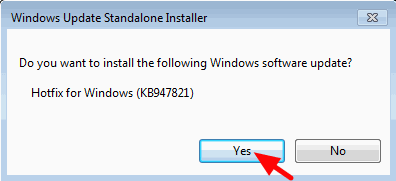
3. Al termine dell'installazione, riavviare il computer.
4. Infine, aprite il prompt dei comandi come amministratore e date il seguente comando:
- sfc /scannow Windows 10, 8, 8.1 e Server 2012 :
1. Fare clic con il pulsante destro del mouse sul pulsante di avvio di Windows  e selezionare Prompt dei comandi (Admin).
e selezionare Prompt dei comandi (Admin).
2. Nella finestra del prompt dei comandi, digitare il seguente comando e premere Entrare:
- Dism.exe /Online /Cleanup-Image /Restorehealth
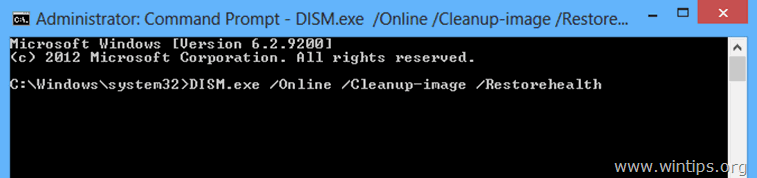
3. Siate pazienti finché DISM non ripara il negozio di componenti.
4. Al termine dell'operazione, l'utente verrà informato che il danneggiamento dell'archivio componenti è stato riparato.
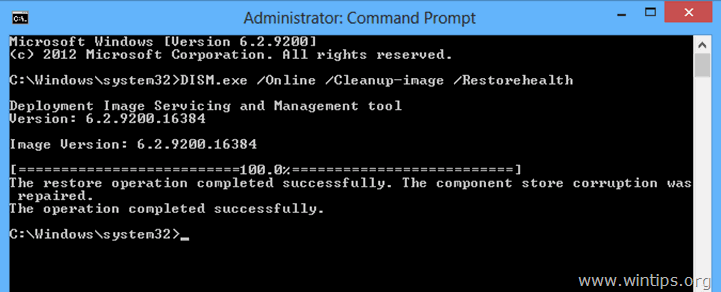
5. Infine, dare il comando SFC (nel prompt dei comandi amministrativi):
- sfc /scannow
Metodo 3: Eseguire SFC in modalità provvisoria.
1. Stampa Finestre  + R per caricare il file Correre finestra di dialogo.
+ R per caricare il file Correre finestra di dialogo.
2. Tipo msconfig e premere Entrare .
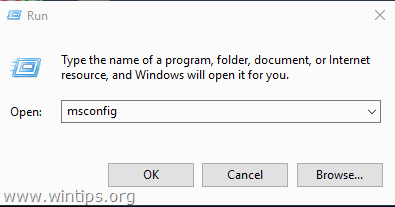
3. Fare clic sul pulsante Stivale e selezionare la scheda Avvio sicuro opzione.
4. Cliccare OK e riavvio il computer.
Nota: Al termine del lavoro, aprire nuovamente l'utilità di configurazione del sistema e deselezionare la casella " Avvio sicuro " per avviare normalmente Windows.
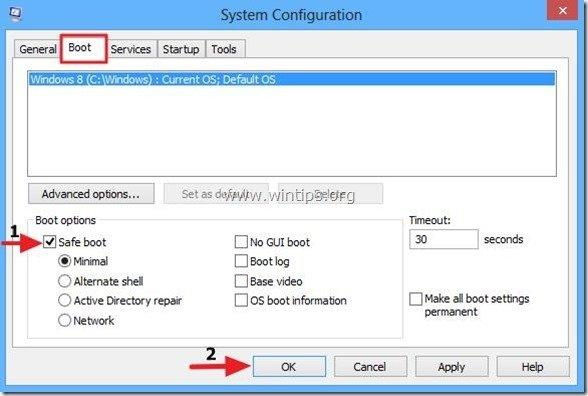
5. Infine, dare il comando SFC /SCANNOW (nel prompt dei comandi amministrativi).
Metodo 4. Eseguire "SFC /SCANNOW" dall'ambiente di ripristino di Windows (WinRE).
Un altro metodo per risolvere l'errore SFC "Windows Resource Protection ha trovato file corrotti ma non è stato in grado di risolverli" consiste nell'eseguire offline il comando SFC /SCANNOW. Istruzioni dettagliate su come farlo sono disponibili in questo articolo: Come eseguire SFC OFFLINE.
Metodo 5. Esaminare i dettagli di SFC SCAN.
Il metodo successivo per risolvere il problema "Windows Resource Protection ha trovato file corrotti" in SFC consiste nell'esaminare i dettagli di SFC nel file CBS.LOG. A tal fine:
1. Aprire il Prompt dei comandi come amministratore.
2. Dare il seguente comando.
findstr /c:"[SR]" %windir%\Logs\CBS\CBS.log >"%userprofile%\Desktop\sfcdetails.txt"
3. Quindi spostarsi sul desktop e aprire il file "sfcdetails.txt" con il blocco note per visualizzare i file danneggiati e sostituirli con una copia corretta.
Metodo 6. Riparare Windows 10 con un aggiornamento in loco.
L'ultimo metodo per risolvere i problemi di Windows 10 consiste nell'eseguire una riparazione-aggiornamento di Windows 10. Per questa operazione seguite le istruzioni dettagliate riportate in questo articolo: Come riparare Windows 10.
Fatemi sapere se questa guida vi è stata utile lasciando un commento su quale metodo ha funzionato per voi. Vi prego di mettere "Mi piace" e condividere questa guida per aiutare gli altri.

Andy Davis
Il blog di un amministratore di sistema su Windows





