Cuprins
Următoarea eroare a apărut la rularea comenzii SFC /SCANNOW, pentru repararea fișierelor de sistem pe un PC cu Windows 10: "Windows Resource Protection a găsit fișiere corupte, dar nu a reușit să repare unele dintre ele. Detaliile sunt incluse în fișierul CBS.Log windir\Logs\CBS\CBS.log. De exemplu C:\Windows\Logs\CBS\CBS.log"

Acest tutorial conține instrucțiuni de rezolvare a erorii "Windows Resource Protection a găsit fișiere corupte, dar nu a reușit să repare unele dintre ele", atunci când se execută comanda SFC /SCANNOW în sistemele de operare Windows 7, 8 și 10.
FIX Windows Resource Protection a găsit fișiere corupte, dar nu a reușit să le repare
Metoda 1. Verificați și reparați erorile de pe hard disk.Metoda 2: Remediați erorile de corupție Windows cu ajutorul instrumentului System Update Readiness (DISM).Metoda 3: Rulați SFC în Safe Mode.Metoda 4. Rulați "SFC /SCANNOW" din Windows Recovery Environment (WinRE).Metoda 5. Examinați detaliile SFC SCAN.Metoda 6. Reparați Windows 10 cu o actualizare pe loc. Metoda 1. Verificați și reparați erorile de pe hard disk.
În primul rând, verificați și reparați eventualele erori de pe hard disk folosind comanda CHKDSK. Pentru a face acest lucru:
1. Deschideți promptul de comandă ca administrator.
2. La promptul de comandă, dați următoarea comandă și apăsați Introduceți : *
- chkdsk /R
Note:
1. Va trebui să reporniți computerul dacă executați comanda CHKDSK pe unitatea de sistem.
2. În mod implicit, comanda CHKDSK, va verifica fișierul dvs. principal C: Dacă, după ce ați verificat unitatea C:, doriți să reparați erorile de pe o altă unitate (de exemplu, unitatea "E:" ), treceți la unitatea respectivă (de exemplu, tastând E: & presare Introduceți ) și dați aceeași comandă.
Metoda 2: Remediați erorile de corupere a Windows cu ajutorul instrumentului System Update Readiness (DISM).
Instrumentul System Update Readiness este un instrument Microsoft care poate repara erorile de corupție din Windows.
- Windows 7, Vista & Server 2008 :
1. Descărcați și salvați pe desktop instrumentul System Update Readiness în funcție de versiunea Windows.
2. Faceți dublu clic pentru a instala fișierul descărcat (de exemplu, Windows6.1-KB947821-v34-x86.msu).
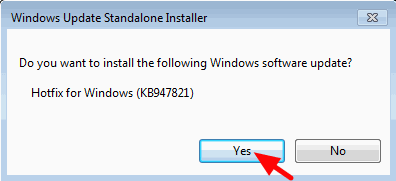
3. Când instalarea este finalizată, reporniți calculatorul.
4. În cele din urmă, deschideți promptul de comandă ca administrator și dați următoarea comandă:
- sfc /scannow Windows 10, 8, 8.1 și Server 2012 :
1. Faceți clic dreapta pe butonul de pornire Windows  și selectați Command Prompt (Admin).
și selectați Command Prompt (Admin).
2. În fereastra de prompt de comandă, tastați următoarea comandă și apăsați Intră:
- Dism.exe /Online /Cleanup-Image /Restorehealth
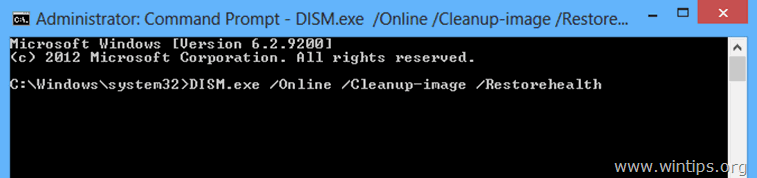
3. Aveți răbdare până când DISM repară magazinul de componente.
4. Când operațiunea este finalizată, ar trebui să fiți informat că a fost reparată corupția din magazinul de componente.
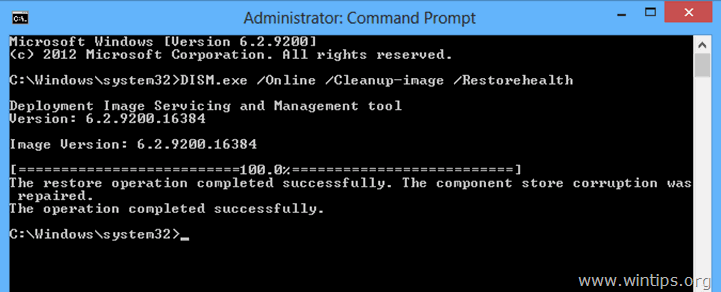
5. În cele din urmă, dați comanda SFC (în promptul de comandă administrativ):
- sfc /scannow
Metoda 3: Rulați SFC în Safe Mode.
1. Apăsați Windows  + R pentru a încărca Rulați caseta de dialog.
+ R pentru a încărca Rulați caseta de dialog.
2. Tip msconfig și apăsați Introduceți .
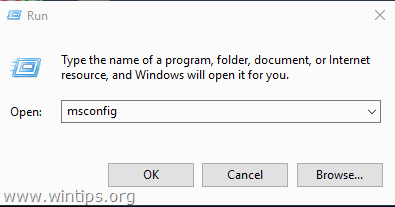
3. Faceți clic pe butonul Cizmă și apoi bifați caseta Boot sigur opțiune.
4. Faceți clic pe OK și restart computerul dumneavoastră.
Notă: După ce ați terminat treaba, deschideți din nou utilitarul System Configuration și debifați caseta " Boot sigur " pentru a porni Windows în mod normal.
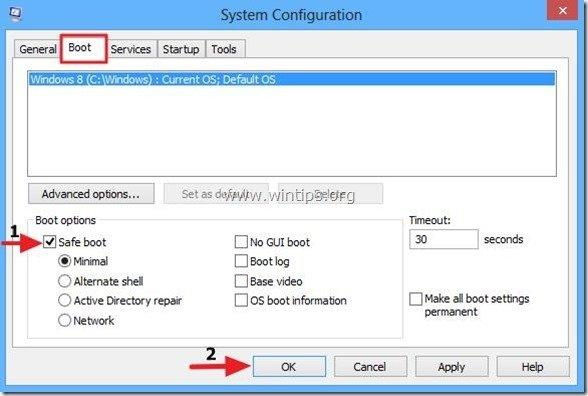
5. În cele din urmă, dați comanda SFC /SCANNOW (în promptul de comandă administrativă).
Metoda 4. Rulați "SFC /SCANNOW" din Windows Recovery Environment (WinRE).
O altă metodă de a remedia eroarea SFC "Windows Resource Protection found corrupt files but was unable to fix", este de a rula offline comanda SFC /SCANNOW. Instrucțiuni detaliate despre cum să faceți acest lucru, puteți găsi în acest articol: Cum să executați SFC OFFLINE.
Metoda 5. Examinați detaliile SFC SCAN.
Următoarea metodă pentru a rezolva problema "Windows Resource Protection found corrupt files" (Protecția resurselor Windows a găsit fișiere corupte) în SFC este examinarea detaliilor SFC în fișierul CBS.LOG. Pentru a face acest lucru:
1. Deschideți Command Prompt ca administrator.
2. Dați următoarea comandă.
findstr /c:"[SR]" %windir%\Logs\CBS\CBS.log >"%userprofile%\Desktop\sfcdetails.txt"
3. Apoi, navigați pe desktop și deschideți fișierul "sfcdetails.txt" în Notepad pentru a vedea ce fișiere sunt corupte și înlocuiți-le cu o copie bună.
Metoda 6. Reparați Windows 10 cu o actualizare pe loc.
Ultima metodă pentru a rezolva problemele Windows 10, este de a efectua o reparație-Upgrade Windows 10. Pentru această sarcină urmați instrucțiunile detaliate din acest articol: Cum să reparați Windows 10.
Asta este! Lasă-mă să știu dacă acest ghid te-a ajutat lăsând un comentariu despre ce metodă a funcționat pentru tine. Te rog să dai like și să distribui acest ghid pentru a-i ajuta și pe alții.

Andy Davis
Blogul unui administrator de sistem despre Windows





