Inhoudsopgave
Als je een trage downloadsnelheid hebt bij het downloaden van Steam-spellen, lees dan hieronder verder. De introductie van gamediensten heeft de ervaring van gebruikers in de afgelopen tien jaar veranderd. Er zijn verschillende gamediensten beschikbaar voor pc-gebruikers, terwijl sommige gamediensten cross-platform zijn - ze werken op pc en Mac.
Steam is tegenwoordig een van de populairste gamediensten met meer dan 120 miljoen maandelijkse gebruikers en enkele duizenden games die te koop en gratis zijn. De grootste pijn die gebruikers met Steam ervaren is bij het downloaden van games als TomClancy's Rainbow Six, CyberPunk 2077 en Halo Infinite, omdat deze games grote bestanden hebben die snelle internetsnelheden vereisen.
Omdat veel gebruikers meldden dat de downloadsnelheid op Steam lager is dan hun internetsnelheid, besloot ik deze tutorial te schrijven om hen te helpen het probleem op te lossen.
Internetsnelheid vs. downloadsnelheid.
Alvorens verder te gaan met het oplossen van het probleem van de trage downloadsnelheid van Steam, moet u zich ervan bewust zijn dat het vergelijken van internetsnelheid met downloadsnelheid geen nauwkeurige methode is om de downloadsnelheid van games te meten. Dit komt omdat de Internet Service Provider (ISP) de internetsnelheid berekent in Bits per seconde (Mbps), terwijl de downloadsnelheid wordt gemeten in Bytes per seconde (MBps), waarbij 1 byte gelijk is aan 8bits.
Dit betekent dat als uw internet download snelheid 200 Mbps (Megabits per seconde) is, uw download snelheid ongeveer 25 MBps (megabytes per seconde) zou moeten zijn. Dus om de download snelheid te vinden, hoeft u alleen maar uw internet snelheid te delen door 8. Op deze manier kunnen we bepalen of Steam download met de snelheid die het zou moeten hebben.
Na de bovenstaande verduidelijking, als u merkt dat de downloadsnelheid van games van Steam langzamer is dan normaal, zullen de volgende oplossingen het probleem oplossen en de downloadsnelheid verbeteren.
Hoe te verhelpen: traag downloaden in STEAM.
- Methode 1. Clear Download Cache & Disable Throttle downloads.Methode 2. Change Download Region.Methode 3. Perform a Network Reset.Methode 4. Disable Firewall.Methode 5. Remove & Reinstall Steam.
Methode 1. Wis Steam Download Cache en schakel Throttle downloads uit.
Het eerste wat u moet proberen om de trage downloadsnelheid op Microsoft Steam te verhelpen, is het wissen van de gedownloade cache. Het wissen van de cache verwijdert overbodige gegevens die de downloadsnelheid beïnvloeden.
1. Lancering Stoom.
2. Klik op de Stoom tabblad in de linkerbovenhoek en selecteer in het uitklapmenu Instellingen .

3. Klik op Downloads uit de lijst met opties en pas de volgende instellingen toe:
-
- Schakel uit. de optie Downloads afremmen tijdens het streamen. Klik op Download cache wissen en klik dan op OK.
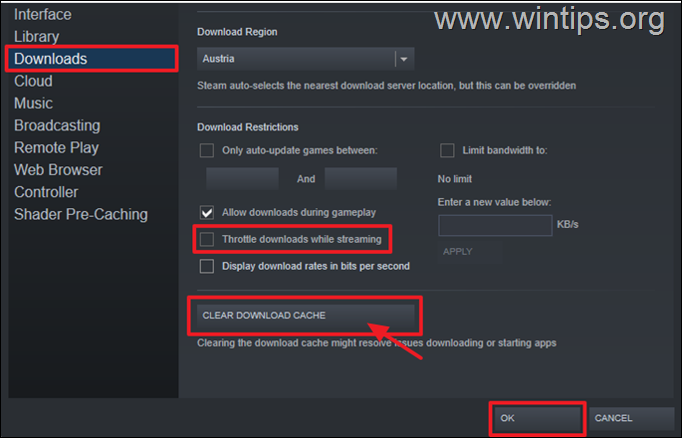
4. De app zal opnieuw opstarten, inloggen en controleren of de downloadsnelheid verbetert. Als het probleem aanhoudt, probeer dan de volgende oplossing.
Methode 2. Selecteer een andere downloadregio.
Een andere manier om de downloadsnelheid op Steam te verhogen is door de downloadregio (serverlocatie) te veranderen. Wij raden u aan een gebied te kiezen dat zich 's nachts bevindt, zodat er minder gebruikers uit dat gebied zijn. Dit kan de downloadsnelheid van Steam aanzienlijk verbeteren.
1. Van Stoom menu kiezen Instellingen .
2. Op Downloads klik op het drop down menu onder Regio downloaden en kies een locatie met een tijdzone die momenteel nachttijd is. Selecteer dan OK.
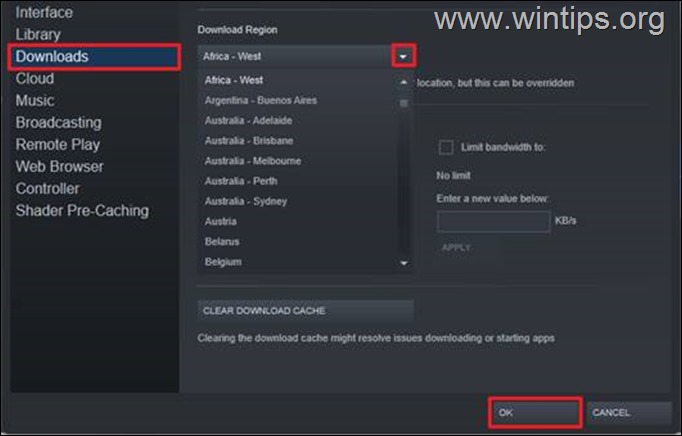
3. Er verschijnt een dialoogvenster dat vraagt om een herstart om de gemaakte wijzigingen door te voeren. Klik op Steam opnieuw opstarten om de wijziging toe te passen.
4. Probeer uw spellen te downloaden en kijk of het downloaden sneller gaat. Deze oplossing heeft de downloadsnelheid van veel gebruikers sterk verbeterd.
Methode 3. Voer een netwerk reset uit.
In sommige gevallen kunnen Windows-updates uw netwerkdrivers aantasten en conflicten veroorzaken. Bovendien kan dit uw browse- en downloadsnelheid verminderen. Het resetten van het netwerk kan eventuele onderliggende problemen corrigeren en Steam-downloads versnellen.
Om het netwerk terug te zetten in de standaardinstellingen: *.
Info: Netwerkreset verwijdert alle netwerkadapters die u hebt geïnstalleerd en de instellingen daarvoor. Nadat uw pc opnieuw is opgestart, worden alle netwerkadapters opnieuw geïnstalleerd en de instellingen daarvoor ingesteld op de standaardwaarden.
1. Open Vensters Instellingen en selecteer Netwerk en internet.
2. Selecteer rechts Geavanceerde netwerkinstellingen. *
Opmerking: In Windows 10 selecteert u de Netwerk reset link onder Geavanceerde netwerkinstellingen.
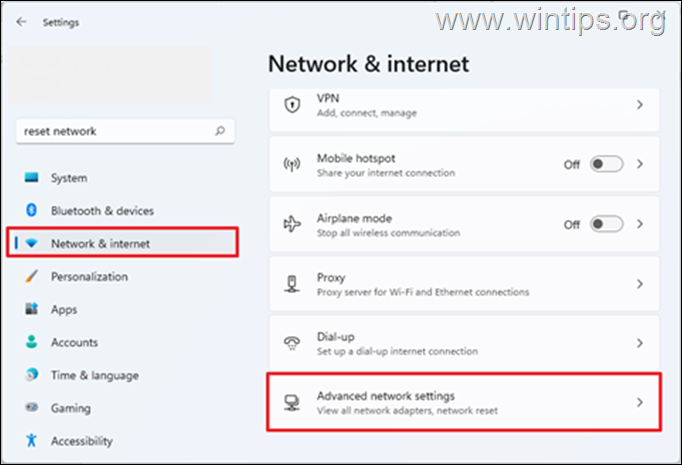
3. Selecteer Netwerk reset.
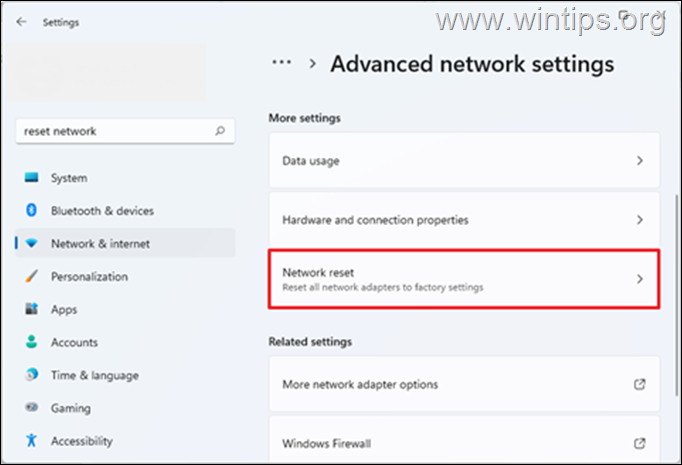
4. Klik op Reset nu en selecteer Ja in het dialoogvenster om te bevestigen dat u het netwerk opnieuw wilt instellen.
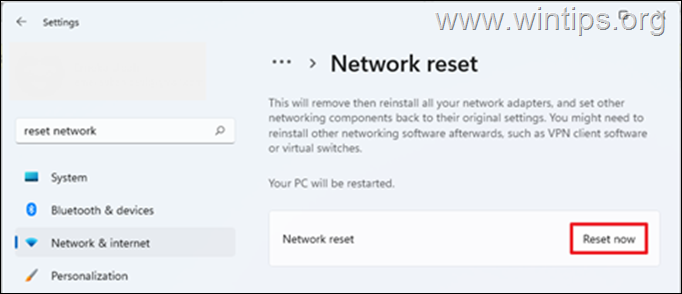
5. Windows zal u melden dat het uw apparaat over 5 minuten opnieuw zal opstarten. Sla uw werk op en wacht tot de pc opnieuw is opgestart.
6. Wacht na het opnieuw opstarten tot Windows uw netwerk opnieuw heeft geïnstalleerd en controleer dan of de downloadsnelheid op Steam is verbeterd.
Methode 4. Firewall uitschakelen.
De antivirusbeveiliging op je pc kan ook de downloadsnelheid op Steam verminderen. Dus als je een beveiligingsprogramma van derden gebruikt dat ook een firewallfunctie heeft, probeer dan de firewall uit te schakelen en kijk of dat de downloadsnelheid op steam verbetert.
Als u de standaard Windows Beveiliging gebruikt, kunt u de onderstaande stappen volgen om de Firewall uit te schakelen (dit kan de downloadsnelheid van Steam soms verdrievoudigen).
1. Type Windows Firewall op de zoekbalk en dan Open de Windows Defender Firewall van de resultaten.
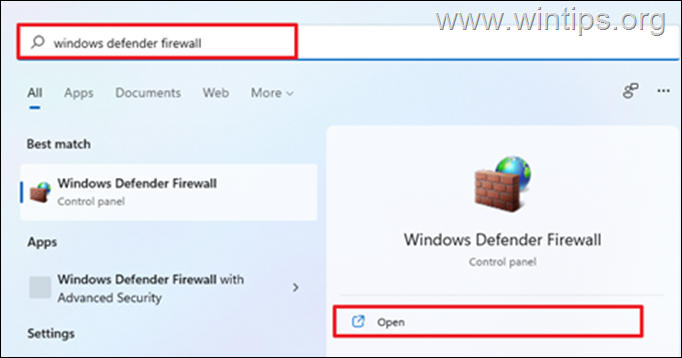
2. Selecteer links Zet Windows Defender Firewall aan of uit.
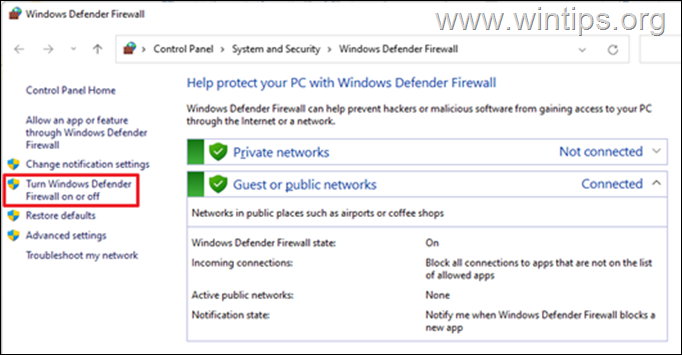
3. Controleer Schakel Windows Defender Firewall uit en selecteer OK. (Doe dit voor zowel het Private als het Publieke netwerk).
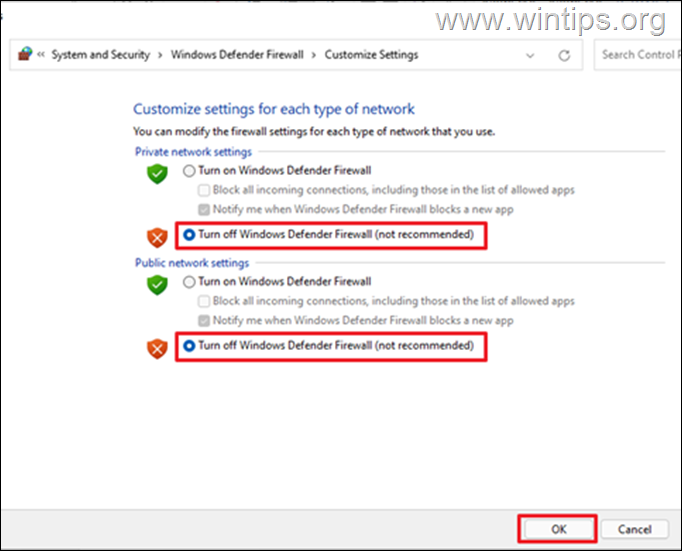
4. Open nu Steam en controleer of de download stoom is verbeterd.*
Opmerking: Omdat deze oplossing een beetje overkill is en uw computer kwetsbaar maakt voor aanvallen, schakelt u Windows Firewall weer in zodra de download is voltooid.
Methode 5. Verwijder en herinstalleer Steam.
Het verwijderen en opnieuw installeren van Steam is een andere geweldige manier om het trage downloaden van Steam-games te verhelpen. Maak dus een back-up van je Steam-games voordat je de Steam-client verwijdert en herstel ze zodra je de app opnieuw op je pc installeert.
Om Steam te verwijderen:
1. Druk op Windows-toets + R om Uitvoeren te starten.
2. Type appwiz.cpl in het dialoogvenster en klik op OK .
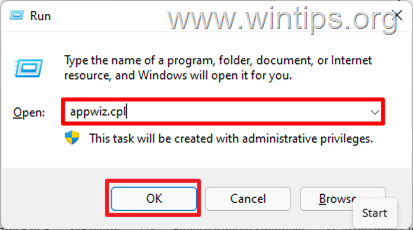
3. Zoek Stoom klik met de rechtermuisknop en selecteer Verwijderen. Er verschijnt een dialoogvenster om te bevestigen of u Steam wilt verwijderen, selecteer Verwijderen.
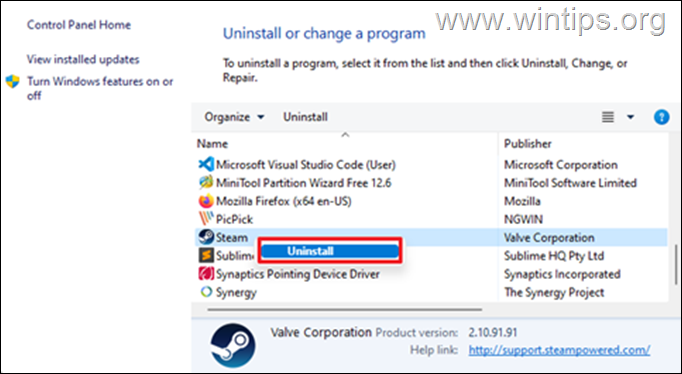
4. Eenmaal voltooid, installeer Steam opnieuw en log in op je account. Ga dan verder met het controleren van de downloadsnelheid.
Dat is het! Welke methode werkte voor jou?
Laat me weten of deze gids je heeft geholpen door een reactie achter te laten over je ervaring. Like en deel deze gids om anderen te helpen.

Andy Davis
De blog van een systeembeheerder over Windows





