Inhoudsopgave
Na de installatie van VirtualBox op een Windows 10 of 11 hostmachine merkt u misschien dat de gast-VM-machine zonder duidelijke reden erg langzaam draait. Als u een dergelijk probleem ervaart en VirtualBox sneller wilt laten draaien, lees dan hieronder verder.
Deze handleiding bevat verschillende methoden om de prestaties van VirtualBox te optimaliseren onder Windows 10 en Windows 11 OS.
FIX: VirtualBox-machine draait traag op Windows 11/10.
- Hyper-V & Hypervisor uitschakelen.Guest Additions verwijderen & opnieuw installeren.Meer systeembronnen aan VM toewijzen.Power Plan op High Performance instellen.3D Acceleration in VirtualBox uitschakelen.Graphics Controller in VirtualBox wijzigen.Host I/O Cache in Virtual Box uitschakelen.
Methode 1. Hyper-V & Windows hypervisor uitschakelen.
Hyper-V is een hardwarevirtualisatieproduct dat is ingebouwd in Windows 11/10/8.1 Professional en Enterprise Editions en in Windows Server 2012 en latere versies. Maar wanneer de Hyper-V-functie is ingeschakeld, loopt de VirtualBox VM erg traag en moet deze worden uitgeschakeld.
1. Navigeer naar Bedieningspaneel > Programma's en functies > Windows-functies in- of uitschakelen

2. Uitvinken de volgende kenmerken:
- Containers * Hyper-V * Virtual Machine Platform Windows Hypervisor Platform Windows Sandbox
Opmerking: De functies "Containers" en "Hyper-V" bestaan alleen in Windows 10 PRO.
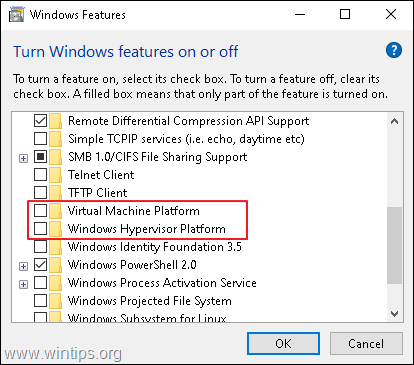
3. Herstart de computer na het verwijderen.
4. Open Opdrachtprompt als beheerder .
5. Type het volgende commando en druk op Ga naar :
- bcdedit /set hypervisorlaunchtype off
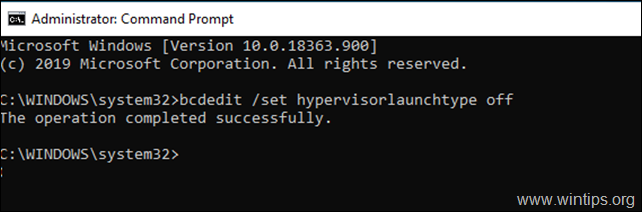
6. Herstart uw PC.
7. Start na het opnieuw opstarten de VirtualBox VM-machine en normaal gesproken zal het probleem zijn opgelost. Zo niet, ga dan verder met de overige onderstaande methoden.
Methode 2. VirtualBox Guest Additions verwijderen en opnieuw installeren.
De VirtualBox Guest Additions bestaan uit apparaatstuurprogramma's en systeemtoepassingen die het besturingssysteem optimaliseren voor betere prestaties en bruikbaarheid. Maar soms, vooral na een Windows-update van de gastmachine, moet het opnieuw worden geïnstalleerd om prestatieproblemen op te lossen.
1. Navigeer naar Bedieningspaneel > Programma's en functies en verwijder de VirtualBox Guest toevoegingen.
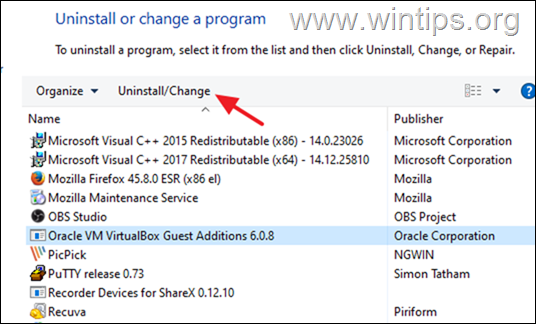
2. Na het verwijderen Herstart uw PC.
3. Installeer Guest Additions opnieuw en controleer of het probleem is opgelost. Zo niet, ga dan verder met de volgende stap:
Methode 3. Meer CPU en geheugen toewijzen.
Een andere oorzaak van trage prestaties van VirtualBox zijn de geringe middelen die u aan de virtuele machine hebt toegewezen. Windows 10 heeft bijvoorbeeld minstens 4 GB RAM nodig om soepel te kunnen werken. Om meer CPU en Geheugen aan de VM-machine toe te wijzen:
1. Open VM-instellingen en selecteer Systeem links.
2. Op Moederbord sleep de schuifregelaar naar rechts en maximaliseer het toegewezen geheugen voor de VM-machine.
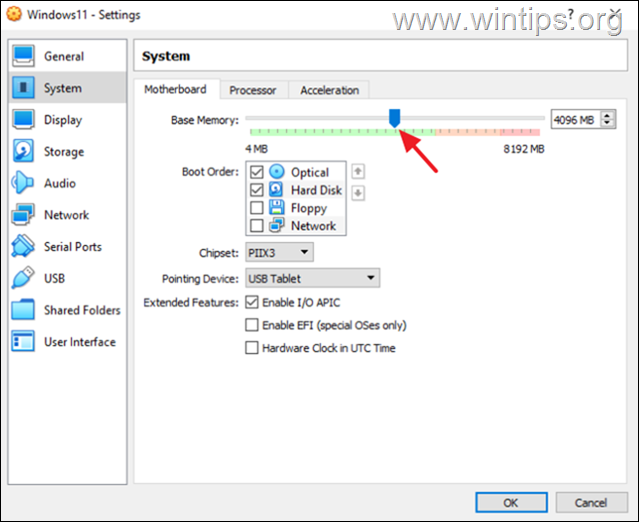
3. Op Processor sleep de schuifregelaar naar rechts en wijs meer CPU's toe aan de VM-machine.
4. Zorg er ook voor dat de processor Uitvoering Cap is ingesteld op 100%
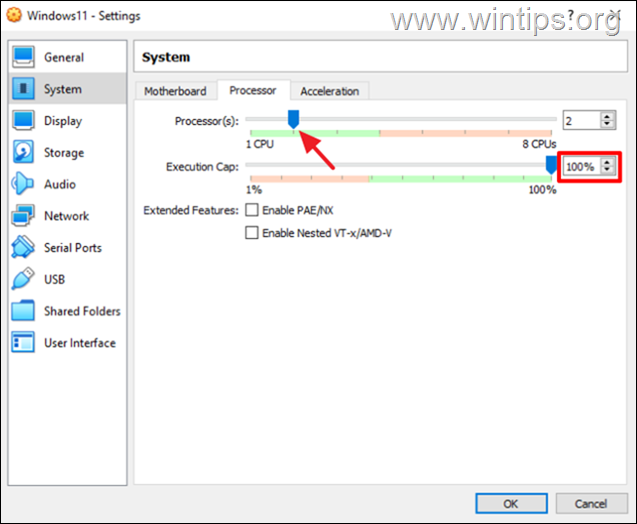
Methode 4. Wijzig Power Plan naar High Performance.
Een andere reden voor de trage prestaties van VirtualBox, vooral als u een laptop gebruikt, is het energieplan dat u gebruikt voor de manier waarop uw apparaat stroom verbruikt en opslaat. Om VirtualBox soepel en zonder vertragingen te laten werken, moet Power Plan worden ingesteld op High Performance.
1. Navigeer naar Bedieningspaneel > Vermogensopties.
2. Selecteer Planinstellingen wijzigen.
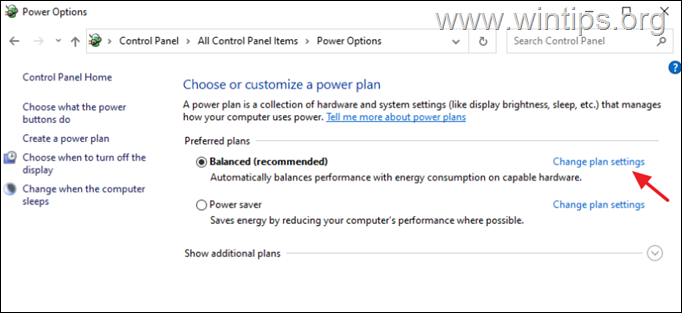
3. Klik op Geavanceerde stroominstellingen wijzigen.
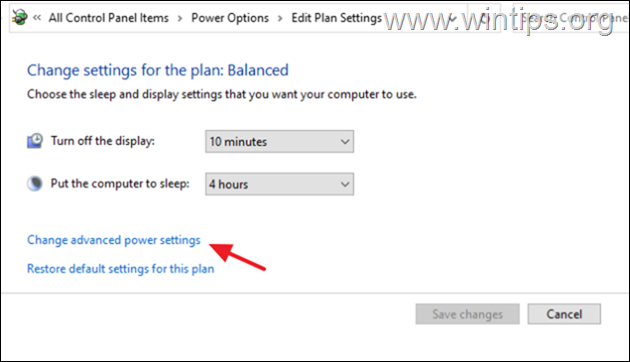
4. Wijzig het Energieplan in Hoge prestaties en klik op OK.

5. Start de VirtualBox-machine op en kijk of deze langzaam blijft draaien.
Methode 5. 3D-versnelling uitschakelen in VM-instellingen.
Een andere reden waarom VirtualBox erg traag werkt, is wanneer 3D-versnelling is ingeschakeld.
1. Open VM-instellingen en selecteer Display links.
2. Uitvinken de 3D-versnelling inschakelen checkbox en klik op OK.
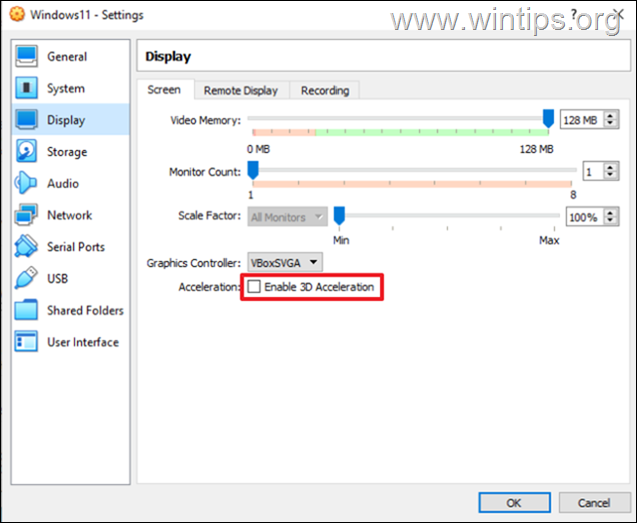
3. Start nu de VM-machine en kijk of hij sneller draait.
Methode 6. Grafische controller wijzigen in VM-instellingen.
Een andere methode om de prestaties van VirtualBox te optimaliseren onder Windows 10/11, is het gebruik van een afschrikwekkende grafische controller op de VirtualBox machine. Ga dus als volgt te werk:
1. Open VM-instellingen en bij Display opties veranderen de grafische controller van VboxSVGA of VboxVGA . *
Opmerking: Als het al VboxVGA is, verander het dan in VboxSVGA en kijk of dat verschil maakt.
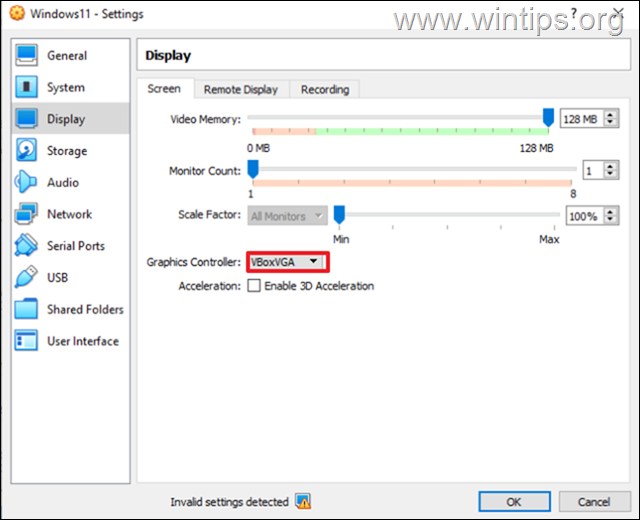
Methode 7. Host I/O Cache in SATA Controller uitschakelen.
Hoewel de Host I/O Cache van de schijfcontroller VirtualBox helpt om sneller te draaien, is dat in sommige gevallen niet het geval.
1. Open VM-instellingen en selecteer Opslag links.
2. Uitvinken de Host I/O-cache gebruiken checkbox en klik op OKÉ.
Opmerking: Als het al is uitgeschakeld, schakel het dan in.
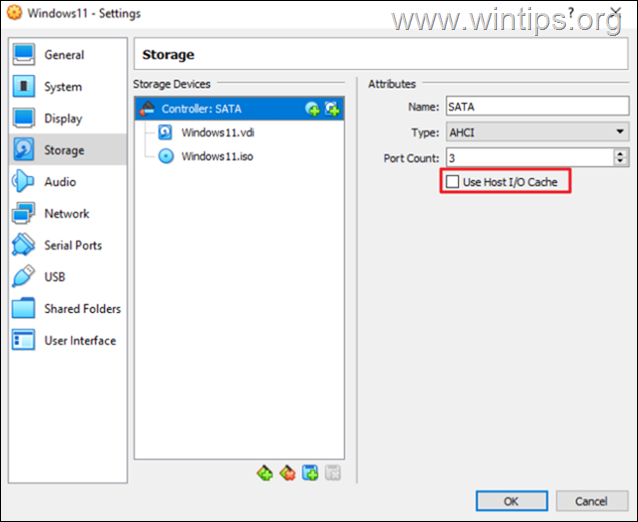
3. Start de VM en kijk of hij nu beter draait.
Dat is het! Welke methode werkte voor jou?
Laat me weten of deze gids je heeft geholpen door een reactie achter te laten over je ervaring. Like en deel deze gids om anderen te helpen.

Andy Davis
De blog van een systeembeheerder over Windows





