Inhoudsopgave
Deze handleiding bevat instructies om de volgende fout te herstellen wanneer u probeert een pc met Windows 10, 8 of 7 te herstellen: "Systeemherstel is niet succesvol voltooid. De bestanden en instellingen van uw computer zijn niet gewijzigd. Er is een niet-gespecificeerde fout opgetreden tijdens het systeemherstel (0x800700b7)" in Windows 10, 8 of 7 OS.

De systeemherstelfout 0x800700b7, wordt meestal veroorzaakt doordat een antivirus- of beveiligingsprogramma voorkomt dat het systeemherstel goed wordt uitgevoerd. In andere gevallen wordt de fout 0x800700b7 in systeemherstel veroorzaakt doordat het Windows-bestandssysteem beschadigd is, na een stroomstoring of na een mislukte installatie van een Windows-update.
Hoe Systeemherstel Ongespecificeerde Fout 0x800700b7 op te lossen.
Opmerking: In sommige gevallen kunnen de Systeemherstel fouten worden opgelost na een herstart van het systeem. Dus, wanneer u geconfronteerd wordt met de fout in Systeemherstel, schakel uw systeem uit en probeer dan normaal op te starten naar Windows en kijk of de fout is opgelost.
Geval A. Als u zich kunt aanmelden bij Windows (Windows start normaal).
- Methode 1. Voer Systeemherstel uit in veilige modus.Methode 2. Schakel het antivirus-/beveiligingsprogramma uit of verwijder het.Methode 3. Repareer Windows systeembestanden.Methode 4. Wijzig het Windows-register.Hernoem de map 'WindowsApps' uit WinRE (Methode-7)
Geval B. Als u zich niet kunt aanmelden bij Windows (Windows kan niet starten).
- Methode 5. Voer Systeemherstel uit vanuit WinRE.Methode 6. Repareer Windows systeembestanden vanuit Windows RE.Methode 7. Hernoem de map 'WindowsApps' (Windows 10).
Geval A. Als u zich kunt aanmelden bij Windows (Windows start normaal).
Methode 1. Voer Systeemherstel uit in veilige modus.
De eerste methode om problemen met Systeemherstel op te lossen, is het uitvoeren van Systeemherstel in de Veilige Modus van Windows.
1. Druk op Windows  + R toetsen om de Ren dialoogvenster.
+ R toetsen om de Ren dialoogvenster.
2. Type msconfig en druk op Ga naar .
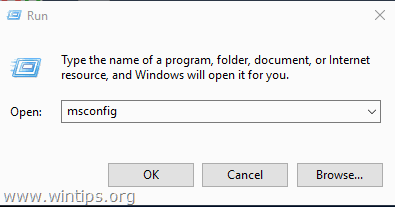
3. Klik op de Boot tabblad en controleer dan de Veilig opstarten optie.
4. Klik op OK en Herstart uw computer.
Let op: Wanneer u klaar bent met uw taak, opent u het hulpprogramma Systeemconfiguratie opnieuw en verwijdert u het vinkje bij " Veilig opstarten " optie om Windows normaal op te starten.
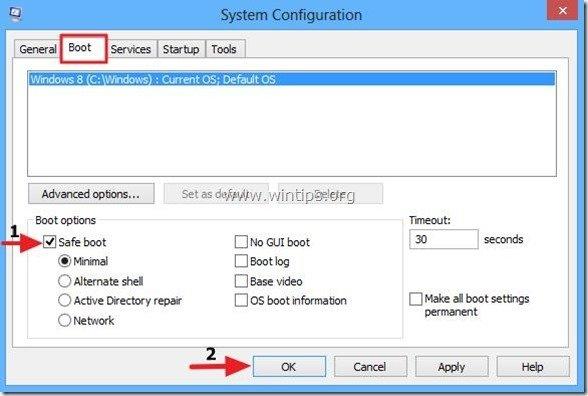
5. Druk tegelijkertijd op de Windows  + R om de Uitvoeren-box te openen.
+ R om de Uitvoeren-box te openen.
6. Type rstrui en druk op OK om Systeemherstel te openen.
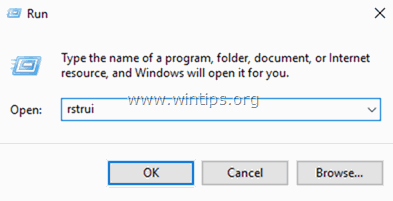
7. Druk op Volgende in het eerste scherm en selecteer vervolgens een ouder herstelpunt om uw computer te herstellen.
Methode 2. Schakel het antivirus-/beveiligingsprogramma uit of verwijder het.
De volgende methode om de Fout 0x800700b7 in Systeemherstel te omzeilen, is het uitschakelen of volledig verwijderen van de Antivirus/beveiliging voordat Systeemherstel wordt uitgevoerd.
Methode 3. Herstel systeembestanden.
In sommige gevallen wordt de Systeemherstel fout 0x800700b7, veroorzaakt doordat de Windows systeembestanden corrupt zijn. Om de systeembestanden te repareren:
1. Open opdrachtprompt als administrator. Om dat te doen:
1. Typ in het zoekvak: cmd or opdrachtprompt
2. Klik met de rechtermuisknop op de opdrachtprompt (resultaat) en selecteer Uitvoeren als beheerder .
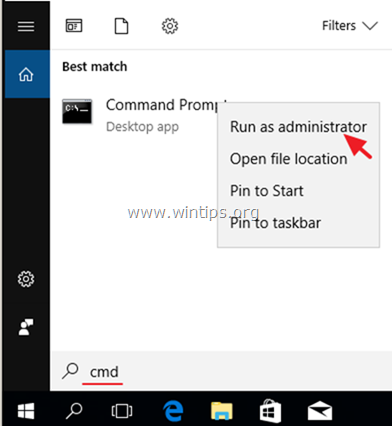
2. Typ in het opdrachtpromptvenster het volgende commando en druk op Kom binnen:
- SFC /SCANNOW
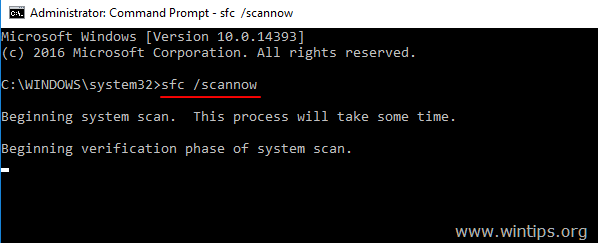
3. Wanneer de SFC-scan is voltooid, Herstart uw computer.
4. Probeer Systeemherstel opnieuw.
Methode 4. Wijzig het Windows-register.
1. Druk tegelijkertijd op de Windows  + R toetsen om run command box te openen.
+ R toetsen om run command box te openen.
2. Type regedit en druk op Ga naar .
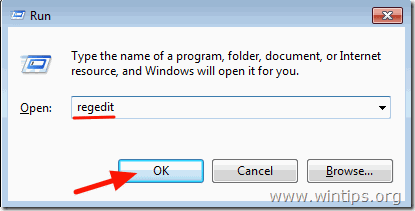
3. Navigeer in het linkerdeelvenster naar deze sleutel:
- HKEY_LOCAL_MACHINE\SOFTWARE\Windows NT\CurrentVersion\Schedule\TaskCache\Tree
4. Rechtsklik op ' Windows ' toets en selecteer Export om een back-up te maken van de inhoud van de sleutel voor het geval er iets misgaat.

5. Typ een naam voor de geëxporteerde registersleutel (bijv. "RegistryBackup") en Sla het bestand naar uw bureaublad. 
6. Klik dan met de rechter muisknop op de "Windows" toets en selecteer Verwijder .

7. Sluit de Register-editor en Herstart uw computer.
8. Als de fout blijft bestaan, dubbelklik dan op het registerback-upbestand om de verwijderde registersleutel te herstellen en ga verder met methode 7 hieronder.
Geval B. Als u zich niet kunt aanmelden bij Windows (Windows kan niet starten).
Als Windows niet kan starten, moet u uw PC opstarten vanaf een Windows Installatiemedium*, om de Systeemherstelfouten op te lossen, vanuit de Windows Herstelomgeving (WinRE).
Opmerking: Als u geen Windows installatiemedia bezit, kunt u er (vanaf een andere werkende pc) een maken (volgens uw Windows-versie) met behulp van het gereedschap Media Creation.
Methode 5. Voer Systeemherstel uit vanuit WinRE.
1. Start uw computer op vanaf het Windows installatiemedium.
2. In het Windows taalinstelscherm drukt u op SHIFT + F10 om de opdrachtprompt te openen, of klik op Volgende –> Uw computer repareren -> Problemen oplossen -> Geavanceerde opties -> Opdrachtprompt .
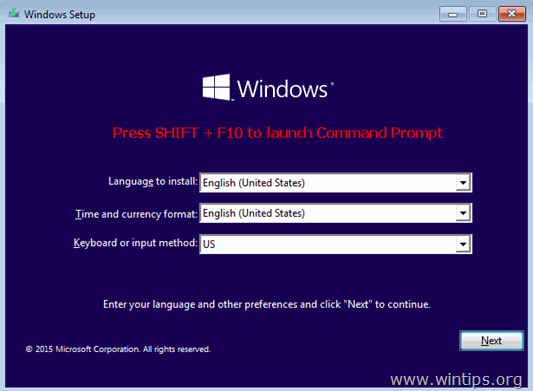
3. Typ op de opdrachtprompt de volgende opdracht om Systeemherstel te starten.
- rstrui

4. Probeer je systeem te herstellen.
Methode 6. Herstel Windows systeembestanden van Windows RE.
1. Start uw computer op vanaf het Windows installatiemedium.
2. In het Windows taalinstelscherm drukt u op SHIFT + F10 om de opdrachtprompt te openen.
3. Geef op de opdrachtprompt de volgende opdrachten om de stationsletter van Windows te vinden.
- diskpart list volume
4. Let op de stationsletter van het Windows volume. *
Het Windows-volume is de partitie waarop Windows is geïnstalleerd en is gewoonlijk het grootste volume in omvang (GB).
bijv. In dit voorbeeld is de stationsletter van het Windows-volume " D “.

5. Type verlaat om het DiskPart hulpprogramma te sluiten.
6. Typ op de opdrachtprompt de volgende opdracht om het Windows-bestandssysteem te repareren:
- sfc /SCANNOW /OFFBOOTDIR=D:\ /OFFWINDIR=D:\windows
Opmerking: Vervang de letter " D " bij het bovenstaande commando, volgens uw geval.

7. Wanneer de SFC-scan is voltooid, Herstart uw computer.
8. Probeer Systeemherstel opnieuw.
Methode 7. Hernoem de map WindowsApps. *
* Let op: Deze methode geldt alleen in Windows 10 OS.
1. Volg de stappen 1-5 van de methode-6 hierboven, om Command Prompt in WinRE te starten en de Windows stationsletter te lokaliseren.
2. Navigeer vervolgens naar het Windows-station door de stationsletter in te typen (bijv. "D") en druk op Ga naar .
3. Geef vervolgens het onderstaande commando (en druk op Ga naar ) om te navigeren naar de map "Program Files":
- cd Program Files
4. Geef het volgende commando om de WindowsApps map.
- attrib -h WindowsApps
5. Typ dan het volgende commando om de naam van de WindowsApps map.
- ren WindowsApps WindowsApps.BAK

6. Type rstrui om Systeemherstel te starten en te proberen uw systeem opnieuw te herstellen.
Dat is het! Laat me weten of deze gids je heeft geholpen door je commentaar achter te laten over welke methode voor jou heeft gewerkt. Like en deel deze gids om anderen te helpen.

Andy Davis
De blog van een systeembeheerder over Windows





