Inhoudsopgave
De volgende fout wordt weergegeven in Windows Update: Feature Update naar Windows 10, versie 1803, niet gedownload (of "niet geïnstalleerd"), met foutcode: 0x80240034. De fout 0x80240034 in Windows 10 update, komt vaak voor omdat tijdens
het downloadproces werd de internetverbinding of de verbinding met de updateservers van Microsoft om een of andere reden onderbroken.

Om de fout 0x80240034 op te lossen bij het downloaden of installeren van de Windows 10 v1803 update, volgt u de onderstaande instructies.
Hoe te verhelpen: Windows 10 versie 1803 kan niet worden geïnstalleerd met fout 0x80240034
Oplossing 1. Schakel de Windows Developer Mode uit.Oplossing 2. Voer de Windows Update Troubleshooter uit.Oplossing 3. Forceer Windows om de Windows Update Store-map opnieuw te maken.Oplossing 4. Update Windows 10 met behulp van het ISO-bestand.Oplossing 1. Schakel de Windows Developer Mode uit.
De gemeenschappelijke oorzaak van de fout 0x80240034 in Windows 10 update is de "Ontwikkelaarsmodus". Dus, als de ontwikkelaarsmodus is ingeschakeld op uw systeem, ga verder en schakel het uit, door de onderstaande instructies te volgen:
1. Ga naar Instellingen > Update en beveiliging en selecteer Voor ontwikkelaars links.
2. Kies bij ontwikkelaarseigenschappen Sideload Apps.
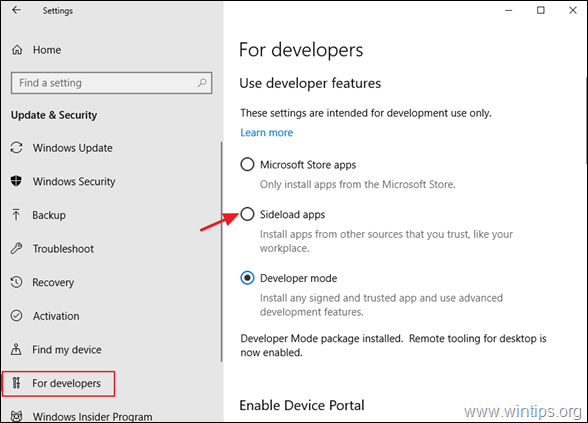
3. Klik op Ja op Zet app sideloading aan.
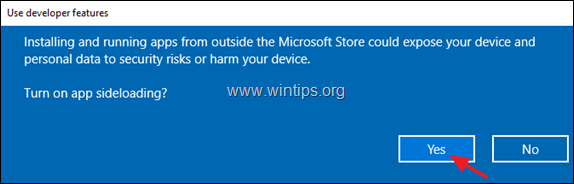
4. Ga dan naar Instellingen -> Apps -> Apps en functies > Beheer optionele functies.
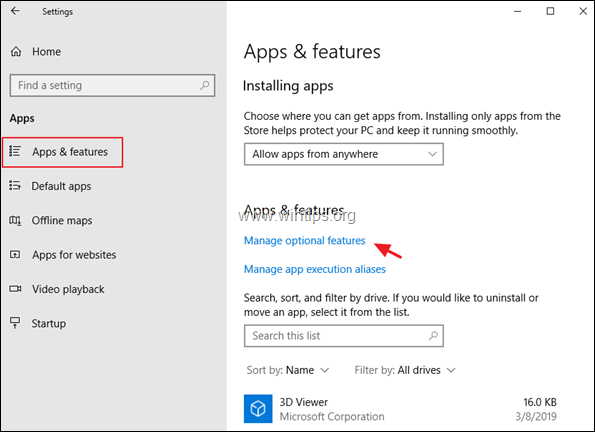
5. Klik op Windows Ontwikkelaarsmodus en klik op Verwijderen.
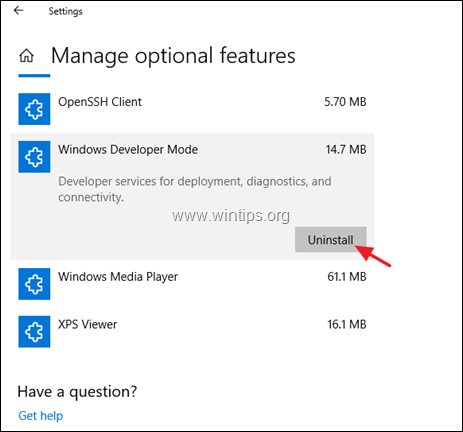
6. Herstart uw computer en probeer de update opnieuw te installeren.
Oplossing 2. Voer de Windows Update Troubleshooter uit.
Een veelgebruikte methode om de Windows 10 Update fout 0x80240034 op te lossen, is het uitvoeren van de Windows Update Troubleshooter tool, om problemen met de Windows Update op te lossen.
1. Ga naar Start > Instellingen > Update & Veiligheid y > Problemen oplossen > Windows Update.
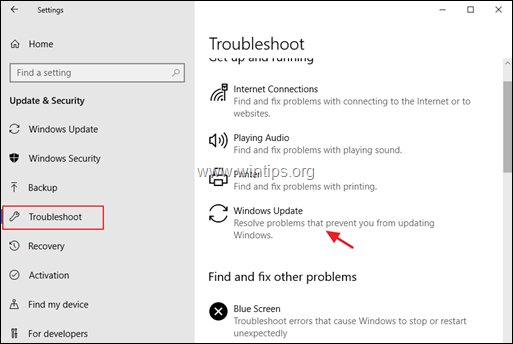
2. Herstart uw computer.
3. Probeer updates te installeren.
Oplossing 3. Forceer Windows om de map Windows Update Store opnieuw te maken.
De tweede methode om problemen met de updates in Windows 10 op te lossen, is door de Windows Update Store-map opnieuw aan te maken ("C:\WindowsSoftwareDistribution"). ") , wat de locatie is waar Windows de gedownloade updates opslaat. Om dat te doen:
1. Druk tegelijkertijd op de Windows  + R toetsen om run command box te openen.
+ R toetsen om run command box te openen.
2 Typ in het run commando vak: services.msc en druk op Kom binnen.
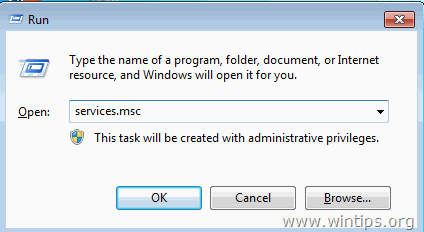
3. Klik rechts op Windows Update dienst en selecteer Stop .
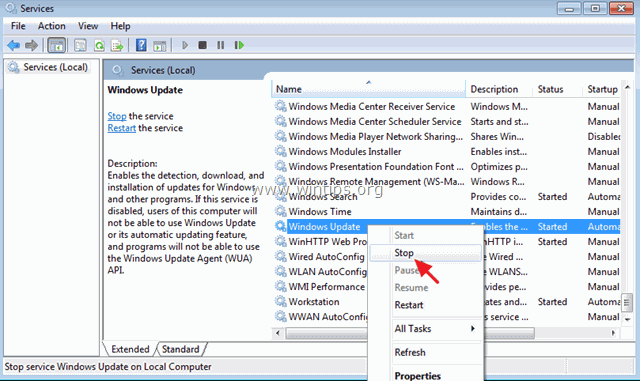
4. Open vervolgens Windows Verkenner en navigeer naar C:\Windows map.
5. Selecteer en Verwijder de " SoftwareDistributie " map.*
(Klik Ga verder bij "Map Access Denied" venster).
* Let op: De volgende keer dat de Windows Update wordt uitgevoerd, zal een nieuwe lege SoftwareDistributie map wordt automatisch door Windows aangemaakt om updates in op te slaan.
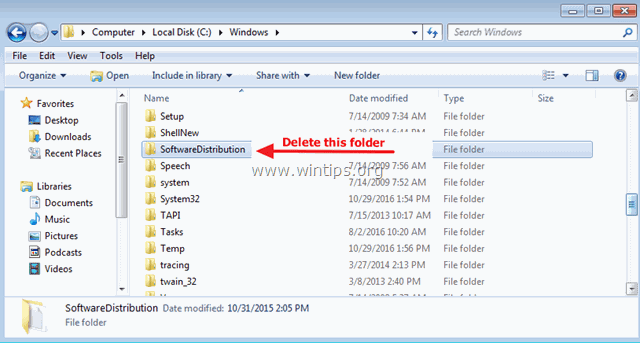
6. Herstart uw computer en probeer dan de update te installeren.
Oplossing 4. Update Windows 10 met behulp van het ISO-bestand.
De laatste methode om de fout 0x80240034 in Windows 10 v1803 te omzeilen, is om de update te installeren vanaf een Windows 10 ISO-bestand. Om dat te doen:
1. Navigeer naar Microsofts Downloadcentrum en klik op Nu downloaden om de Media Creation Tool te downloaden.
2. Voer na het downloaden de Hulpmiddel voor mediacreatie en dan Accepteer de licentievoorwaarden.
3. In het volgende scherm selecteert u Installatiemedia voor een andere PC maken & klik Volgende .
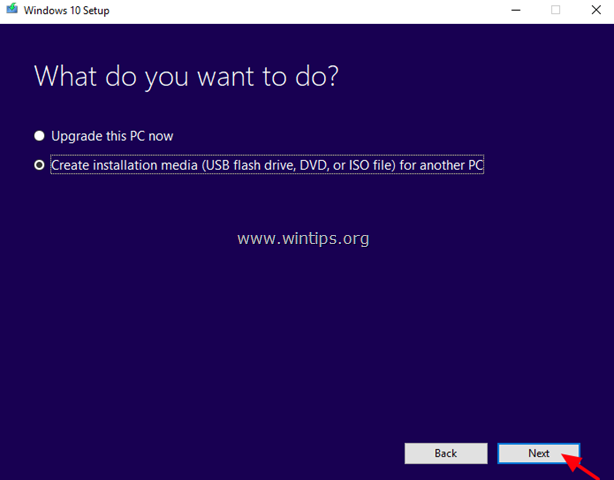
4. Laat de standaardinstellingen voor Taal, Editie en Architectuur staan en klik op Volgende .
5. In het volgende scherm selecteert u ISO-bestand en klik op Volgende .
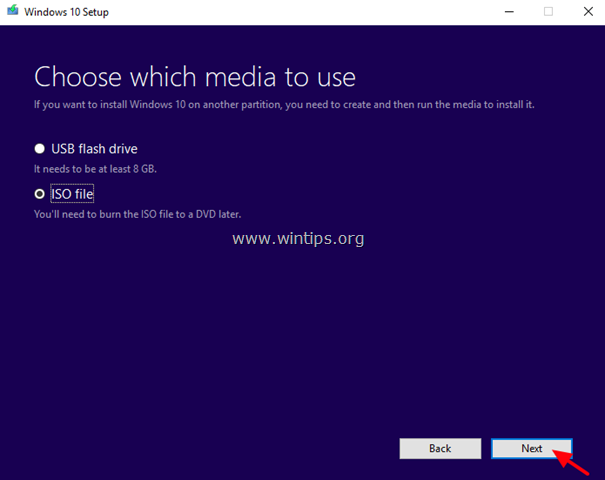
5. Klik dan op Sla en sla het Windows ISO-bestand op uw computer op.
6. Wees nu geduldig totdat MCT het Windows 10 ISO-bestand downloadt.
7. Wanneer het downloaden is voltooid, ontkoppelen uw PC van het internet.
8. (Optioneel): Als u een Antivirus van derden dan is het beter om uitschakelen het.
9. Dubbelklik op het Windows ISO-bestand om het te openen.
10. Dubbelklik op setup toepassing en volg de instructies om uw PC te upgraden.
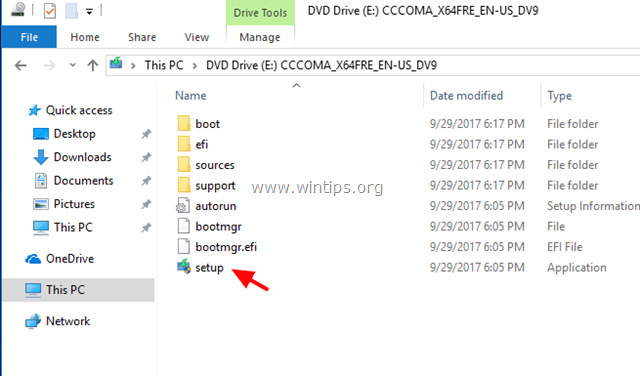
Dat is het! Laat me weten of deze gids je heeft geholpen door je commentaar achter te laten over je ervaring. Like en deel deze gids om anderen te helpen.

Andy Davis
De blog van een systeembeheerder over Windows





