Spis treści
Jeśli napotkasz błąd "Coś poszło nie tak. Spróbuj ponownie otworzyć ustawienia później", podczas próby zainstalowania najnowszych aktualizacji w systemie Windows 10 lub Windows 11, kontynuuj czytanie poniżej. Utrzymanie systemu Windows 10 na bieżąco jest niezbędne, ale są chwile, kiedy proces nie idzie tak gładko, jak oczekiwano. Jednym z takich błędów, który wyskakuje, gdy użytkownicy próbują zainstalować najnowsze aktualizacje, jest "Coś poszło nie tak.Spróbuj ponownie otworzyć ustawienia później".
Ponieważ spotkaliśmy się z tym problemem kilka razy, odkryliśmy, że może on być spowodowany wieloma przyczynami, w tym uszkodzonymi składnikami Windows Update lub plikami systemowymi, albo wyłączonymi usługami wymaganymi do bezbłędnego działania Windows Update.
W tym poradniku znajdziesz listę kilku metod rozwiązywania problemów z błędem aktualizacji systemu Windows 11/10 "Coś poszło nie tak. Spróbuj ponownie otworzyć ustawienia później.
Jak naprawić: błąd Windows Update "Coś poszło nie tak. Spróbuj ponownie otworzyć ustawienia później" w systemie Windows 11/10.
Metoda 1. Zmień typ uruchamiania usługi UOS na automatyczny.
Często błąd "Coś poszło nie tak. Spróbuj ponownie otworzyć ustawienia później" w Windows Update pojawia się, ponieważ Aktualizacja usługi Orchestrator (Pierwszym krokiem do rozwiązania problemu jest więc upewnienie się, że usługa UOS jest uruchomiona.
1. Równocześnie naciśnij przycisk Windows  + R aby otworzyć okno poleceń run.
+ R aby otworzyć okno poleceń run.
2 W oknie poleceń Run wpisz: services.msc i nacisnąć Wejdź.
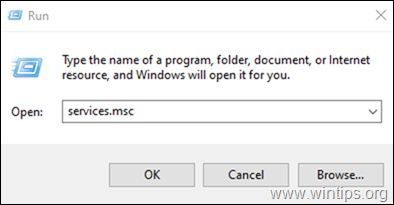
3. W oknie Services znajdź i kliknij dwukrotnie na Aktualizacja usługi Orchestrator .
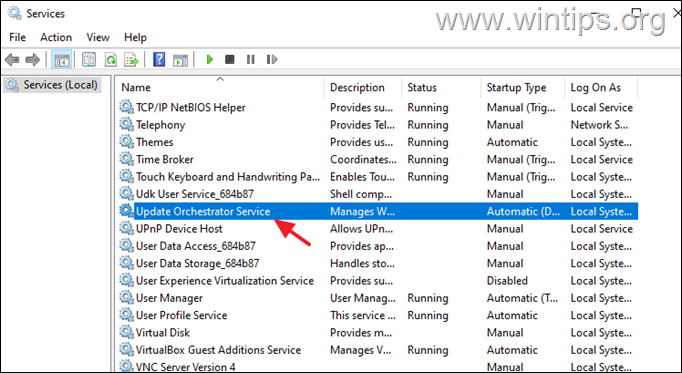
4. Rozwiń menu rozwijane o Typ uruchomienia i wybrać Automatycznie .
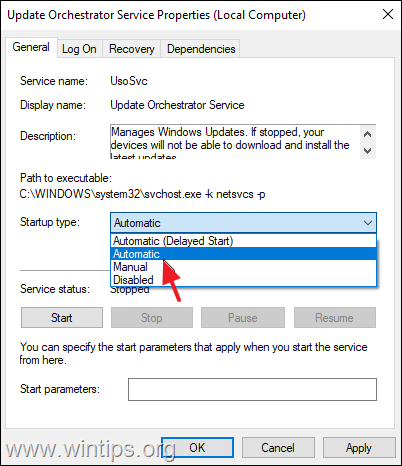
5. Hit Zastosuj a następnie OK aby zapisać zmiany.
6. Wykonaj te same czynności dla Windows Update serwis.
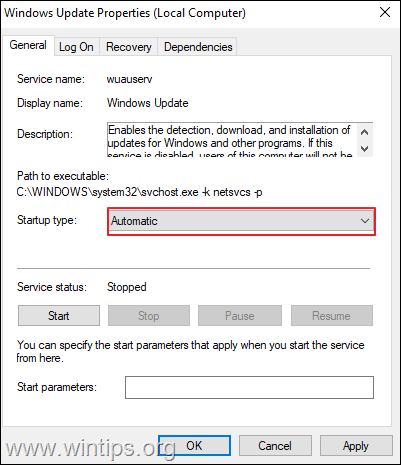
6. uruchomić ponownie komputera i sprawdzić, czy problem został rozwiązany.
Metoda 2. Usuń pobrane pliki Windows Update.
W kilku przypadkach błędy Windows Update wynikają z tego, że pliki wymagane do aktualizacji są uszkodzone.W takich przypadkach najlepszym rozwiązaniem jest usunięcie już pobranych plików wymaganych do Windows Update, aby zmusić system do ponownego pobrania aktualizacji od początku.Aby to zrobić:
1. W polu wyszukiwania wpisz: cmd or wiersz poleceń
2. Kliknij prawym przyciskiem myszy na wiersz poleceń (wynik) i wybrać Uruchom jako administrator .
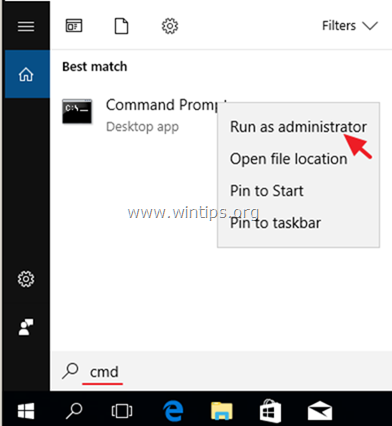
3. W oknie wiersza poleceń wpisz kolejno następujące polecenia (naciśnij Wejdź na stronę po każdym poleceniu):
- net stop bits net stop wuauserv net stop appidsvc net stop cryptsvc ren %systemroot%SoftwareDistribution SoftwareDistribution.bak ren %systemroot%system32catroot2 catroot2.bak net start bits net start wuauserv net start appidsvc net start cryptsvc
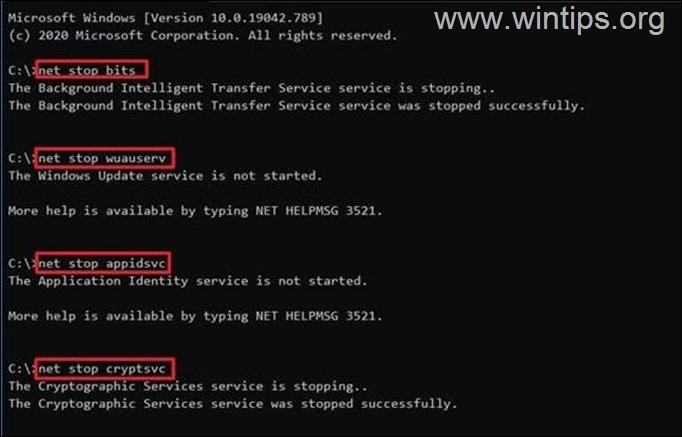
4. Zamknij okno wiersza poleceń i ponownie uruchom komputer.
5. Przejdź do Windows Update i sprawdź oraz zainstaluj aktualizacje.
Metoda 3. Napraw błąd "Coś poszło nie tak" w aktualizacji systemu Windows 10 za pomocą Edytora rejestru.
Trzecią metodą na naprawienie problemu z aktualizacją systemu Windows 10 "Coś poszło nie tak. Spróbuj ponownie otworzyć ustawienia później", jest modyfikacja rejestru zgodnie z instrukcją poniżej:
1. Równocześnie naciśnij przycisk Windows  + R aby otworzyć okno poleceń run.
+ R aby otworzyć okno poleceń run.
2 W oknie poleceń Run wpisz: regedit i nacisnąć Wejdź.
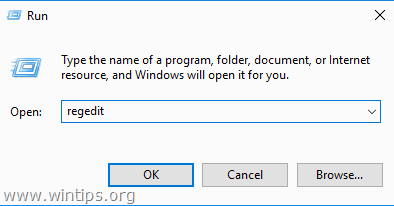
3a. Wewnątrz Edytora rejestru przejdź do lokalizacji wymienionej poniżej.
- HKEY_LOCAL_MACHINE ™SYSTEM ™CurrentControlSet ™Services ™Svc
3b. Teraz zlokalizuj i kliknij dwukrotnie na stronie na stronie Start w prawym okienku.
3c. W polu Dane wartości, wpisz 2 i uderzyć OK .
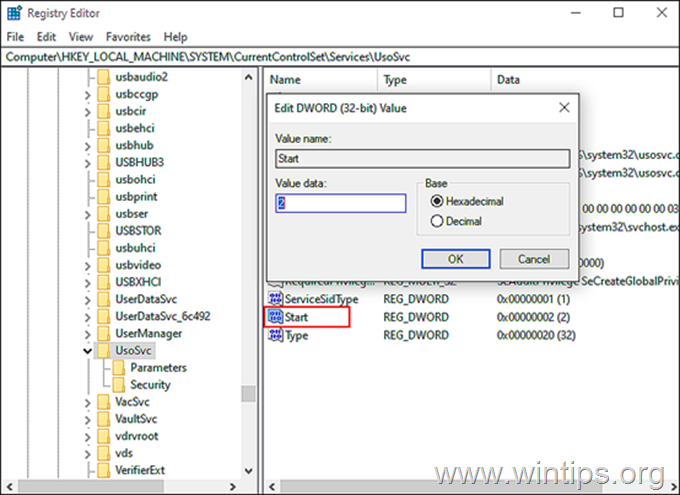
4. Teraz wykonaj te same kroki i ustaw Start wartość do 2 w następujących kluczach rejestru:
- HKEY_LOCAL_MACHINE ™CurrentControlSet ™Services ™WaaSMedicSvc HKEY_LOCAL_MACHINE ™CurrentControlSet ™Services ™Wuauserv
5. Po wykonaniu, zamknąć Edytor rejestru Windows i zrestartować Twój komputer.
Metoda 4. FIX "Coś poszło nie tak" w Windows Update przez naprawę plików systemowych.
1. Otwórz Wiersz poleceń jako administrator .
2. W oknie wiersza poleceń wpisz następujące polecenie i naciśnij Wejdź:
- Dism.exe /Online /Cleanup-Image /Restorehealth
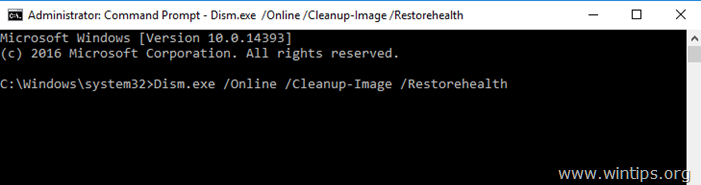
3. Bądź cierpliwy aż DISM naprawi składnicę. Po zakończeniu operacji (powinieneś zostać poinformowany, że uszkodzenie składnicy zostało naprawione), wydaj to polecenie i naciśnij Wejdź na stronę :
- SFC /SCANNOW
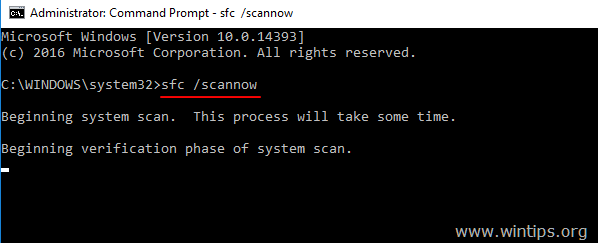
4. Po zakończeniu skanowania SFC, zrestartować swojego komputera.
5. Spróbuj ponownie zaktualizować swój system.
Metoda 5. FIX "Coś poszło nie tak" poprzez utworzenie nowego konta użytkownika.
Niektórzy użytkownicy zgłaszali, że błąd aktualizacji "Coś poszło nie tak. Spróbuj ponownie otworzyć ustawienia później" w systemie Windows 10, jest spowodowany, gdy profil użytkownika jest uszkodzony. Spróbuj więc utworzyć nowe konto użytkownika, a następnie sprawdź, czy błąd zniknął.
1. Równocześnie naciśnij przycisk Windows  + R klawisze, aby otworzyć okno poleceń "Uruchom".
+ R klawisze, aby otworzyć okno poleceń "Uruchom".
2. Typ control userpasswords2 i nacisnąć OK.
3. Kliknij przycisk Dodaj aby utworzyć nowego użytkownika.
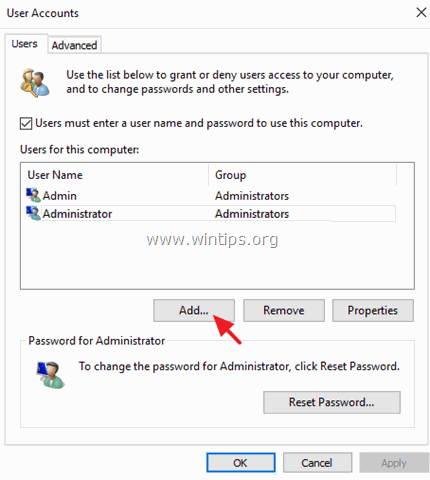
5. Następnie wybierz Zaloguj się bez konta Microsoft (niezalecane).
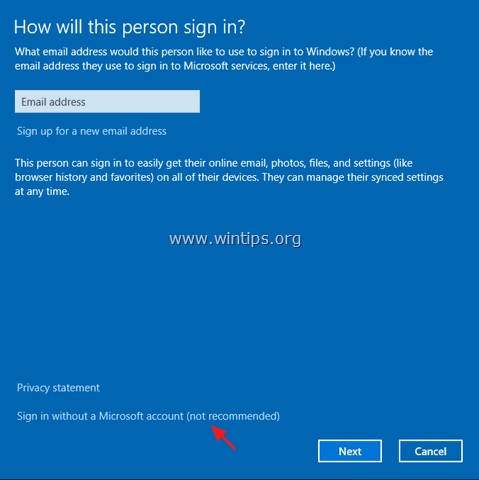
5. Kliknij Konto lokalne .
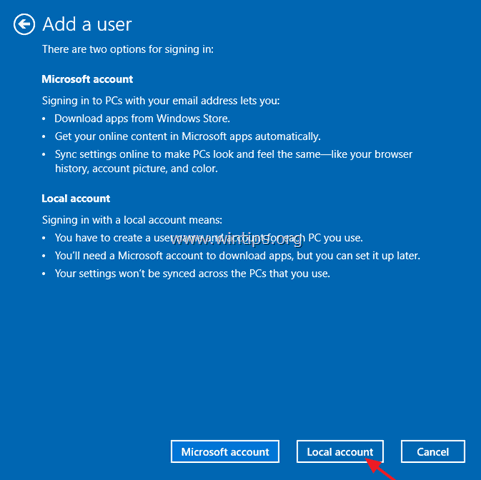
6. Wpisz dane uwierzytelniające nowego użytkownika (nazwa użytkownika i hasło) i naciśnij Następny .
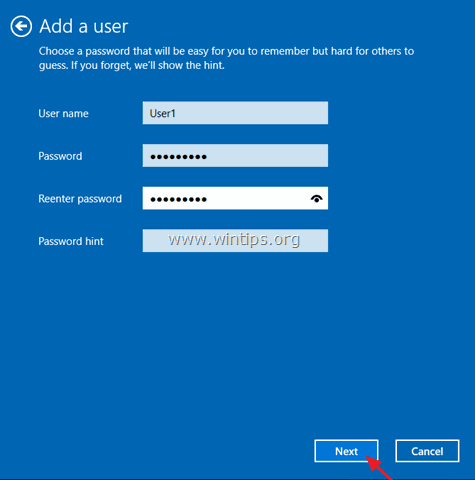
7. Kliknij Wykończenie na ostatnim ekranie.
8. Zaznacz nowego użytkownika z listy użytkowników i wybierz Właściwości .
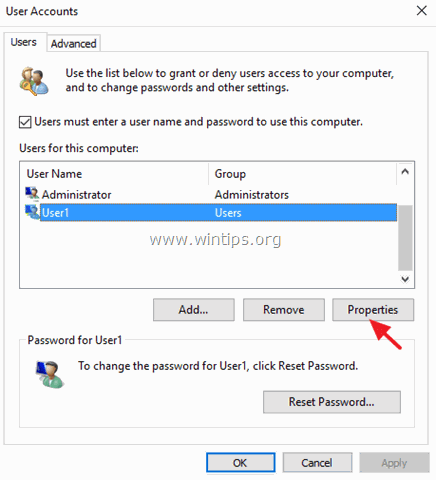
9. Sprawdź. Administrator i kliknąć OK aby nadać nowemu użytkownikowi prawa administratora.
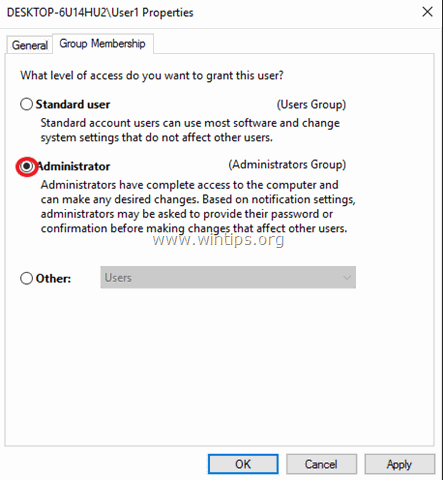
10. Teraz wypisać się lub zrestartować komputer, a następnie zalogować się do systemu Windows za pomocą nowego konta.
11. Przejdź do Windows Update i sprawdź czy błąd zniknął.
Metoda 6. Wykonaj aktualizację systemu Windows 10 w miejscu.
W przypadkach, gdy Windows Update pokazuje błędy, których nie można rozwiązać innymi sposobami, jednym z najskuteczniejszych rozwiązań jest aktualizacja "in-place".
Aktualizacja "in-place" pozwala instalatorowi systemu operacyjnego Windows zastąpić wszystkie pliki systemu operacyjnego bez wpływu na pliki osobiste lub wcześniej zainstalowane programy. Przejdź więc do naszego szczegółowego przewodnika, jak przeprowadzić aktualizację "in-place", aby to zrobić.
To już wszystko - która metoda zadziałała u Ciebie?
Daj mi znać, czy ten przewodnik pomógł Ci, zostawiając komentarz o swoim doświadczeniu. Proszę polubić i udostępnić ten przewodnik, aby pomóc innym.

Andy'ego Davisa
Blog administratora systemu o systemie Windows





