Spis treści
Jeśli chcesz zsynchronizować swoje lokalne udziały plików z SharePoint Online, to kontynuuj czytanie poniżej. Domyślnie SharePoint Online, daje możliwość synchronizacji plików SharePoint do komputera za pomocą aplikacji OneDrive. Jednak, podczas gdy aplikacja OneDrive jest dobrym wyborem do synchronizacji plików SharePoint do komputera, nie ma możliwości synchronizacji plików między SharePoint Online i lokalnym plikiem.udział w serwerze lub zapisać i zsynchronizować pliki programu SharePoint w innej lokalizacji (lub na dysku) na komputerze (innej niż pod lokalnym folderem użytkownika).
W tym tutorialu 'dowiesz się jak:
- Migracja plików lokalnych lub plików z lokalnego serwera plików do SharePoint Online. Synchronizacja poszczególnych folderów (plików lokalnych, udziałów lokalnego serwera plików lub udziałów sieciowych) z SharePointem za pomocą SynToy narzędzie do synchronizacji od Microsoftu. Harmonogram SyncToy do automatycznego uruchomienia w celu codziennej synchronizacji plików Lokalnych i SharePoint. *
Uwaga: SynToy nie zapewnia interfejsu użytkownika do zaplanowania synchronizacji pomiędzy wybranymi folderami, jednak można zaplanować jej automatyczne uruchamianie, tworząc zaplanowane zadanie w systemie Windows (patrz krok 3 poniżej).
Jak synchronizować SharePoint Online z lokalnymi udziałami plików za pomocą SyncToy.
Krok 1. MAP SharePoint jako dysk sieciowy w Eksploratorze plików.
Pierwszym krokiem do migracji i synchronizacji plików z komputera lub sieci do SharePoint Online jest zmapowanie biblioteki Dokumenty SharePoint jako dysku sieciowego w Eksploratorze plików. Aby wykonać to zadanie, postępuj zgodnie z instrukcjami zawartymi w tym samouczku: Jak zmapować SharePoint jako dysk sieciowy w Eksploratorze plików.
Krok 2. Kopiowanie i synchronizacja plików lokalnych do SharePointa za pomocą narzędzia SyncToy.
Po zmapowaniu biblioteki Dokumenty SharePoint na dysk sieciowy, nadszedł czas na synchronizację wszystkich plików lokalnych do SharePoint Online, przy użyciu narzędzia SyncToy.
Uwaga: Jeśli chcesz, możesz użyć innego narzędzia lub programu do tworzenia kopii zapasowych (np. SyncBackPro), aby skopiować pliki lokalne do programu SharePoint lub zsynchronizować pliki programu SharePoint z plikami lokalnymi.
1. Pobierz i zainstaluj SyncToy 2.1 narzędzie z Oficjalnego Centrum Pobierania Microsoft, lub stąd.
2. Uruchom SyncToy i na pierwszym ekranie wybierz Create New Folder Pair.

3. Na następnym ekranie kliknij przycisk Przeglądaj i wybierz foldery z komputera (lub sieci lokalnej),* które chcesz zsynchronizować z Biblioteką Dokumentów SharePoint Online.
* Uwaga: Aby zsynchronizować udziały sieciowe, najpierw MAP folder udostępniony jako dysk sieciowy w Eksploratorze plików.
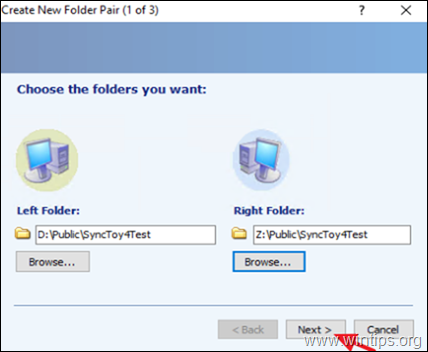
4. Zostaw Synchronizuj zaznaczoną opcję i kliknij Następny.
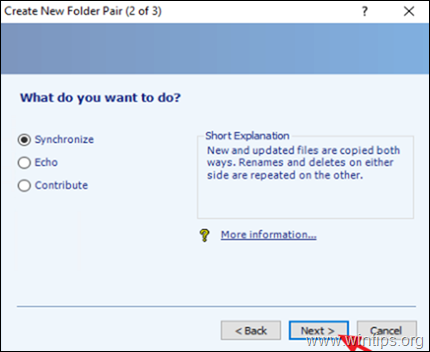
5. Teraz wpisz rozpoznawalną nazwę "Folder Pair Name" i kliknij Wykończenie.
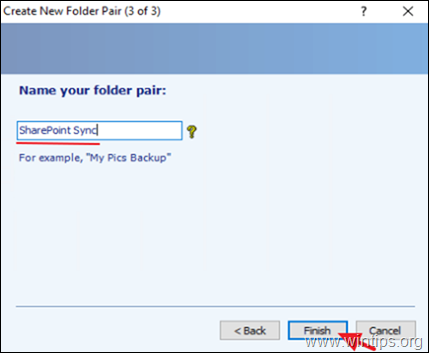
6. Na koniec kliknij przycisk Uruchom aby natychmiast rozpocząć synchronizację wybranego folderu z SharePoint Online, lub przejdź do kroku 3, aby zaplanować synchronizację do uruchomienia w przyszłości.
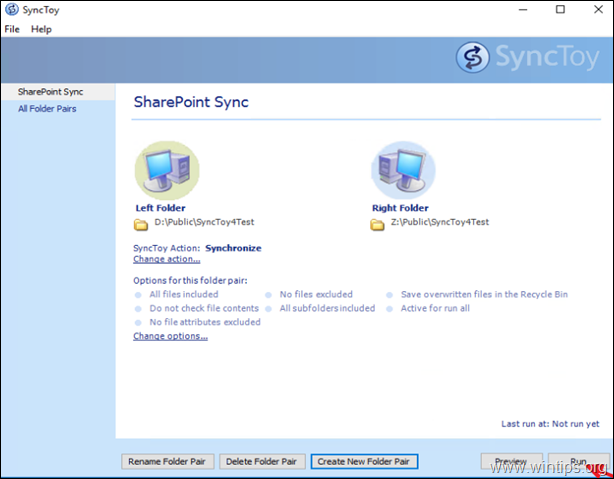
7. Poczekaj na zakończenie synchronizacji, a gdy to nastąpi, zobaczysz nowe okno informujące o wynikach synchronizacji.
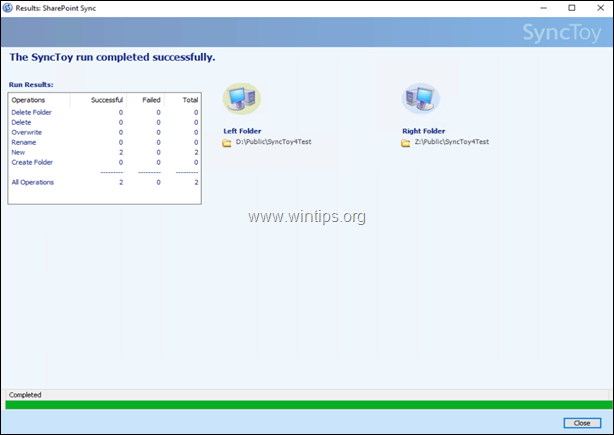
Krok 3. Zaplanuj uruchomienie SyncToy w określonym czasie.
Jeśli chcesz uruchomić synchronizację w określonym czasie lub jeśli chcesz, aby SyncToy uruchamiał się automatycznie w okresowych odstępach czasu, wykonaj poniższe kroki:
1. W polu wyszukiwania wpisz: planista zadań
2. Otwórz Harmonogram zadań
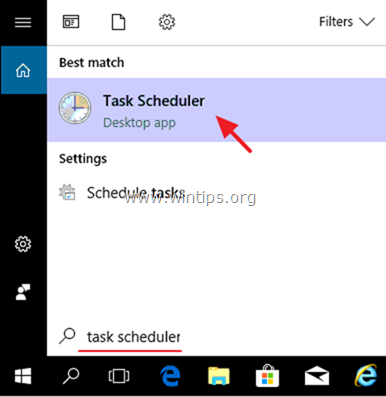
3. Ze strony Działanie wybór menu Tworzenie zadania podstawowego .
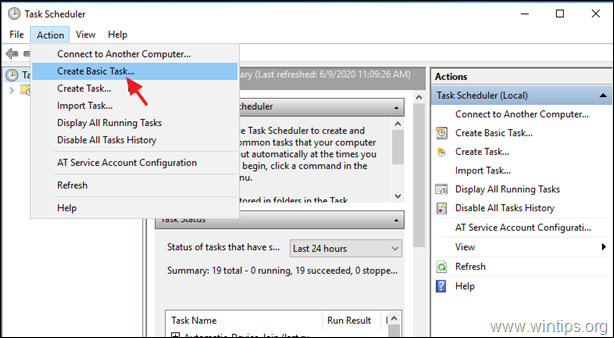
4. W kreatorze Utwórz zadanie podstawowe wpisz rozpoznawalną nazwę dla zadania (np. " SharePoint Sync"), a następnie kliknij Następny .
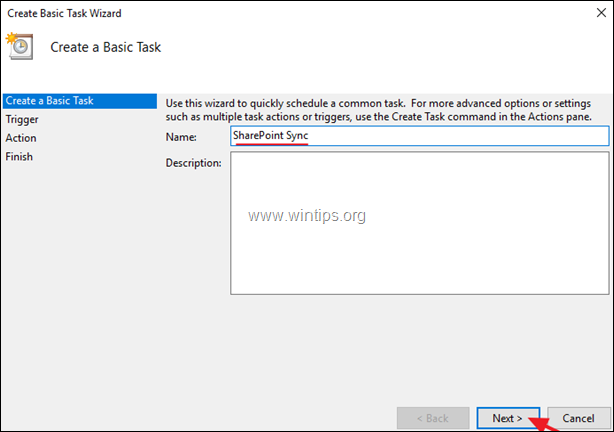
5. w opcji Trigger wybierz, kiedy zadanie ma być uruchamiane (np. 'Daily') i kliknij Następny .
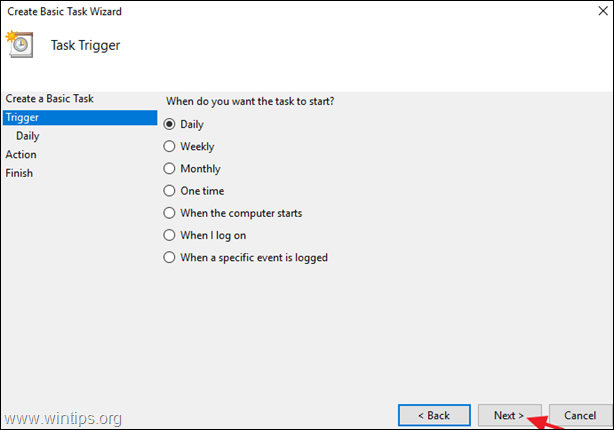
Ustaw czas i datę rozpoczęcia, a następnie wybierz, kiedy proces synchronizacji ma być powtarzany. Po zakończeniu kliknij przycisk Następny .
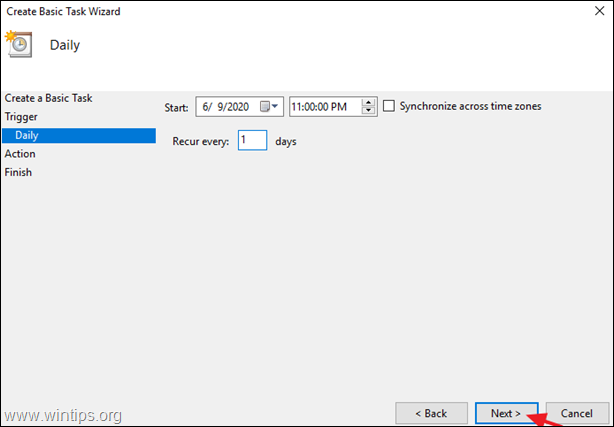
7) W opcji "Akcja" wybierz Rozpocząć program .
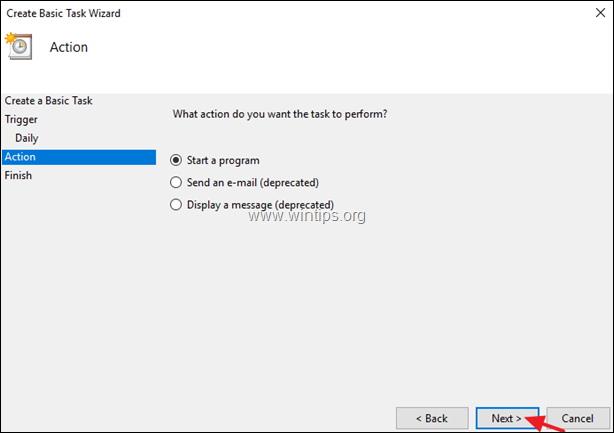
Na następnym ekranie kliknij Przeglądaj , zlokalizuj i wybierz SynToyCmd i kliknąć Otwórz .
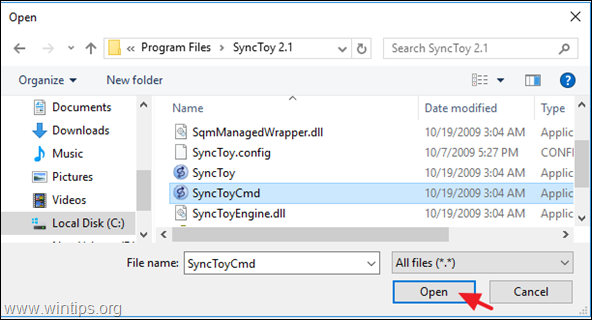
9) w polu "Dodaj argumenty" wpisz -R aby uruchomić wszystkie aktywne pary folderów, lub jeśli chcesz uruchomić tylko jedną z aktywnych par wpisz: - R "Nazwa pary folderów".* Po zakończeniu kliknij Następny .
* np. Jeśli nazwa pary folderów to "PublicPair", wpisz: -R "PublicPair"
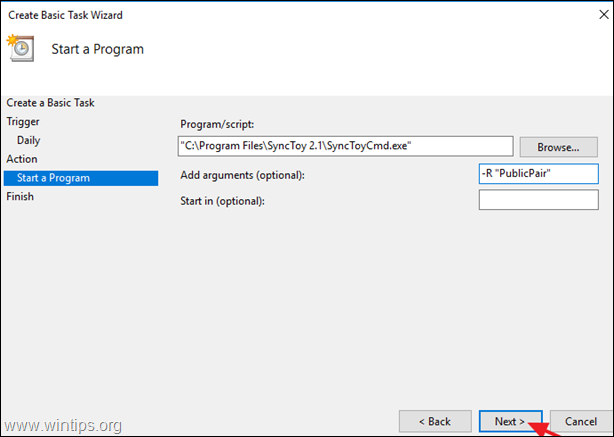
11. na koniec kliknij Wykończenie aby zapisać nowe zaplanowane zadanie.
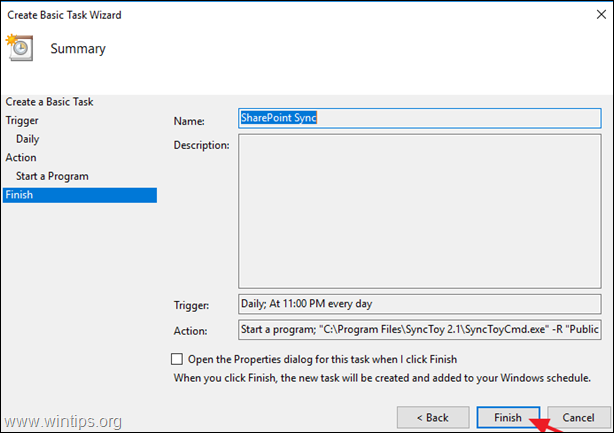
To wszystko! Daj mi znać, czy ten przewodnik pomógł Ci, zostawiając komentarz o swoim doświadczeniu. Proszę polubić i udostępnić ten przewodnik, aby pomóc innym.

Andy'ego Davisa
Blog administratora systemu o systemie Windows





