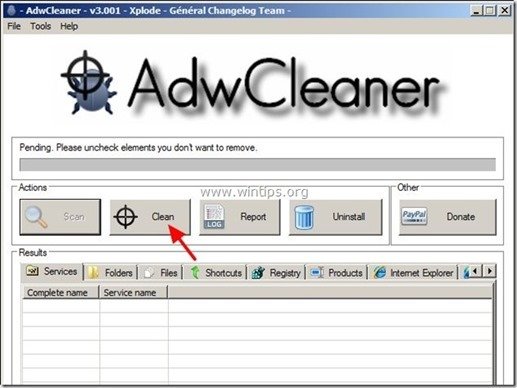Spis treści
Moim zdaniem Microsoft Security Essentials jest dobrze działającym darmowym rozwiązaniem antywirusowym dla osób prywatnych i małych firm. Jednak czasami, na różnych komputerach, odkryłem, że usługa Microsoft Security Essentials (MSE) Antimalware "MsMpEng.exe" powoduje wysokie zużycie procesora bez oczywistego powodu.
Po rozwiązaniu wiele razy tego problemu, odkryłem, że "MsMpEng.exe" problem wysokiego wykorzystania procesora może się zdarzyć z różnych powodów, więc nie ma tylko jednego rozwiązania, aby go rozwiązać. Na przykład, w przeszłości rozwiązałem "MsMpEng.exe" problem wysokiego wykorzystania procesora tylko przez czyszczenie zainfekowanego komputera z paskudnego wirusa, lub przez odinstalowanie i ponowne zainstalowanie MSE ponownie lub przez usunięcie niekompatybilnego zProgram bezpieczeństwa MSE, itp.

Jeśli chcesz rozwiązać problem MsMpEng.exe high CPU usage, to spróbuj następujących rozwiązań:
Jak rozwiązać problem MsMpEng.exe high CPU usage.
Uwaga:
1. Przed kontynuowaniem rozwiązywania problemu z wysokim użyciem procesora "MsMpEng.exe", najpierw upewnij się, że nie zainstalowałeś innego programu antywirusowego na swoim komputerze.
2. jeśli masz Windows XP to musisz odinstalować Microsoft Security Essentials, ponieważ nie jest już wspierany w Windows XP.
Rozwiązanie 1: Sprawdź i oczyść swój komputer z malware.
Rozwiązanie 2: Odinstaluj i ponownie zainstaluj Microsoft Security Essentials.
Rozwiązanie 3: Wykluczenie pliku "MsMpEng.exe" ze skanowania.
Rozwiązanie 4. Ponowne zaplanowanie czasu skanowania MSE - Wyłączenie Microsoft Security Client.
Rozwiązanie 5: Zainstaluj na swoim komputerze inny program antywirusowy.
Rozwiązanie 1: Sprawdź swój komputer pod kątem złośliwego oprogramowania.
Krok 1. Uruchom komputer w trybie Safe Mode with Networking.
W celu sprawdzenia komputera pod kątem ewentualnych działających na nim programów typu Malware, lepiej jest uruchomić komputer w trybie bezpiecznym z obsługą sieci.W tym celu:
Użytkownicy Windows 7, Vista i XP :
- Zamknij wszystkie programy i zrestartować komputer. Naciśnij przycisk " F8 " podczas uruchamiania komputera, przed pojawieniem się logo systemu Windows. Gdy zostanie wyświetlony przycisk " Menu opcji zaawansowanych systemu Windows " pojawi się na ekranie, użyj klawiszy strzałek klawiatury, aby podświetlić " Tryb bezpieczny z obsługą sieci ", a następnie naciśnij " ENTER ".
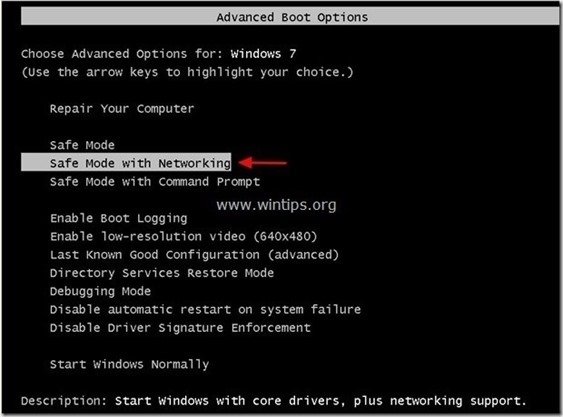
Użytkownicy Windows 8 & 8.1:
- Prasa " Windows ”
 + " R klawisze ", aby załadować Uruchom Okno dialogowe. Wpisz " msconfig" i nacisnąć Wejdź na stronę . Kliknij Buty i zaznaczyć " Bezpieczne uruchamianie " & " Sieć ". Kliknij " OK " oraz zrestartować swojego komputera.
+ " R klawisze ", aby załadować Uruchom Okno dialogowe. Wpisz " msconfig" i nacisnąć Wejdź na stronę . Kliknij Buty i zaznaczyć " Bezpieczne uruchamianie " & " Sieć ". Kliknij " OK " oraz zrestartować swojego komputera.
Uwaga: Aby uruchomić system Windows w " Tryb normalny " ponownie, musisz odznaczyć " Bezpieczne uruchamianie " ustawienie za pomocą tej samej procedury.

Krok 2. Sprawdź i zakończ możliwe złośliwe procesy za pomocą RogueKiller.
1. pobierz. oraz uratować "RogueKiller" narzędzie na komputerze'* (np. Pulpit).
Uwaga*: Pobierz wersja x86 lub X64 w zależności od wersji systemu operacyjnego. Aby znaleźć wersję systemu operacyjnego, " Prawy Klik " na ikonie komputera, wybierz " Właściwości " i spojrzeć na " Typ systemu " sekcja.

2) Podwójne kliknięcie do biegu RogueKiller.
3. niech the skanowanie wstępne zakończone a następnie naciśnij na " Skanuj ", aby wykonać pełne skanowanie.
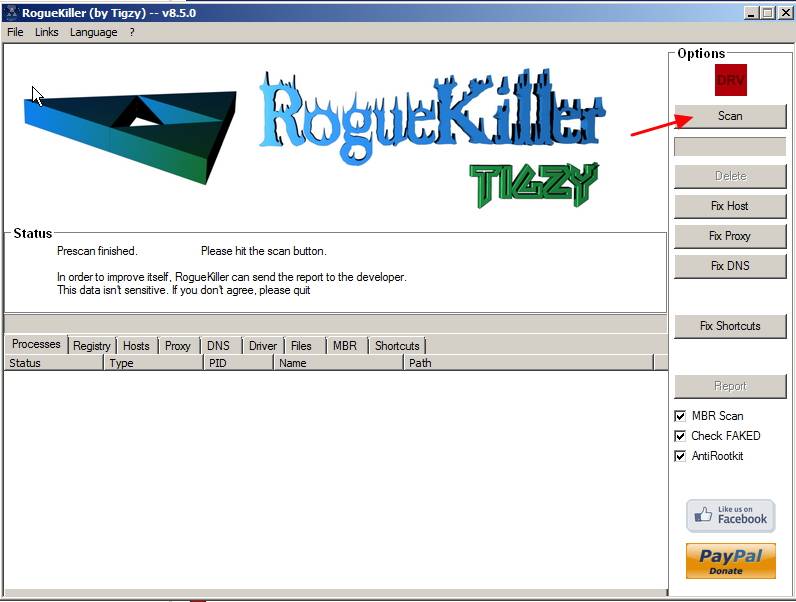
3. Po zakończeniu pełnego skanowania naciśnij przycisk "Usuń" aby usunąć wszystkie znalezione złośliwe elementy.

Krok 3: Usuń programy typu Adware za pomocą AdwCleaner.
1) Pobierz i zapisz narzędzie "AdwCleaner" na pulpicie.

2. zamknij wszystkie otwarte programy oraz Podwójne kliknięcie otworzyć "AdwCleaner" z pulpitu.
3. Prasa " Skanuj ”.
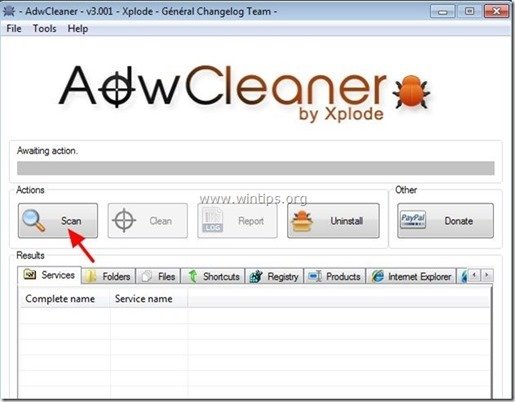
4. Po zakończeniu skanowania naciśnij "Czyste ", aby usunąć wszystkie niechciane złośliwe wpisy.
4. Prasa " OK " w " AdwCleaner - Informacje" i nacisnąć " OK " ponownie aby ponownie uruchomić komputer .
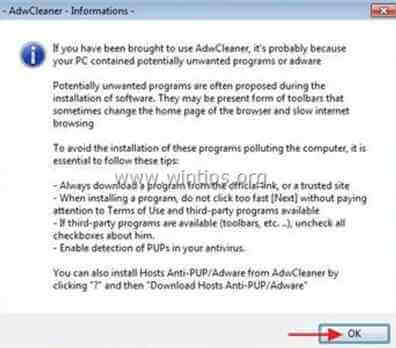
5. Po ponownym uruchomieniu komputera, zamknąć " Informacje "AdwCleaner (readme) i przejdź do następnego kroku.
Krok 4. Usuń złośliwe oprogramowanie za pomocą Malwarebytes Anti-Malware Free .
Pobierz oraz zainstalować jeden z najbardziej niezawodnych DARMOWYCH programów antywirusowych dzisiaj, aby oczyścić komputer z pozostałych złośliwych zagrożeń. Jeśli chcesz pozostać stale chroniony przed zagrożeniami malware, istniejącymi i przyszłymi, zalecamy zainstalowanie Malwarebytes Anti-Malware Premium:
Ochrona MalwarebytesTM
Usuwa programy typu Spyware, Adware i Malware.
Rozpocznij darmowe pobieranie teraz!
Szybkie pobieranie i instrukcja montażu:
- Po kliknięciu w powyższy link, naciśnij na " Rozpocznij moją darmową 14-trówkę " opcja, aby rozpocząć pobieranie.
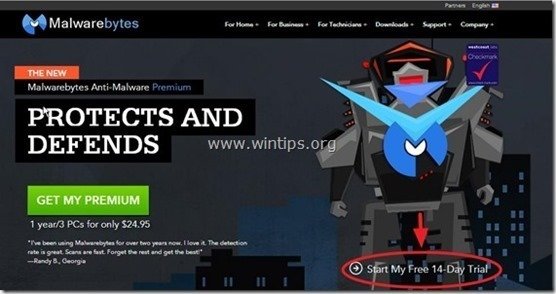
- Aby zainstalować Wersja BEZPŁATNA tego niesamowitego produktu, usuń zaznaczenie " Włącz darmową wersję próbną Malwarebytes Anti-Malware Premium " opcja na ostatnim ekranie instalacji.
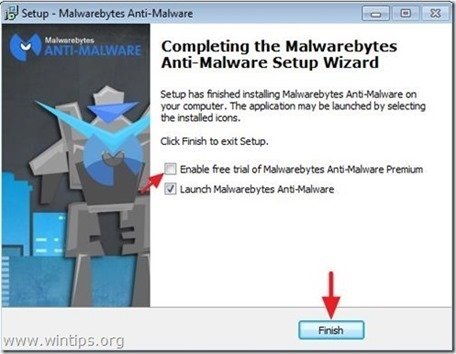
Skanuj i czyść swój komputer z Malwarebytes Anti-Malware.
1. Biegnij " Malwarebytes Anti-Malware" i pozwolić programowi na aktualizację do najnowszej wersji i złośliwej bazy danych w razie potrzeby.

2. Po zakończeniu procesu aktualizacji naciśnij przycisk " Skanuj teraz " przycisk, aby rozpocząć skanowanie systemu w poszukiwaniu złośliwego oprogramowania i niechcianych programów.
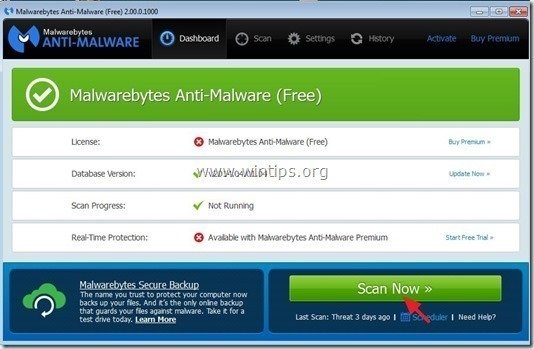
3. Teraz poczekaj, aż Malwarebytes Anti-Malware zakończy skanowanie komputera w poszukiwaniu złośliwego oprogramowania.
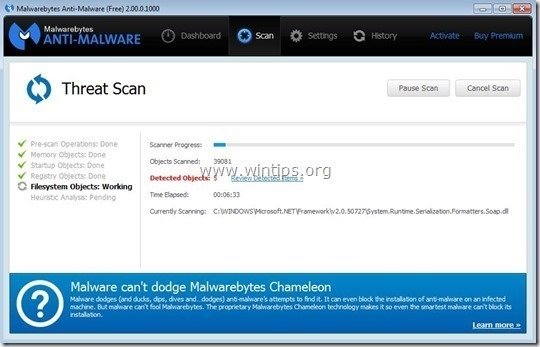
4. Po zakończeniu skanowania, najpierw naciśnij przycisk " Kwarantanna Wszystkie ", aby usunąć wszystkie zagrożenia, a następnie kliknij przycisk " Zastosuj działania ”.

5. Poczekaj, aż Malwarebytes Anti-Malware usunie wszystkie infekcje z systemu, a następnie uruchom ponownie komputer (jeśli jest to wymagane od programu), aby całkowicie usunąć wszystkie aktywne zagrożenia.

6. Po ponownym uruchomieniu systemu, uruchom ponownie Malwarebytes Anti-Malware aby sprawdzić, czy w systemie nie pozostały żadne inne zagrożenia.
Teraz sprawdź, czy problem wysokiego użycia procesora przez "MsMpEng.exe" zniknął, w przeciwnym razie przejdź do dalszej części artykułu.
Rozwiązanie 2: Odinstaluj i ponownie zainstaluj Microsoft Security Essentials.
Krok 1. Odinstaluj program Microsoft Security Essentials z panelu sterowania.
1. Aby to zrobić, należy udać się do:
- Windows 7 & Vista: Start > Panel sterowania . Windows XP: Start > Ustawienia > Panel sterowania
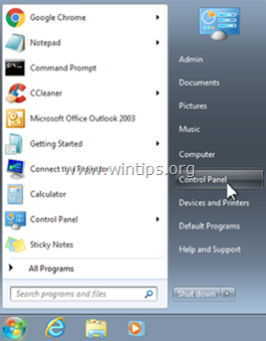
- Windows 8 & 8.1:
- Prasa " Windows ”
 + " R klawisze ", aby załadować Uruchom Okno dialogowe. Wpisz " panel sterowania" i nacisnąć Wejdź na stronę .
+ " R klawisze ", aby załadować Uruchom Okno dialogowe. Wpisz " panel sterowania" i nacisnąć Wejdź na stronę .
2. Kliknij dwukrotnie, aby otworzyć:
- Dodaj lub usuń programy jeśli masz Windows XP Programy i funkcje jeśli masz system Windows 8, 7 lub Vista.

3. Na liście programów znajdź i Usuń (Uninstall) the " Microsoft Security Essentials " aplikacja.
Uwaga: Jeśli masz problemy z usunięciem Microsoft Security Essentials przy użyciu funkcji "Dodaj/Usuń programy", musisz pobrać i uruchomić narzędzie do usuwania MSE (MS Article ID: 2483120).

4. po usunięciu programu Microsoft Security Essentials zrestartować swojego komputera.
Uwaga: Po ponownym uruchomieniu upewnij się, że aplikacja MSE nie znajduje się już na liście zainstalowanych programów.
Krok 2: Ponowne zainstalowanie programu Microsoft Security Essentials.
Po ponownym uruchomieniu komputera przejdź do witryny pobierania Microsoft Security Essentials, aby ponownie pobrać i zainstalować MSE na komputerze.
Rozwiązanie 3: Wykluczyć "MsMpEng.exe" ze skanowania
1. Otwórz Microsoft Security Essentials głównej aplikacji i kliknąć " Ustawienia ”.

2. Kliknij " Wykluczone pliki i lokalizacje " w lewym panelu.

3. Kliknij " Przeglądaj ”.

4. Przejdź do następującej lokalizacji, aby wybrać " MsMpEng.exe " plik i naciśnij "OK".
Windows 7, Vista i XP użytkowników: C:™Program Files ™Microsoft Security Client ™ MsMpEng.exe
Windows 8 użytkowników: C:™Program Files ™Windows Defender ™ MsMpEng.exe

5. Prasa " Dodaj ”.

6. Prasa " Zapisz ustawienia ”.

7. uruchomić ponownie swojego komputera.
Rozwiązanie 4. Ponownie zaplanuj czas skanowania MSE lub Wyłącz ochronę w czasie rzeczywistym.
Krok 1. Zmiana harmonogramu skanowania programu Microsoft Security Essentials
Jedną z przydatnych funkcji MSE jest automatyczne skanowanie w poszukiwaniu zagrożeń wirusowych w określonych dniach i godzinach. Dowiedz się więc, w jakich godzinach odbywa się skanowanie i ustaw czas skanowania, który nie przeszkadza w pracy (np. późne godziny nocne).
Aby zaplanować czas skanowania programu Microsoft Security Essentials:
1. Otwórz Microsoft Security Essentials głównej aplikacji i kliknąć " Ustawienia ”.
2. Kliknij na "Scheduled Scan" w lewym panelu.

3. Ustaw inny dzień i godzinę dla zaplanowanego skanowania, a następnie naciśnij " Zapisz zmiany ”.

4) Zamknij główną aplikację MSE.
Teraz sprawdź, czy problem z wysokim zużyciem procesora "MsMpEng.exe" nadal występuje. Jeśli tak, to tymczasowo wyłącz ochronę MSE w czasie rzeczywistym, aby dowiedzieć się, czy ta funkcja powoduje problem z wysokim zużyciem procesora.
Krok 2. Wyłączenie ochrony w czasie rzeczywistym Microsoft Security Essentials.
Aby wyłączyć ochronę Microsoft Security Essentials Real-Time:
1. Otwórz Microsoft Security Essentials głównej aplikacji i kliknąć " Ustawienia ”.
2. Kliknij " Ochrona w czasie rzeczywistym " w lewym okienku.

3. Usunąć zaznaczenie pola obok " Włącz ochronę w czasie rzeczywistym (zalecane) ", a następnie naciśnij " Zapisz zmiany ”.

4. Zamknij "Microsoft Security Essentials".
Jeśli problem z wysokim zużyciem procesora przez "MsMpEng.exe" nadal występuje, przejdź do następnego kroku i zapobiegnij ". Klient zabezpieczeń firmy Microsoft " od ładowania przy starcie systemu Windows.
Krok 3. Wyłączenie możliwości uruchamiania programu Microsoft Security Client.
Aby wyłączyć "Microsoft Security Client" z uruchamiania:
1. Prasa " Windows ”  + " R klawisze ", aby załadować Uruchom okno dialogowe.
+ " R klawisze ", aby załadować Uruchom okno dialogowe.
2. Typ " msconfig" i nacisnąć Wejdź na stronę .

3. Kliknij " Startup " zakładka.

4. usuń zaznaczenie pole obok " Klient zabezpieczeń firmy Microsoft " wejście" i naciśnij " OK ”

5. uruchom ponownie swojego komputera.
Po ponownym uruchomieniu sprawdź, czy komputer działa płynnie, a problem wysokiego użycia procesora "MsMpEng.exe" zniknął. Następnie odinstaluj Microsoft Security Essentials i zainstaluj inny program antywirusowy na swoim komputerze (Rozwiązanie 5).
Rozwiązanie 5: Zainstaluj na swoim komputerze inny program antywirusowy.
Jeśli nadal masz problemy z Microsoft Security Essentials, to możesz spróbować użyć innego antywirusa do ochrony komputera przed zagrożeniami.Aby to zrobić:
Krok 1. Odinstaluj program Microsoft Security Essentials z komputera.
Przede wszystkim całkowicie odinstaluj MSE z komputera, korzystając z instrukcji "Rozwiązanie 2 - Krok 1" tego postu.
Krok 2. Zainstaluj w swoim komputerze inny program antywirusowy.
Po odinstalowaniu MSE z komputera, przystąp do instalacji innego programu antywirusowego zabezpieczającego komputer. Sugerowane darmowe programy antywirusowe do tego zadania: Avira's Antivir Free Antivirus, Avast Free Antivirus lub AVG Antivirus Free.

Andy'ego Davisa
Blog administratora systemu o systemie Windows