Windows 8 jest dostępny na rynku od końca października 2012 r. Nowy system operacyjny zmienia sposób, w jaki Windows działał do dziś, z nowymi funkcjami, takimi jak interfejs dotykowy, (jak tablety), wsparcie integracji z chmurą, lepsza obsługa wielu monitorów, itp. Pierwszą dużą zmianą dla użytkowników Windows w nowym systemie operacyjnym jest brak znanego nam wszystkim starego interfejsu Windows.
Nowy system operacyjny, obsługuje szybszy czas uruchamiania, ulepszoną funkcję wyszukiwania, obsługę dynamicznego pulpitu i wiele innych.
Jeśli chcesz przetestować Windows 8, najnowszy system operacyjny Microsoftu, i chcesz je przetestować bez wpływu na system operacyjny, to przeczytaj ten samouczek, aby uzyskać dalsze instrukcje, aby to zrobić.
Wymagania:
1. system
a. Procesor: 1 gigahertz (GHz) lub szybszy z obsługą PAE, NX i SSE2
b. RAM: 1 gigabajt (GB) (32-bitowy) lub 2 GB (64-bitowy)
c. Miejsce na dysku twardym: 16 GB (32-bitowe) lub 20 GB (64-bitowe)
d. Karta graficzna: Urządzenie graficzne Microsoft DirectX 9 ze sterownikiem WDDM
2. Twój procesor musi również obsługiwać te funkcje bezpieczeństwa:
a. Technologia wirtualizacji.
b. Zapobieganie egzekucji daty (DEP):
Cecha ta nazywana jest również " No Execute (NX) " dla procesorów AMD, oraz " Execute Disable (XD) " dla procesorów Intela.
Aby sprawdzić, czy procesor Twojego systemu obsługuje powyższe zabezpieczenia:
Pobierz i uruchom "SecurAble" stąd.
Jeśli technologia wirtualizacji sprzętu i zapobieganie wykonywaniu danych (DEP) są obsługiwane przez system, na ekranie powinno pojawić się następujące okno:

Jeśli powyższe funkcje nie są obsługiwane, powinieneś zobaczyć następujące okno:

W takim przypadku należy sprawdzić, czy funkcje Data Execution Prevention i technologii wirtualizacji (VT) są obsługiwane i czy są już włączone w systemie BIOS.*.
Przeczytaj ten post, aby dowiedzieć się, jak włączyć funkcje Data Execution Prevention i technologii wirtualizacji (VT).
3. Wyrocznia VirtualBox 4.2.6 (najnowsza wersja) dla hostów Windows może być już zainstalowany na Twoim komputerze. Jeśli nie, to możesz go pobrać i zainstalować z tutaj .
4. Wejdź na stronę oficjalną kopię Windows 8 ISO Image i wymagany klucz produktu. Można je otrzymać od tutaj.
Jeśli spełniasz wszystkie powyższe wymagania, to przejdź do tworzenia nowej maszyny wirtualnej wewnątrz Virtual Boxa.
Jak stworzyć maszynę Virtual Box.
1. Uruchom Oracle VM Virtual Box i kliknij "New".
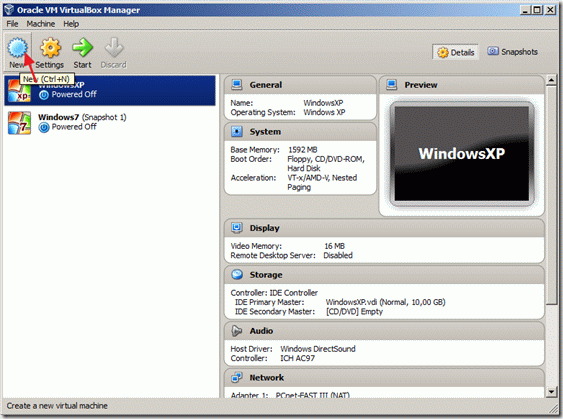
2. W " Nazwa i system operacyjny " okno, wpisz nową nazwę maszyny (np. Windows8_64), dla typ maszyny wybrać " Microsoft Windows " i wybrać wersja (np. Windows 8 (64 bit) jeśli zakupiłeś wersję 64-bitową).
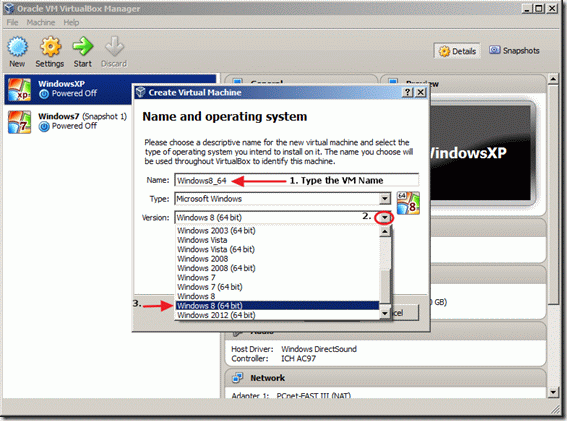
3. Po dokonaniu wszystkich wyborów, kliknij " Następny > ".
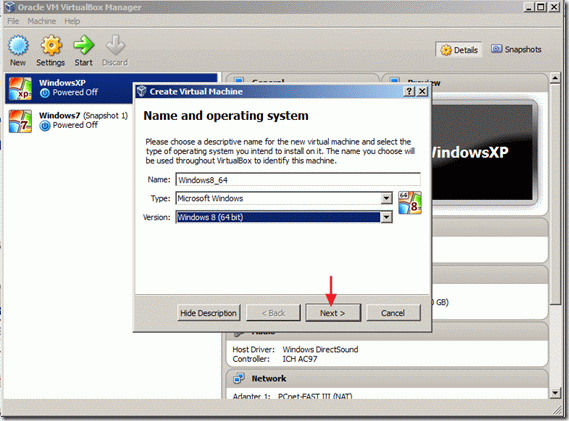
4) Określenie ilości pamięci które mają być przydzielone na maszynie wirtualnej i kliknij " Następny > "
( np... 2048MB/2GB co najmniej).
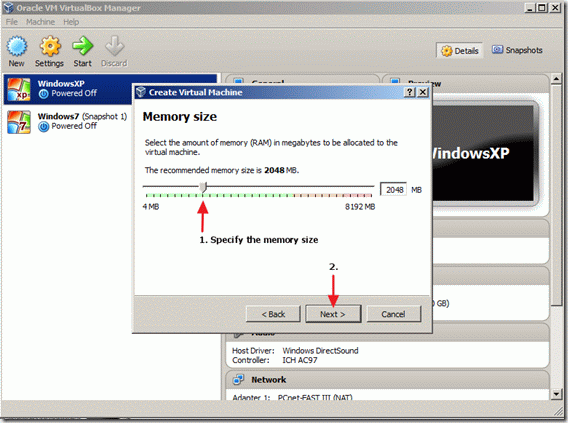
5. Następnie przejdź do tworzenia wirtualnego dysku twardego dla swojej maszyny.
Należy wybrać " Utwórz teraz wirtualny dysk twardy " i kliknij na " Utwórz ".
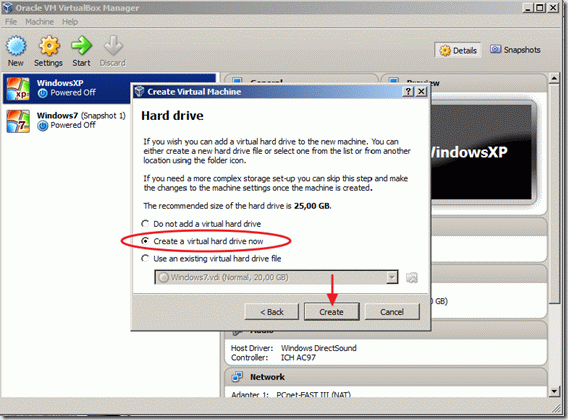
6. Dla typu pliku na dysku twardym wybierz " VDI (Virtual Disk Image) " i kliknij " Następny > ".
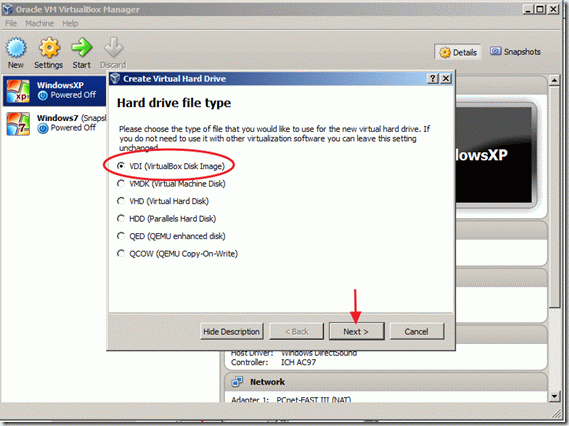
7. Wybierz rodzaj magazynu* który chcesz i wybierz " Następny > "
Dynamicznie przydzielane oznacza, że rozmiar pamięci masowej wykorzystuje tylko potrzebną przestrzeń z dysku fizycznego i automatycznie zwiększa się, gdy pliki rosną.
Stała wielkość : oznacza, że rozmiar pamięci masowej jest stały i nie może wzrosnąć, jeśli potrzebujesz więcej miejsca w przyszłości.
W tym przypadku wybrałem " Stała wielkość ", ponieważ robię tę instalację tylko w celach demonstracyjnych.
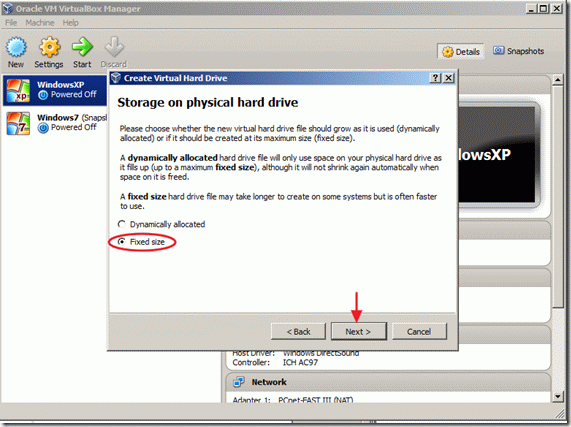
8. Wpisz nazwę pliku i lokalizację pliku dla nowego wirtualnego dysku twardego (lub możesz pozostawić wartości domyślne), a następnie określ rozmiar wirtualnego dysku (np. 30GB) i kliknij "Utwórz"
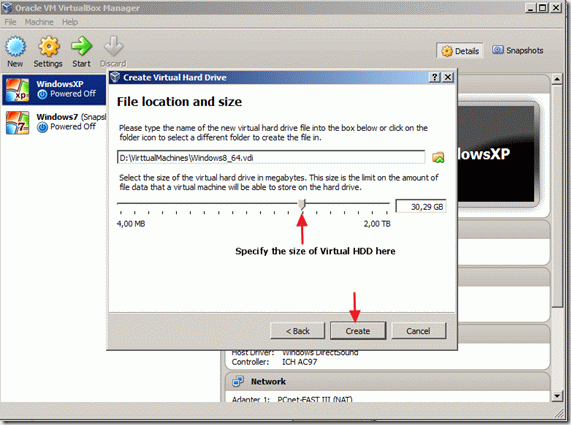
Rozpoczyna się proces tworzenia wirtualnego dysku twardego. Poczekaj na jego zakończenie i przejdź do następnego kroku.

9. W oknie głównym Oracle's VM VirtualBox Manager zaznacz nowo utworzoną maszynę wirtualną i wybierz ustawienia.

10. W oknie ustawień wybierz " System " po lewej stronie.
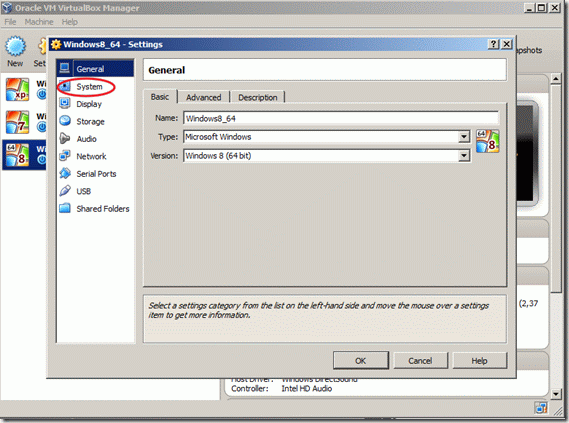
11. W ustawieniach systemowych naciśnij przycisk Procesor i określić liczbę procesorów przydzielonych do nowej maszyny wirtualnej (np. 2 lub więcej) i zaznaczyć pole na dole, aby Włączanie PAE/NX funkcja.
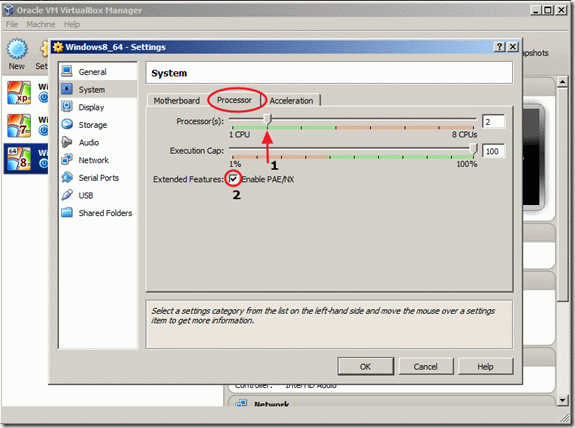
12. Będąc w oknie Ustawienia, wybierz " Przechowywanie " po lewej stronie.
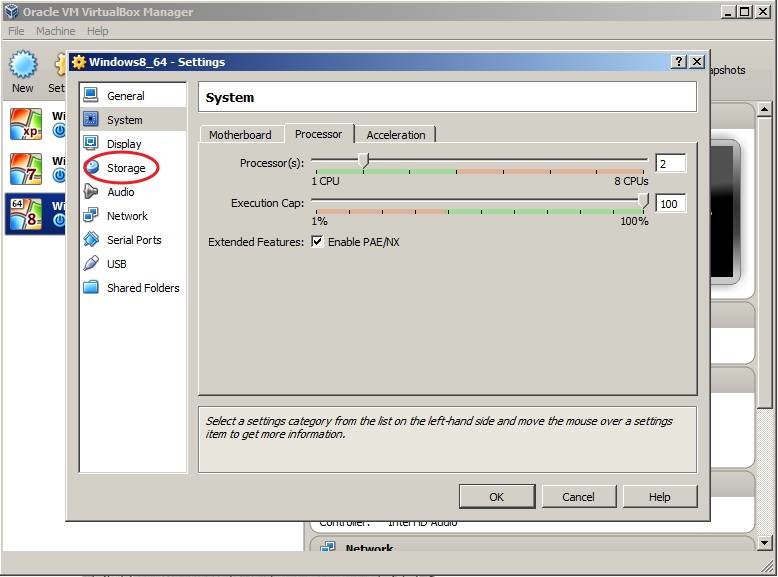
13. W obszarze Drzewo zapisu naciśnij przycisk dodać " + Symbol ", aby dodać urządzenie CD/DVD.
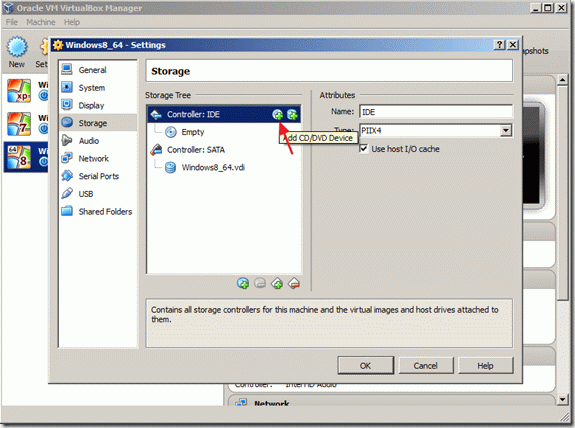
14. W " VirtualBox - pytanie " wybierz " Wybierz dysk ", aby zamontować obraz ISO konfiguracji systemu Windows 8.
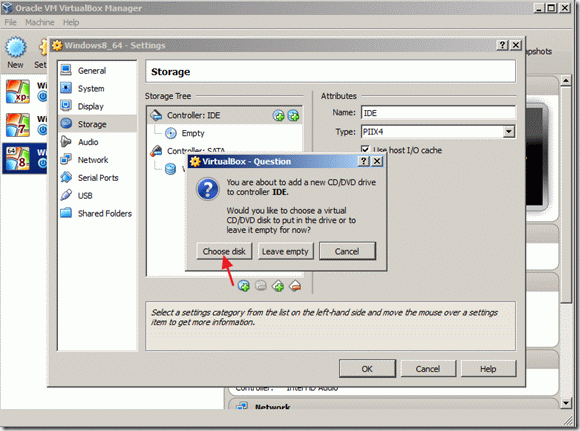
15. Znajdź i wybierz pobrany plik obrazu ISO instalacji systemu Windows 8 i wybierz" Otwórz ".
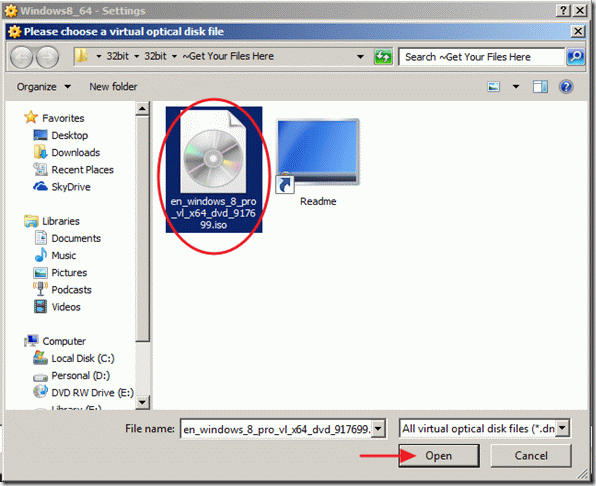
16. Wybierz " OK ", aby zamknąć okno ustawień VirtualBox.
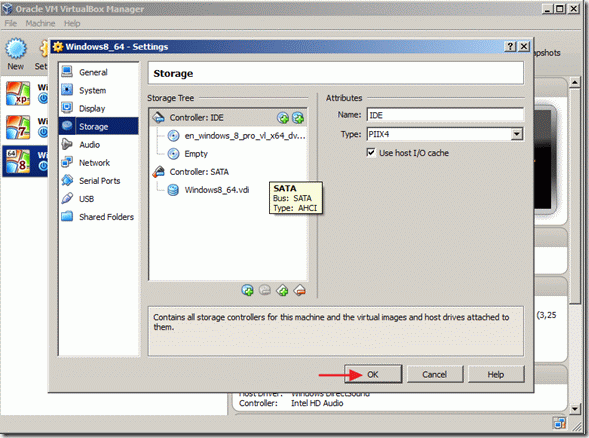
17. Kliknij na " Start " głównego okna VirtualBox Manager, aby rozpocząć instalację systemu Windows 8.
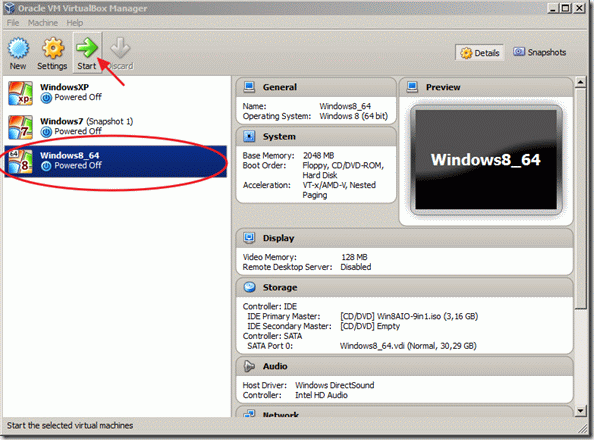
Instalacja systemu Windows 8
Jak zainstalować system Windows 8:
1. Na pierwszym ekranie instalacyjnym systemu Windows 8 dokonaj preferowanych wyborów dotyczących języka do zainstalowania, czasu i waluty oraz metody wprowadzania danych z klawiatury i kliknij " Następny ".
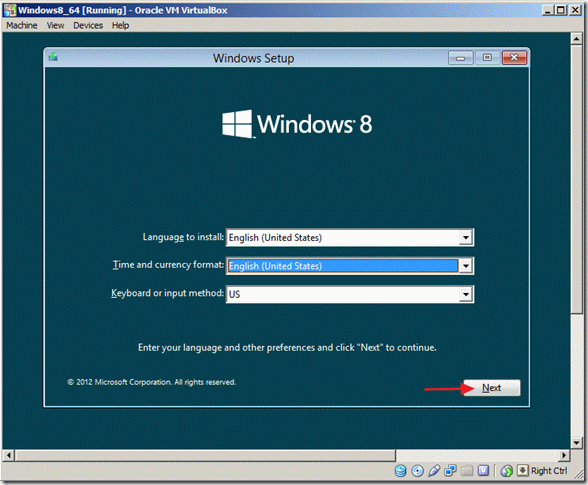
2. Na następnym ekranie wybierz " Zainstaluj teraz ".
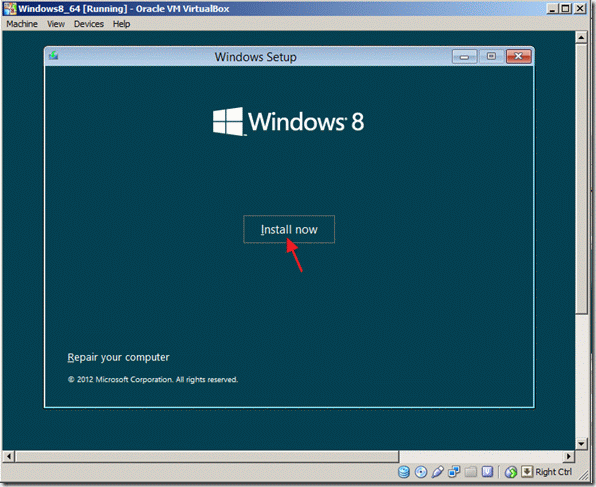
3. . Wpisz klucz licencjonowanego produktu i kliknąć " Następny ".
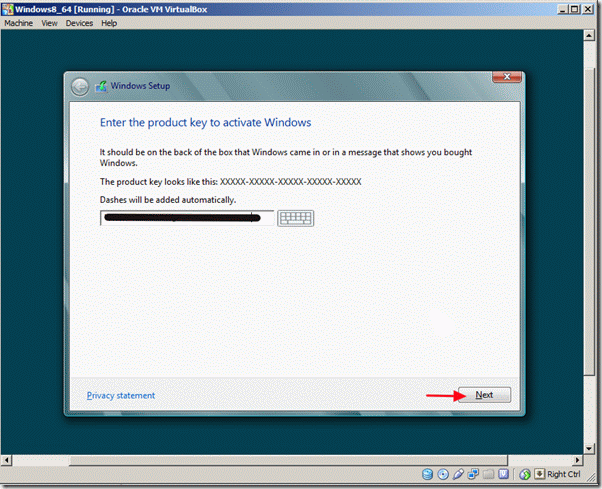
4 . Zaakceptuj warunki licencji i kliknąć " Następny ".
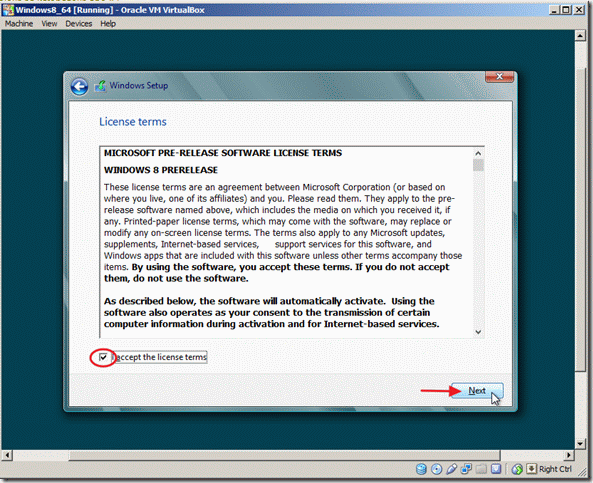
5 . wybierz " Niestandardowe: Zainstaluj tylko system Windows (zaawansowane) ".
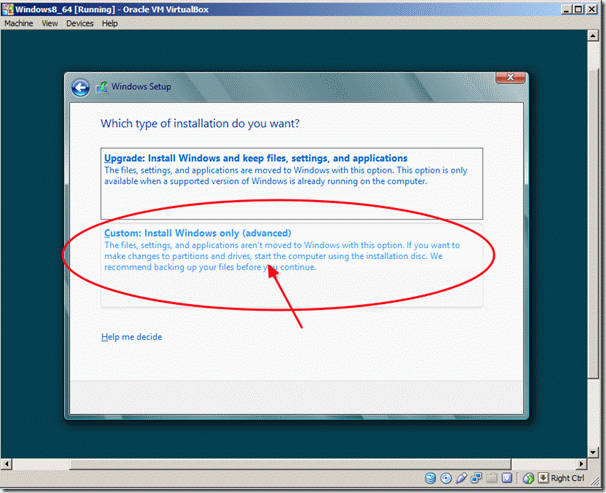
6. W opcjach dysku wybierz "Dysk 0 Unallocated Space" i kliknij " Następny ".
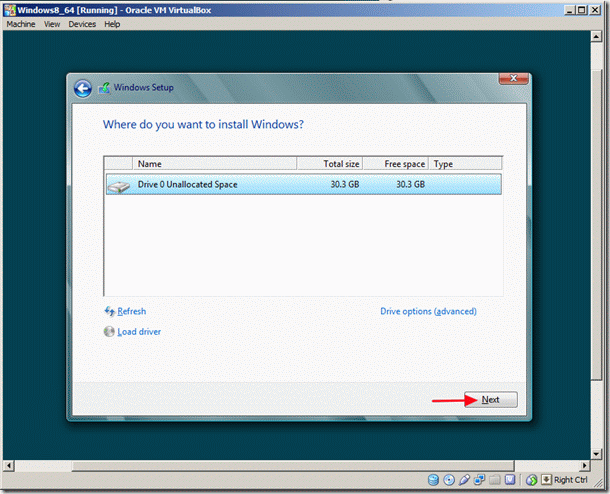
7. Rozpoczyna się proces konfiguracji systemu Windows 8. Poczekaj, aż zostanie zakończony.

8. Po zakończeniu procesu konfiguracji maszyna wirtualna uruchamia się ponownie i wyświetla monit o personalizację komputera.
Wybierz preferowany kolor, nadaj swojemu komputerowi nazwę i kliknij " Następny '".
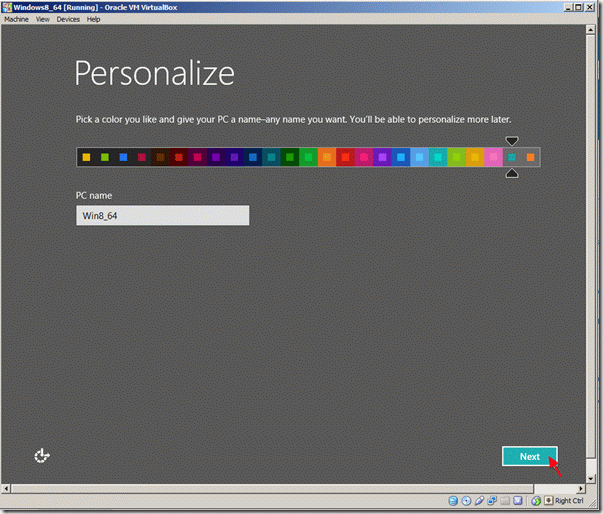
9. W oknie dostosowywania ustawień wybierz "Użyj ustawień ekspresowych".
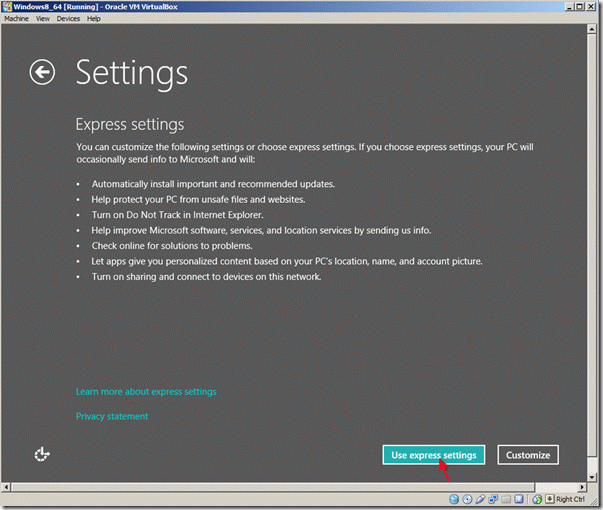
10. Na ekranie "Sign in to your PC" wpisz jeśli chcesz swój adres e-mail Microsoft, a następnie naciśnij "Next" lub wybierz opcję "Sign in without a Microsoft account" *.
W tym tutorialu wybrałem logowanie za pomocą konta lokalnego.
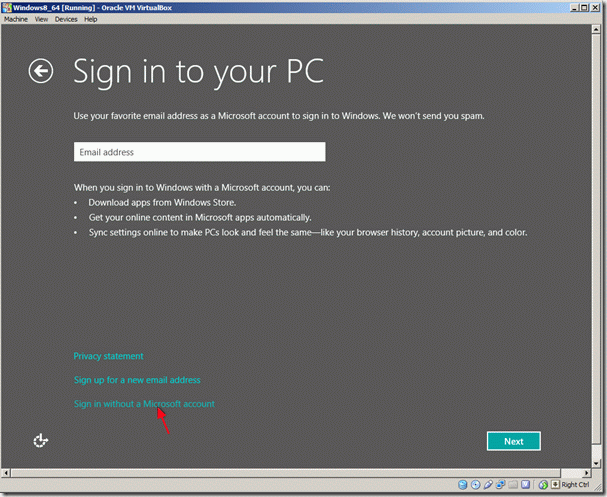
11. Na następnym ekranie kliknij opcję "Konto lokalne".
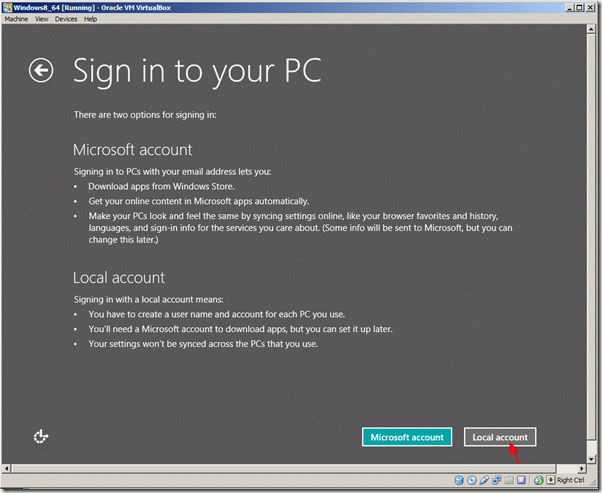
12. Wpisz swoją pożądaną nazwę użytkownika i hasło, a następnie kliknij "Next".

13. Poczekaj, aż personalizacja systemu Windows zostanie zakończona.
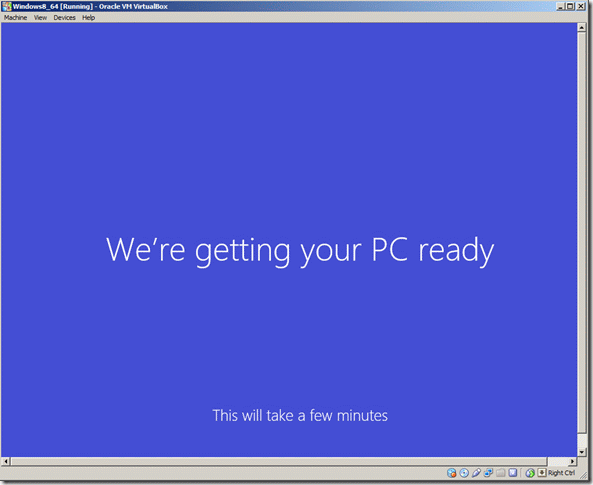
14. Najnowszy system operacyjny firmy Microsoft został zainstalowany.
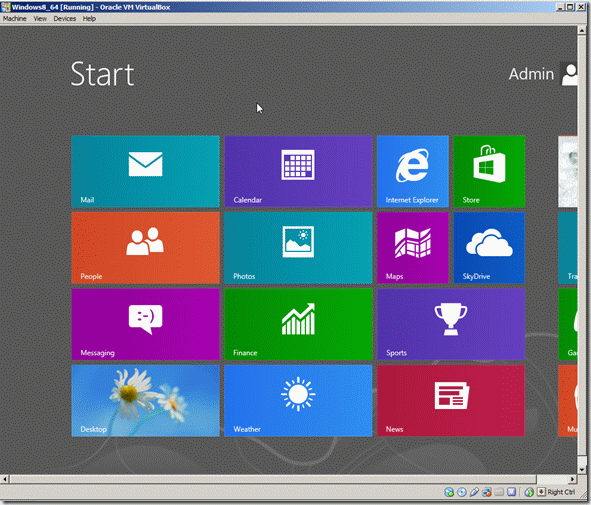
Teraz możesz zacząć poznawać system operacyjny Windows 8, ale jeśli chcesz skorzystać ze wszystkich jego funkcji (pełny ekran, rozdzielczość itp.) musisz zainstalować VirtualBox Guest Additions.
Instalacja VirtualBox Guest Additions
Jak zainstalować VirtualBox Guest Additions:
1. Aby zainstalować " Dodatki dla gości " na hoście Windows 8, z menu głównego Oracle's VM VirtualBox wybrać
" Urządzenia " > " Zainstaluj dodatki dla gości "
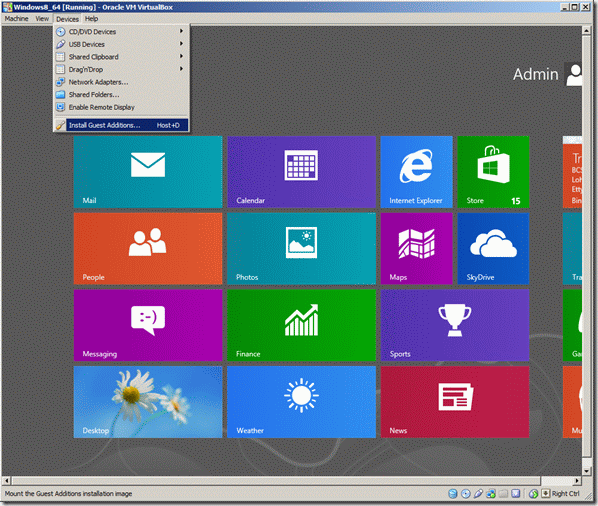
Jeśli program instalacyjny nie uruchomi się automatycznie, otwórz Eksploratora Windows i uruchom go ręcznie.
2. Aby otworzyć eksploratora Windows w systemie Windows 8, kliknij prawym przyciskiem myszy w lewym dolnym rogu ekranu i z menu podręcznego wybrać " Eksplorator plików ".
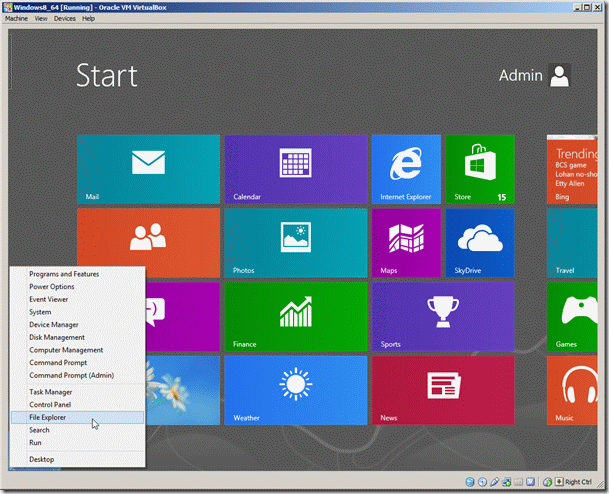
3. Gdy otworzy się eksplorator plików, musisz zobaczyć na nim napęd CD z VirtualBox Guest Additions. Kliknij dwukrotnie, aby go otworzyć.
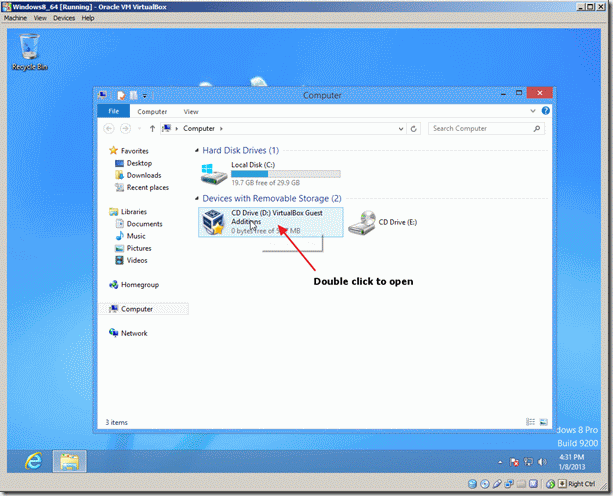
4. Należy wybrać " VBoxWindowsAdditions " aplikacja.
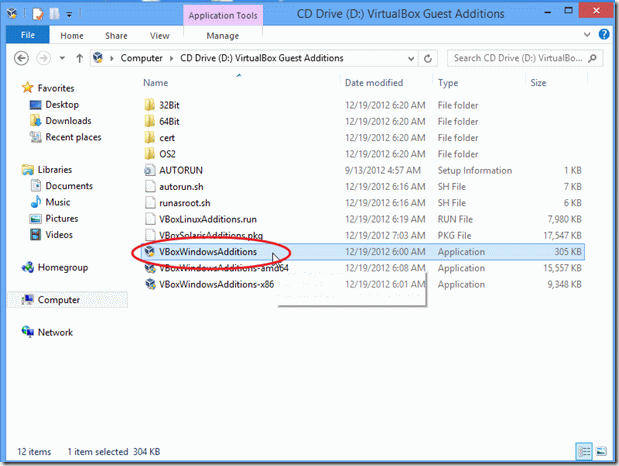
5. kliknij prawym przyciskiem myszy i z menu podręcznego wybierz " Uruchom jako administrator ".
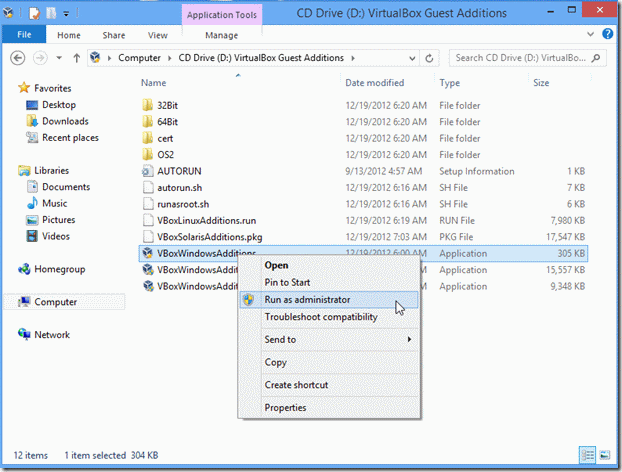
6. W oknie ostrzeżenia (Kontrola konta użytkownika) wybierz " Tak "
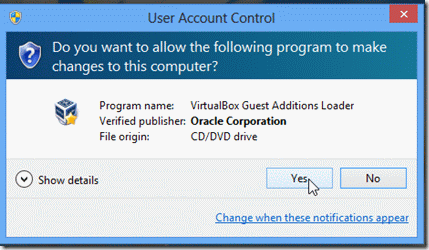
7. Wybierz " Następny " przy kolejnych ekranach:
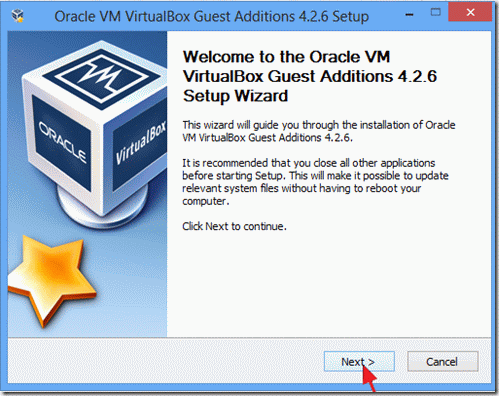
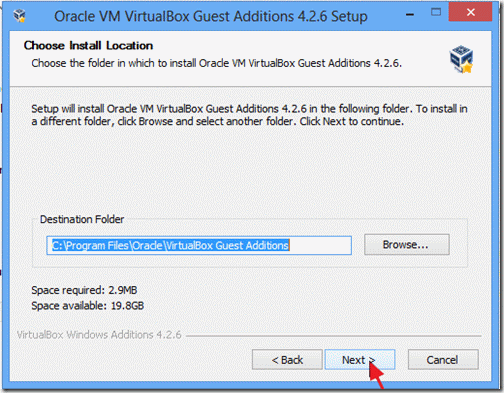
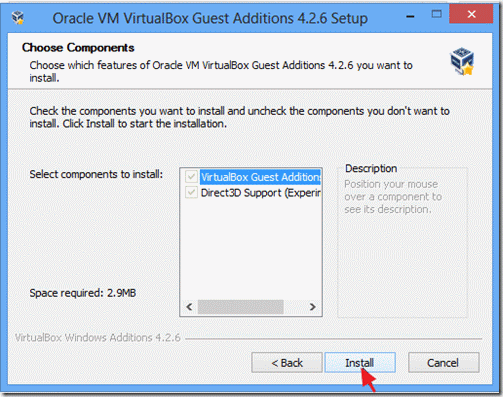
8. Sprawdź " Zawsze ufaj oprogramowaniu od " Korporacja Oracle " i kliknij " Zainstaluj ".
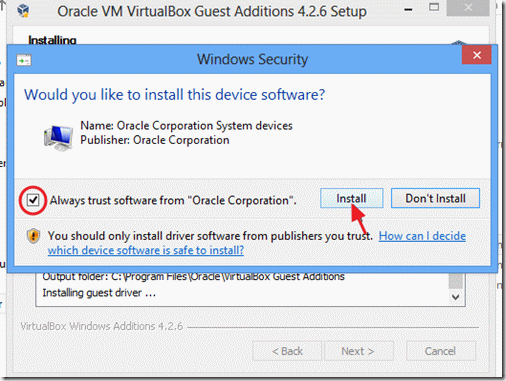
9. Po zakończeniu konfiguracji wybierz "Finish" i zrestartuj komputer.

Teraz możesz cieszyć się wszystkimi nowymi funkcjami systemu Windows 8!

Andy'ego Davisa
Blog administratora systemu o systemie Windows





