Índice
Há alguns dias, um dos meus clientes trouxe o seu computador Windows 7 para a minha loja de serviços, porque não consegue abrir ou executar qualquer ficheiro executável (.exe), porque o Windows não tem um programa associado com os ficheiros executáveis (.exe).
Após investigar o problema, percebi que todos os arquivos executáveis (.exe) foram modificados para uma extensão desconhecida, provavelmente após um ataque de malware.

Devido à extensão .exe modificada incorretamente, o usuário não consegue executar nenhum programa executável (.exe), porque o Windows não consegue reconhecer o tipo do arquivo com o seguinte erro:
" O arquivo não tem um programa associado para realizar esta ação. Por favor, instale um programa ou, de um já instalado, crie uma associação no painel de controle de Programas Padrão ".
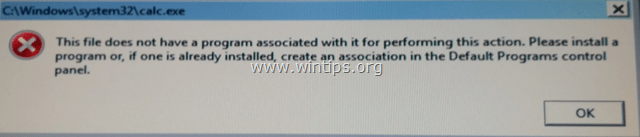
Este tutorial contém instruções detalhadas sobre como corrigir extensões ".exe" modificadas inválidas para resolver o problema "não é possível executar aplicativos" no Windows 10, 8, 7 ou Vista. (Guia de Remoção de Vírus)
Como corrigir: Extensões .EXE modificadas - Impossível executar ou abrir programas (Guia de Remoção de Vírus)
Aviso nº1: Se você não puder baixar nenhum dos programas sugeridos abaixo no computador infectado, então você pode baixá-los em outro computador limpo e transferi-los (por exemplo, usando um disco flash USB) no computador infectado.
Aviso nº2: Adicione esta página aos seus favoritos ( Ctrl + D ) para facilmente encontrar e seguir as instruções dadas.
Passo 1. Inicie o seu computador no Modo Seguro com Rede Passo 2. FIX Extensões modificadas com RKILL. Passo 3. Desinstalar Programas Desconhecidos do Windows. Passo 4. Remover Adware com AdwCleaner. Passo 5. Remover arquivos de lixo com JRT. Passo 6. Verificar & Restaurar Integridade do Arquivo HOSTS. Passo 7. Remover Programas Malware com MalwareBytes Anti-Malware Free. Passo 8. Remover Aplicações Potencialmente Indesejadas com o ESET Online Scanner.
Passo 1: Inicie o seu computador no "Modo Seguro com Rede".
Inicie seu computador no modo Seguro com suporte de rede. Para fazer isso:
Usuários de Windows 7, Vista e XP :
- Fechar todos os programas e reinicialização seu computador. Pressione a tecla " F8 " enquanto seu computador está inicializando, antes do aparecimento do logotipo do Windows. Quando o " Menu de Opções Avançadas do Windows " aparece no seu ecrã, use as teclas de setas do seu teclado para destacar o " Modo Seguro com Rede "opção e depois pressione". ENTRAR ".

Usuários do Windows 10, 8 & 8.1:
1. pressione " Windows ”  + “ R "chaves para carregar o Corre caixa de diálogo.
+ “ R "chaves para carregar o Corre caixa de diálogo.
2. tipo msconfig e imprensa Entre .

3. no Bota verifique o separador Bota Segura & Rede opções.

4. clique OK e reinício o seu computador.*
* Nota: Para iniciar o Windows em " Modo Normal "mais uma vez, basta desmarcar o " Bota Segura ", usando o mesmo procedimento.
Passo 2. FIX Extensões modificadas com RKILL.
1. Baixar e Salvar RKill.com * para o seu ambiente de trabalho.
Notas:
1. RKill é um programa desenvolvido na BleepingComputer.com que tenta terminar processos conhecidos de malware para que o seu software de segurança normal possa então correr e limpar o seu computador de infecções.
2. RKill é oferecido sob nomes de arquivo diferentes porque alguns malwares não permitem que os processos sejam executados a menos que tenham um determinado nome de arquivo. Portanto, ao tentar executar o RKill, se um malware terminar, por favor tente um nome de arquivo diferente.
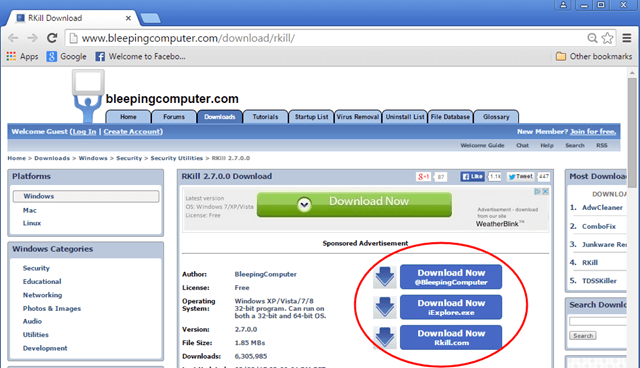
2. Corre RKill e deixar o programa terminar quaisquer processos maliciosos que possam estar em execução e restaurar (corrigir) o .exe ou quaisquer outras extensões que tenham sido incorretamente modificadas no registro.

3. Quando RKill é imprensa pronta OK e continuar para o próximo passo.

Passo 3. desinstale programas desconhecidos do Windows.
1. Para fazer isto, vá para:
- Windows 7 & Vista: Início > Painel de controle . Windows XP: Início > Configurações > Painel de Controlo

- Janelas 10, 8 e 8.1:
- Imprensa " Windows ”
 + “ R "chaves para carregar o Corre caixa de diálogo. Tipo " painel de controlo". e imprensa Entre .
+ “ R "chaves para carregar o Corre caixa de diálogo. Tipo " painel de controlo". e imprensa Entre .

2. Duplo clique para abrir:
- Adicionar ou remover programas se você tiver o Windows XP. Programas e características (ou " Desinstalar um programa ") se você tiver o Windows 10, 8, 7 ou Vista.

3. Quando a lista de programas é exibida no seu ecrã:
1. Ordenar os programas apresentados por data de instalação (Clique em Instalado em ).
2. Remover (Desinstalar) qualquer programa desconhecido que tenha sido recentemente instalado no seu sistema. *
* Notas:
1. Se você não encontrar nenhum programa indesejado na lista, então continue para o próximo passo.
2. Se você receber o " Você não tem acesso suficiente para desinstalar" e rror, durante o processo de desinstalação, então siga este guia de desinstalação para remover o programa e depois continue para os próximos passos.

Passo 4: Remover Programas de Adware com o AdwCleaner.
1. download e salvar o AdwCleaner utilidade para o seu computador.

2. fechar todos os programas abertos e executado AdwCleaner .
3. Depois de aceitar o " Contrato de Licença ", pressione o " Digitalização "botão".

4. Quando a varredura estiver concluída, pressione "Limpo "para remover todas as entradas maliciosas indesejadas.
5. Imprensa " OK " em " AdwCleaner - Informação". e imprensa " OK "novamente para reiniciar o seu computador .

6. Quando o seu computador reiniciar, fechar " AdwCleaner " informações (leia-me) e continue para o próximo passo.
Passo 5. remover arquivos de lixo com JRT.
1. Descarregar e executar JRT - Ferramenta de remoção de lixo eletrônico.

2. Prima qualquer tecla para começar a digitalizar o seu computador com " JRT - Ferramenta de remoção de lixo eletrônico ”.

3. Seja paciente até que o JRT faça a varredura e a limpeza do seu sistema.

4. Feche o ficheiro de registo JRT e depois reinicialização o seu computador.

Passo 6. Verificar e Restaurar a Integridade do Arquivo HOSTS.
O HOSTS é um arquivo de texto simples que é usado em um sistema operacional (Windows, Mac, etc.) para mapear Nomes de Domínios de Internet (nomes de hosts) para Endereços IP numéricos. Se o Anfitriões se torna corrompido ou modificado por um vírus, então ele causa problemas de conectividade com a Internet (por exemplo, não pode acessar ou baixar nada da Internet).
Para verificar e restaurar a integridade do arquivo HOSTS:
1. Abra o Windows Explorer e navegue até esta localização no seu disco:
- C:Windows32drivers]etc
2. Encontrar e cópia o hospedeiros guarde para o seu desktop Para fazer isso:
a. Clique com o botão direito do mouse no botão hospedeiros arquivar e selecionar Cópia .
b. Depois clique com o botão direito num espaço vazio na sua área de trabalho e seleccione Colar.
3. Clique no botão direito do mouse no hospedeiros no seu desktop e selecione Aberto .
4. Na lista de programas selecione o Bloco de notas e clique OK .

5. Se o arquivo hospedeiro não for modificado (tem os valores padrão), então você deve ver a tela abaixo. *
Neste caso, feche a janela "host - Bloco de Notas" e continue para o Passo 7.
[Captura de tela de um arquivo não modificado (padrão) - host file]

6. Se o arquivo hospedeiro foi modificado por um vírus, então você deve ver entradas adicionais no final do arquivo hospedeiro. Neste caso você tem que restaurar o arquivo hospedeiro para suas configurações padrão. Para fazer isso:
A. Marque todo o texto abaixo e pressione Ctrl + C (Cópia).
# Copyright (c) 1993-2006 Microsoft Corp. # # This is a sample HOSTS file used by Microsoft TCP/IP for Windows. # # This file contains the mappings of IP addresses to host names. Each # entry should be kept on an individual line. The IP address should # be placed in the first column followed by the corresponding host name. # The IP address and the host name should be separated by at least one # space. # # Additionally, comments (such as these) may be inserted on individual # lines or following the machine name denoted by a '#' symbol. # # For example: # # 102.54.94.97 rhino.acme.com # source server # 38.25.63.10 x.acme.com # x client host # localhost name resolution is handle within DNS itself. # 127.0.0.1 localhost # ::1 localhost
B. Vá para a janela aberta "host - Notepad" e apague qualquer coisa nela. [pressione Ctrl + A e imprensa Eliminar (Del)].
C. Então pressione Ctrl + V para colar o texto acima - copiado - texto.
7. Do Arquivo menu, selecione Salvar e depois feche o " host - Bloco de notas "Janela".
8. Finalmente, cópia o hospedeiros do seu ambiente de trabalho e cola de volta à pasta "C:WindowsSystem32drivers'etc".
9. Escolha Copiar e Substituir quando perguntado.

10. Reiniciar o seu computador.
Passo 7. remover a infecção por Malware com Malwarebytes Anti-Malware Free.
Malwarebytes Anti-Malware é um dos programas anti malware GRATUITOS mais confiáveis atualmente para limpar seu computador de todas as ameaças maliciosas remanescentes. Se você quiser ficar constantemente protegido contra ameaças malware, existentes e futuras, recomendamos que você instale o Malwarebytes Anti-Malware Premium. Você pode descarregar o Malwarebytes Anti-Malware Grátis a partir do link abaixo:
Proteção MalwarebytesTM
Remove Spyware, Adware & Malware.
Comece já o seu download gratuito!
Download rápido e instruções de instalação:
- Depois de clicar no link acima, pressione no botão " Iniciar o meu teste gratuito de 14 "opção para iniciar o seu download.

- Para instalar o versão GRATUITA deste incrível produto, desmarque o " Habilite o teste gratuito de Malwarebytes Anti-Malware Premium "opção na última tela de instalação.

Digitalize e limpe o seu computador com Malwarebytes Anti-Malware.
1. Corra". Malwarebytes Anti-Malware". e permitir que o programa se atualize para sua última versão e base de dados maliciosa, se necessário.
2. Quando o processo de atualização estiver concluído, pressione o botão " Digitalizar agora " para começar a procurar malware e programas indesejados no seu sistema.

3. Agora espere até que o Malwarebytes Anti-Malware termine de procurar malware no seu computador.

4. Quando a varredura tiver sido concluída, pressione o botão " Quarantena Todos "(Remover Seleccionado) para remover todas as ameaças encontradas.

5. Espere até que o Malwarebytes Anti-Malware remova todas as infecções do seu sistema e depois reinicie o seu computador (se necessário do programa) para remover completamente todas as ameaças activas.

6. Após o reinício do sistema, Execute novamente o Anti-Malware de Malwarebytes para verificar que nenhuma outra ameaça permanece no seu sistema.
Aconselhamento: Para garantir que o seu computador esteja limpo e seguro, realizar uma varredura completa do Malwarebytes Anti-Malware no Windows " Modo de segurança ". Instruções detalhadas sobre como fazer isso você pode encontrar aqui.
Passo 8. Remova Aplicações Potencialmente Indesejadas com o ESET Online Scanner.
1. Baixe e execute o utilitário ESET Online Scanner, uma ferramenta autônoma de remoção de vírus, para limpar o seu computador de ameaças.
2. No Configurações de digitalização do computador opções selecionar Permitir a detecção de aplicações potencialmente indesejadas.
3. Expandir Configurações avançadas & marcar todas as caixas de seleção disponíveis (Remover ameaças encontradas, Verificar arquivos, Verificar aplicações potencialmente inseguras e Activar tecnologia anti-saúde).
4. Imprensa Início para digitalizar e limpar o seu computador}.
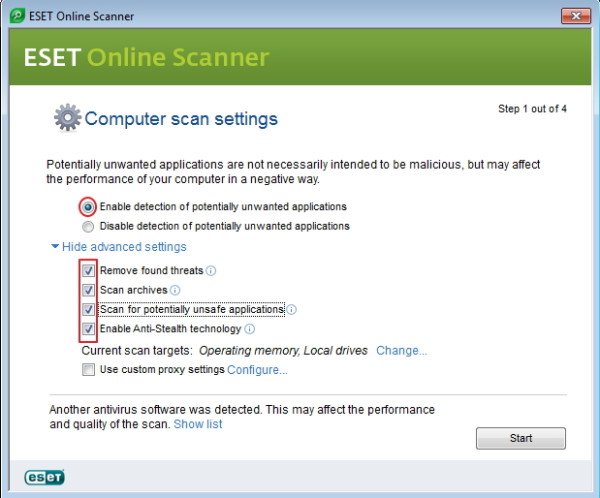
5. Seja paciente até que o ESET Online scanner verifique o seu sistema à procura de vírus e os remova.
É isso! Diga-me se este guia o ajudou deixando o seu comentário sobre a sua experiência. Por favor, goste e partilhe este guia para ajudar os outros.

Andy Davis
O blog de um administrador de sistema sobre o Windows






