Índice
Este tutorial contém instruções para corrigir o problema "Wi-Fi Connected but no Internet Access" no sistema operacional Windows 10, 8 ou 7. Portanto, se o seu dispositivo está conectado a uma rede sem fio e pode acessar outros dispositivos em sua rede local, mas não consegue acessar a Internet, então continue lendo abaixo para descobrir como resolver o problema.

Como FIX: WiFi está conectado, mas sem acesso à Internet.
O problema "WiFi conectado sem acesso à Internet", pode ser causado por várias razões, mas antes de continuar com os métodos abaixo para resolver o problema, execute estes passos:
- Passo 1 Verifique se outros dispositivos Wi-Fi podem se conectar à mesma rede sem fio e acessar a Internet. Passo 2 Desligue o roteador/ponto de acesso por pelo menos um (1) minuto. Depois inicie o roteador e após um (1) minuto reinício o computador e veja se você tem acesso à Internet. Passo 3. Se você estiver usando um software de segurança/Firewall de terceiros, temporariamente desativar e verificar se o acesso à Internet foi restaurado. Passo 4. Verifique se você pode corrigir o problema, com o assistente de solução de problemas de rede. Para fazer isso:
1. de Início  menu, selecione Configurações
menu, selecione Configurações  e selecione Rede e Internet .
e selecione Rede e Internet .
2. seleccione Estado no painel da esquerda, e depois clique em Resolução de problemas. Em seguida, selecione para diagnosticar o Wi-Fi adaptador de rede, clique A seguir, e depois siga as instruções no ecrã para resolver o problema.
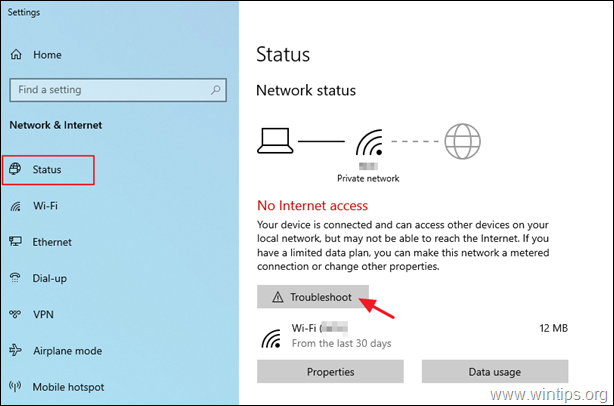
Método 1: Esqueça e volte a adicionar a rede sem fios. Método 2: Reponha as definições de endereço DNS. Método 3: Altere as definições avançadas de DNS. Método 4: Reponha os parâmetros TCP/IP. Método 5: Defina os endereços personalizados do servidor DNS. Método 6: Desinstale e reinstale o driver do adaptador sem fios. Método 7: Actualize os drivers do adaptador sem fios do site do fabricante. Método 1: Esqueça e volte a adicionar a rede sem fios.
1. Clique Início  > Configurações
> Configurações  e selecione Rede e Internet .
e selecione Rede e Internet .
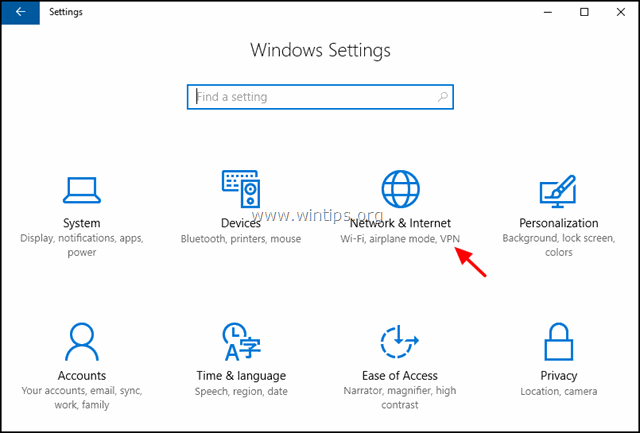
2. Selecione Wi-Fi do lado esquerdo e clique em Gerir redes conhecidas.

3. Selecione a rede Wireless e clique em Esqueça.
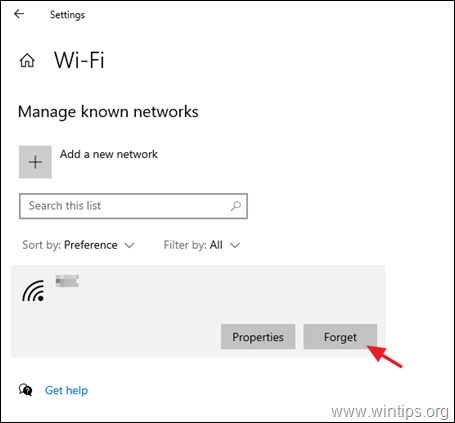
4. Conecte-se novamente à rede Wireless e verifique se você tem acesso à Internet.
Método 2. reiniciar as definições de endereço DNS.
1 . aberto Comando Pronto como Administrador. para fazer isso:
-
- Na caixa de pesquisa, digite: cmd or prompt de comando Clicar com o botão direito do mouse on Pronta de Comando e selecione Corra como Administrador.
2. Na janela de comandos, digite o seguinte comando e pressione Entre:
- ipconfig /flushdns
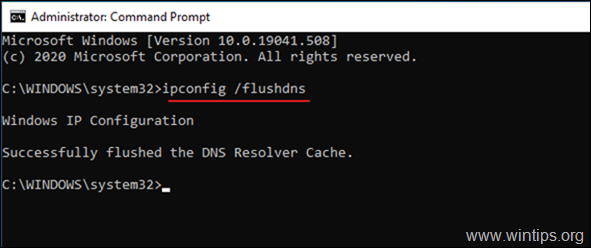
3. reiniciar o seu PC e verifique a ligação à Internet.
Método 3. alterar as configurações avançadas de DNS.
1. Navegar para Painel de Controlo > Rede e Centro de Partilha.
2. Clique Alterar configurações do adaptador à esquerda.
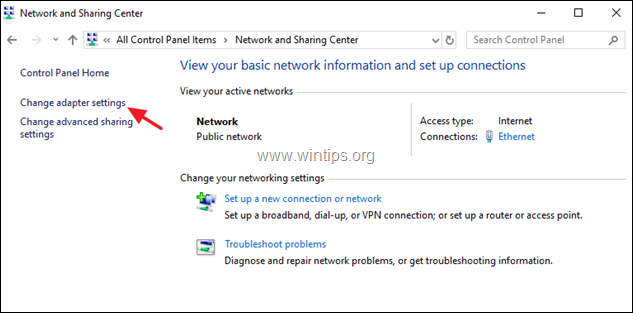
3. clique no botão direito na Ligação à Rede Wi-Fi e escolha Imóveis
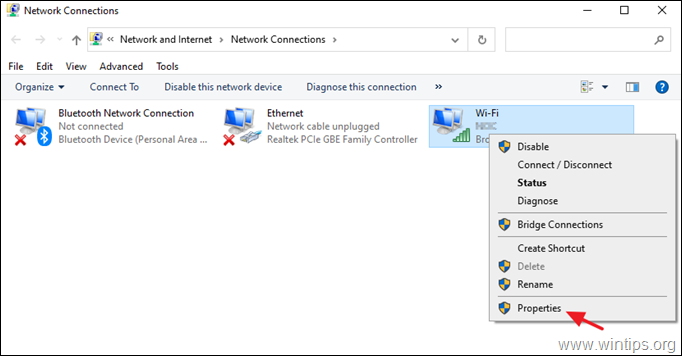
4. Depois selecione o Protocolo Internet Versão 4 (TCP/IPv4) e clique Imóveis outra vez.
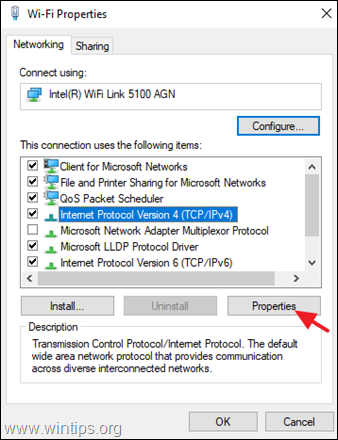
5. Clique Avançado.
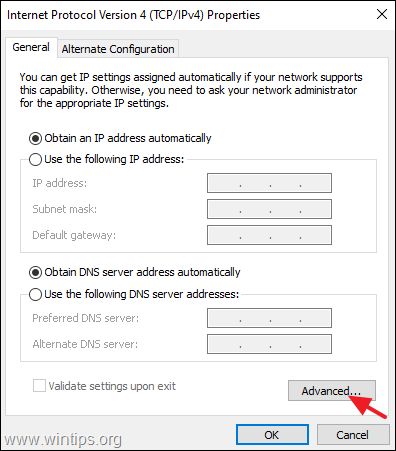
6. Desmarcar o Registe os endereços desta ligação no DNS caixa de seleção e clique em OK duas vezes e Fechar para fechar todas as janelas.

7. reiniciar o seu computador.
8. esqueça e readicionado a rede sem fio. (ver Método-1 acima)
Método 4: Redefinir parâmetros TCP/IP.
O problema "Wi-Fi Connected but no Internet access" pode aparecer se as definições TCP/IP tiverem sido mal configuradas. Para reiniciar as definições TCP/IP:
1 . aberto Pronta de Comando como Administrador .
2. No prompt de comando, digite o seguinte comando e pressione Entre .
- netsh winsock reset
3. Em seguida, digite o seguinte comando e pressione Entre .
- netsh int ip reset
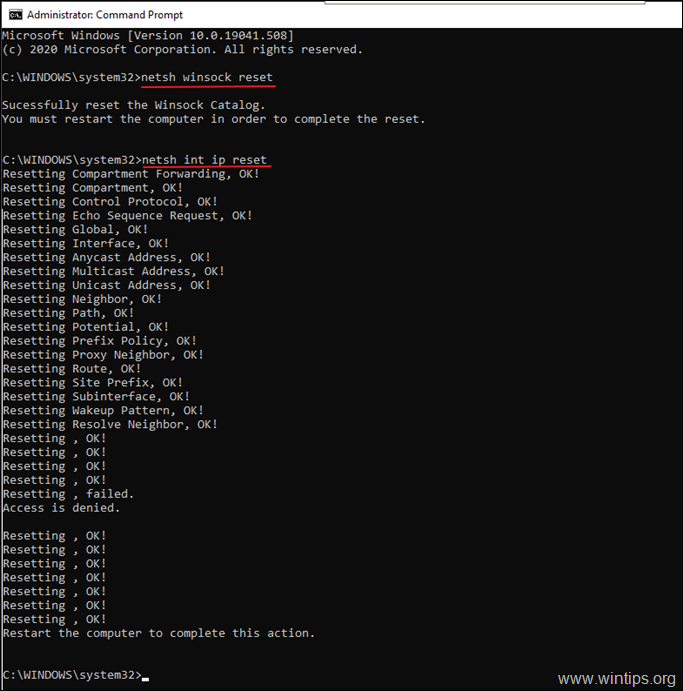
4. Feche a janela de comandos e reinício o seu computador.
Método 5. definir endereços de servidor DNS personalizados.
1. Navegar para Painel de Controlo > Rede e Centro de Partilha.
2. Clique Alterar configurações do adaptador à esquerda.
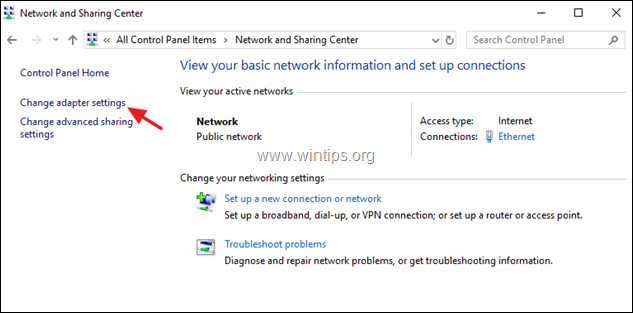
3. clique no botão direito na Ligação à Rede Wi-Fi e escolha Imóveis
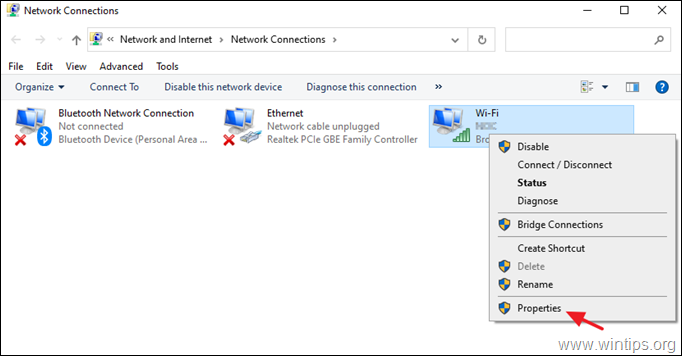
4. Depois selecione o Protocolo Internet Versão 4 (TCP/IPv4) e clique Imóveis outra vez.
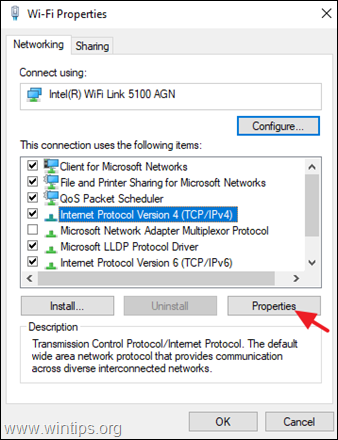
5. Selecione " Utilize os seguintes endereços de servidor DNS " e digite os seguintes endereços do Servidor DNS do Google:
- 8.8.8.8 8.8.4.4
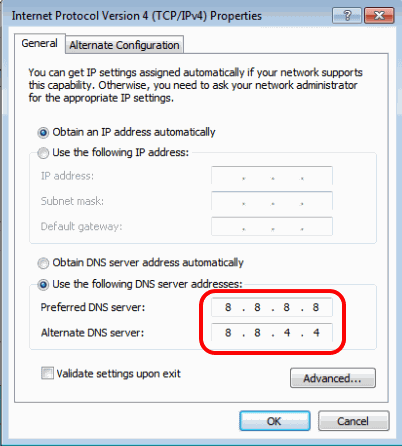
6. Imprensa OK (duas vezes) para fechar as propriedades da rede.
7. reiniciar seu computador.
Método 6. desinstale e reinstale o driver do adaptador sem fio.
O erro "Wireless is Connected but no Internet access" problema " pode ser causado por um driver de rede defeituoso. Portanto, prossiga para desinstalar o driver do adaptador sem fio e depois deixe o Windows reinstalá-lo automaticamente na próxima vez que reiniciar o sistema. Para desinstalar o driver de rede Wi-Fi, siga os passos abaixo:
1. Navegar para Gestor de dispositivos Para fazer isso:
-
- Imprensa Windows
 + “ R "chaves para carregar o Corre caixa de diálogo. Tipo devmgmt.msc e imprensa Entre para abrir o gestor do dispositivo.
+ “ R "chaves para carregar o Corre caixa de diálogo. Tipo devmgmt.msc e imprensa Entre para abrir o gestor do dispositivo.
- Imprensa Windows
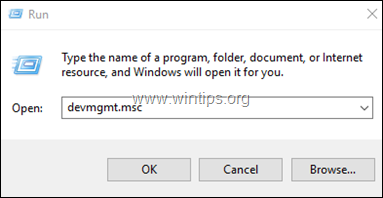
2. No gerenciador de dispositivos, expandir os adaptadores de rede.
3. Clique com o botão direito do mouse no adaptador Wireless e escolha Desinstalar.
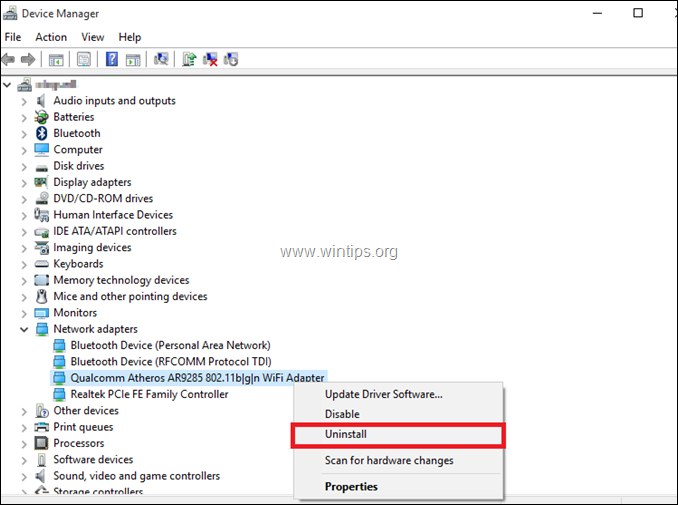
4. Marcar a caixa de seleção "Eliminar o software do driver para este dispositivo". (se aparecer) e clique em OK na janela de confirmação.
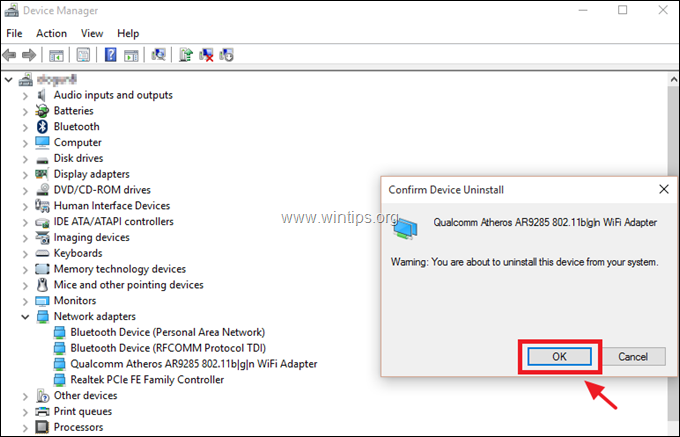
5. reiniciar o seu PC.
6. Após reiniciar, deixe o Windows reinstalar o driver WiFi e depois tente conectar-se à Internet. *
Nota: Se o Windows não instalar os drivers automaticamente, continue para o próximo método.
Método 7. atualização de drivers de adaptador sem fio do site do fabricante.
1. download o último driver para o adaptador Wi-Fi Para fazer o download do driver, use uma das seguintes opções:
a. Ligue o seu PC à Internet através do Adaptador Ethernet (Cabo LAN), ou...
b. Baixe o driver, de outro computador funcional e use uma unidade USB para transferir o driver Wi-Fi no PC com o erro de conexão Wi-Fi.
2. Se o driver, vem em um arquivo ".exe", então execute-o para instalar o driver, caso contrário use o gerenciador de dispositivos para instalar o driver. Para instalar o driver para o Gerenciador de Dispositivos:
1. navegue até Gestor de dispositivos .
2. clique com o botão direito do mouse no adaptador Wireless e escolha Actualizar o software do driver .
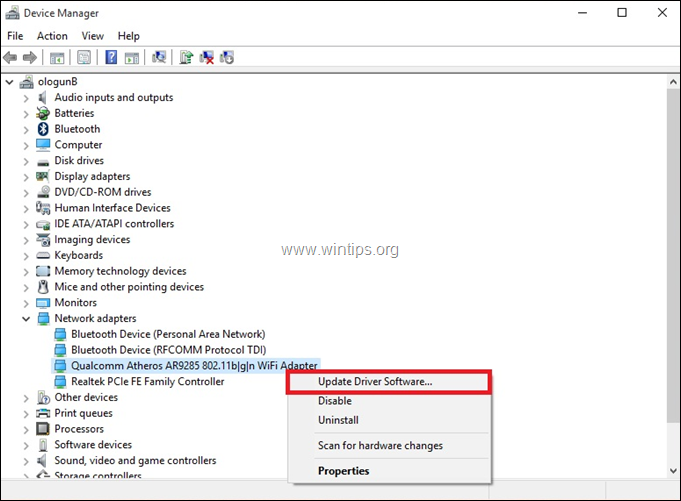
3. escolha Procure no meu computador o software do driver.
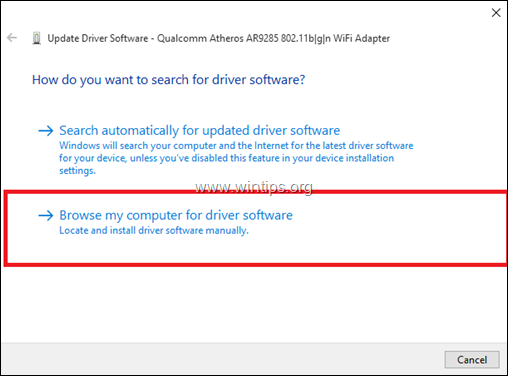
4. clique Navegue em e escolha a localização (pasta) do driver descarregado.
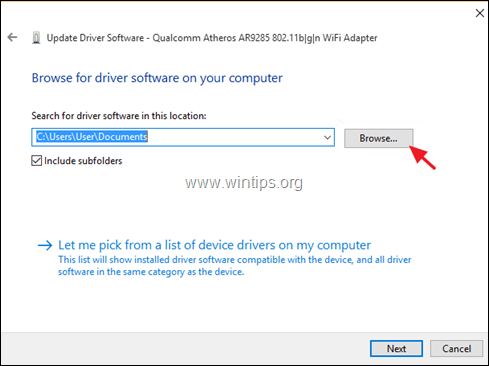
5. se o Windows encontrar uma versão atualizada do driver, clique em Próximo para o instalar.
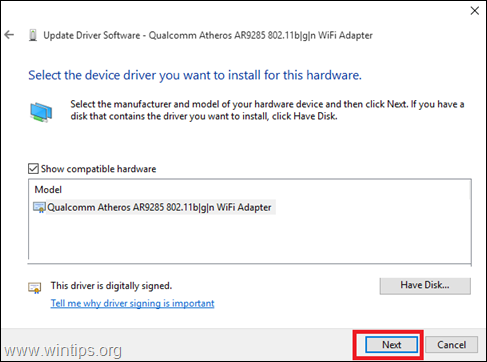
6. quando a instalação do condutor estiver concluída. reinício o seu computador.
É isso! Que método funcionou para si?
Diga-me se este guia o ajudou deixando o seu comentário sobre a sua experiência. Por favor, goste e partilhe este guia para ajudar os outros.

Andy Davis
O blog de um administrador de sistema sobre o Windows




